Настройка Visual Studio Code для Python
Редактор Visual Studio Code — гибкий инструмент для написания кода, который поддерживает множество языков программирования, включая Python. Рассматриваем его способы установки и настройки.
Установка VS Code
Минимальные системные требования для редактора: 1 ГБ оперативной памяти и процессор с частотой не ниже 1,6 ГГц.
Windows
С официального сайта необходимо скачать установочный файл. После этого редактор устанавливается с помощью мастера установки.
Linux
На сайте VS Code описаны способы установки редактора на различные дистрибутивы. Рассмотрим процесс на примере Ubuntu – одного из самых популярных дистрибутивов. Его можно установить одним из двух способов: использовать менеджер установки Ubuntu Software или же скачать дистрибутив с сайта. Во втором случае скачать его можно будет с помощью команды:
sudo apt install ./<file>.debmacOS
Аналогично другим ОС, необходимо скачать подходящий файл с сайта. После успешной установки нужно перенести VS Code в папку с приложениями и добавить программу в Dock. После установки и открытия приложения пользователь увидит окно, которое выглядит следующим образом:
Настройка для разработки на Python
VS Code & Python
В 2018 году для VS Code появилось расширение для Python, в связи с этим у редактора появились следующие возможности:
- Поддержка Python 3.4 и выше, а также Python 2.7;
- Автоматическое дополнение кода (используя IntelliSense);
- Линтинг – вид статического анализа кода;
- Отладка – процесс поиска и исправления ошибок или неполадок в исходном коде;
- Сниппеты – фрагменты кода программы;
- Модульное тестирование и другие опции, специализирующиеся на разных типах задач.
Также в VS Code есть функции, не связанные непосредственно с языком:
- Комбинации горячих клавиш;
- Темы оформления;
- Языковые пакеты, поддерживающие множество языков (в том числе русский).
А также существует множество расширений, позволяющих сделать разработку максимально комфортной и не использовать дополнительные инструменты для осуществления стандартных операций. Например, для использования Git и Docker.
Чтобы добавить расширения, необходимо нажать на иконку Extensions / Расширения на левой панели (либо использовать сочетание Ctrl + Shift + X). При поиске стоит использовать ключевые слова и сортировку результатов. Также с помощью этой панели можно просмотреть установленные расширения и добавить рекомендуемые.
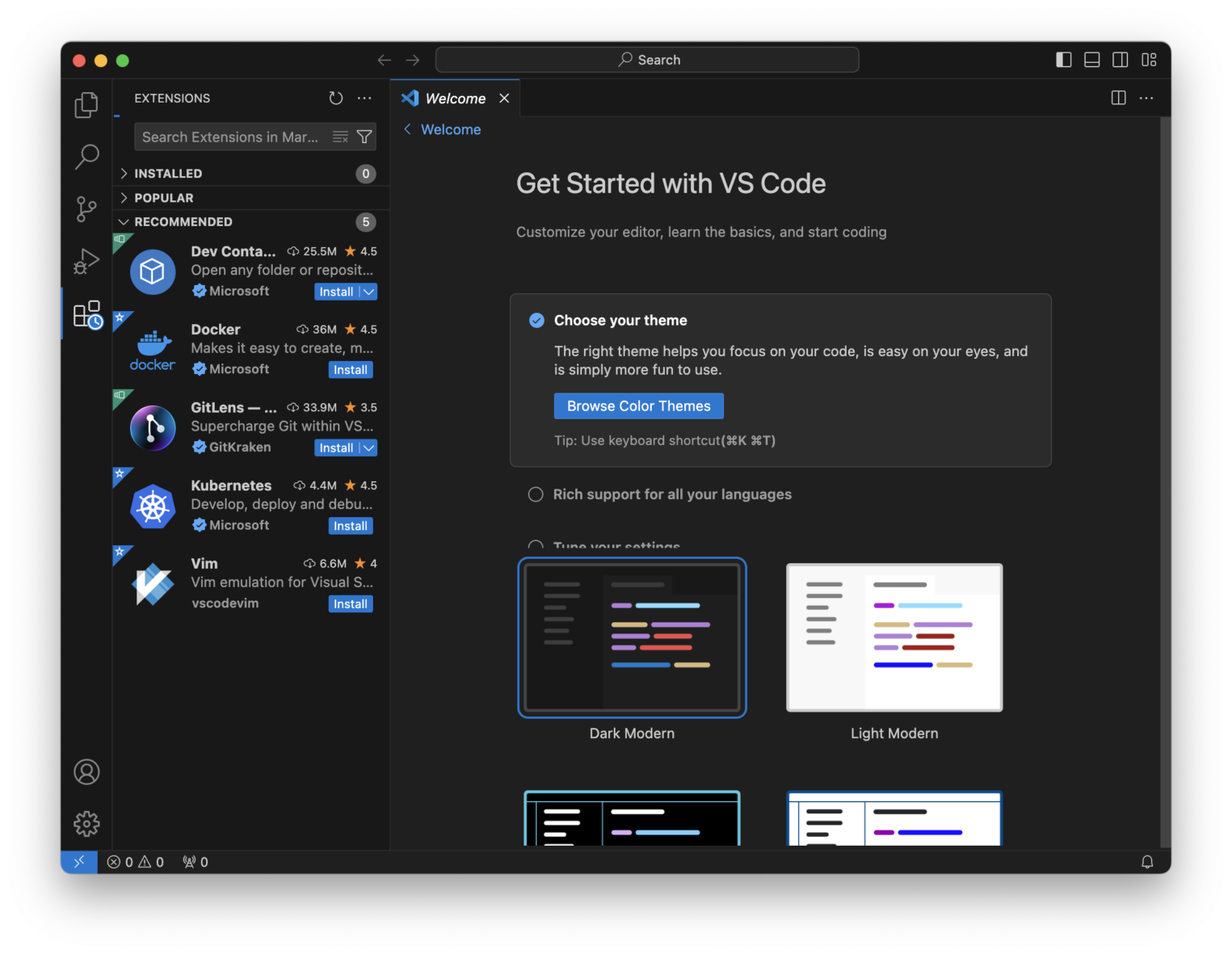
Найдем расширение для Python, поставим его и продолжим конфигурацию.
Запуск редактора
Преимущество современных программ для разработки — фиксация последнего состояния перед закрытием программы. Благодаря этому при новом открытии он запускается в том же виде, в котором был закрыт.
Не стоит забывать о том, что VS Code представляет собой редактор, а не полноценную среду разработки. В этом есть и преимущества в виде отсутствия привязки к конкретному проекту, что позволяет изменять и добавлять файлы сразу после запуска.
Версия интерпретатора
В редакторе необходимо указать версию интерпретатора. Это можно сделать с помощью вызова палитры команд (Command Palette) – используем комбинацию Ctrl + Shift + P. Далее набираем Python: Select Interpreter и выбираем подходящую версию.
Еще один способ выбрать другую версию Python – нажать на панель активности в правом нижнем углу (расположение может меняться в зависимости от версии редактора):
После этого откроется раздел, в котором можно выбрать подходящую версию интерпретатора.
Файлы конфигурации
Главное преимущество редактора – в нем разработчик может настроить все так, как удобно ему. Существуют глобальные параметры для пользователя, а также настройки рабочей области, которые применяются только к конкретным папкам или проектам. Локальные параметры хранятся в файлах с расширением .json в директории .vscode.
Работа в Visual Studio Code
Создание рабочей области
Чтобы выбрать рабочую область (папку), нужно перейти по следующему пути: Файл / File -> Открыть папку / Open Folder.
После этого создадим терминал для запуска своих файлов и добавления виртуального окружения. Для этого выберем Терминал / Terminal -> Новый терминал / New Terminal. Для того же результата можно использовать сочетание Ctrl + Shift + ` (символ “тильда”).
Создание и активация окружения
В терминале вводим следующую команду (может понадобиться вместо python3 написать python или py, если команда успешно не выполнится):
python3 -m venv envЭта команда создаст виртуальное окружение, и VS Cоde, обнаружив это, покажет такое уведомление:
Такое окружение может изолировать модули, используемые пользователем. Теперь необходимо активировать его с помощью команд:
source env/bin/activate – для macOS
env\Scripts\activate – для Windows
Если все этапы создания пройдут без ошибок, в консоли можно увидеть соответствующий префикс:
Новый проект на Python
Пройдем путь от создания до запуска файла. Для открытия пустого файла нужно выбрать в меню Файл / File и нажать на Создать / New File или нажать соответствующую комбинацию клавиш Ctrl + N. В появившемся меню можно выбрать тип файла.
Также файл можно создать через палитру команд с помощью команды File: New File. После этих действий откроется окно:
Создадим пустой Python-файл.
Теперь можно приступать к написанию кода программы.
Краткий обзор интерфейса
В VS Code максимизировано пространство для редактора, при этом оставлено достаточно пространства для проводника по проекту.
В области редактора происходит написание и изменение кода. На боковой панели находится проводник и другие представления. На строке состояния визуализируются рабочие сведения о текущем файле, а на панели активности располагаются вспомогательные вкладки (например, система контроля версий (vsc), дебаггер (debugger) и магазин плагинов).
Еще в нижней части можно открыть (и, соответственно, скрыть) мультипанель. На ней с помощью вкладок можно перемещаться между встроенным терминалом, разделом для дебага и информацией о возникающих ошибках и исключениях.
Запуск Python-кода
На приведенных выше скриншотах в файле main.py написана программа, находящая корни уравнения, принимающая на вход значения трех коэффициентов квадратного уравнения.
Для запуска этого кода есть несколько вариантов. Самый очевидный — нажать на соответствующую иконку Run в углу:
Еще можно использовать комбинацию Ctrl + Alt + N. Или нажать правой кнопкой мыши и запустить файл в терминале:
Линтинг
Линтер — анализатор исходного кода. Он помогает выявлять проблемы, структурные ошибки или стилевые недочеты. В Python важно тщательно следить за синтаксисом и оформлением кода, поэтому полезно использовать линтинг кода.
По умолчанию установленное расширение советует PyLint, однако доступны и многие другие: pep8 или flake8. При этом нужно учитывать, что линтер настраивается только для текущей области, не глобально.
Редактирование существующего проекта
На практике гораздо чаще программисты работают с уже имеющимся проектом, а не создают его с нуля. При этом реальные проекты часто имеют сложную структуру, состоящую из множества директорий и файлов. Также стандартная командная панель позволяет взаимодействовать с папками привычным способом:
Когда открывается папка в VS Code, по умолчанию также открываются последние использованные файлы. Однако это поведение можно настроить.
Отладка
Сложно представить отлавливание багов и исправление ошибок без полноценной отладки. Для открытия режима отладки, необходимо поставить точки останова (брейкпоинты) и нажать F5 (или запустить с помощью кнопки Run в режиме дебага):
Вся нужная информация выводится в панели отладчика:
Панель разделена на 3 части: Variables (состояние переменных), Watch (отслеживаемые переменные) и Call stack (стек вызова). Также в верхней части располагается панель инструментов:
С помощью этих команд реализуется вся работа с отладкой. Рассмотрим их значение слева направо:
- continue (F5) — перемещает к следующей точке останова;
- step over (F10) — перемещает к следующему шагу (строке);
- step into (F11) — перемещает к следующему шагу (строке), заходя в вызываемую функцию;
- step out (Shift + F11) — выходит из функции, если в текущий момент в ней (после аналогично continue);
- restart (Ctrl + Shift + F5) — начинает отладку заново;
- stop (Shift + F5) — останавливает и выходит из отладки.
Тестирование
Помимо прочего VS Code поддерживает тестирование, хотя по умолчанию оно не включено. Для активации используется изученная комбинация Ctrl + Shift + P: в палитре нужно указать Python: Configure Tests.
После этого нужно определиться с фреймворком для тестирования (выбираем pytest) и папку, в которой будут содержаться тесты (так как мы не создавали специализированной директории для тестов, то выбираем корневую).
После выбранный фреймворк для тестирования установится. Добавим новый файл, содержащий тесты, и запустим его, выбрав один из доступных пунктов для старта тестов.
Результаты проведенного тестирования показаны во вкладке Test Results. В нашем случае все тесты прошли успешно.
Дополнительные возможности
Интеграция с Git
Чтобы настроить системы контроля версий, нужно открыть вкладку Source Control, находящуюся на панель активности слева (Ctrl + Shift + G). По умолчанию VS Code совместим с Git и Github, а другие системы можно поддержать с установкой дополнительных плагинов.
Чтобы связать текущий проект с конкретной системой, на компьютере должен быть установлен git. Тогда редактор сможет автоматически понять его расположение и синхронизация будет доступна.
Операции для использования контроля версий доступны из редактора. Это позволяет отказаться от написания команд в терминале вручную. Клонировать репозитории, коммитить и пушить изменения, создавать новые ветки и просматривать историю изменений можно прямо в VS Code.
Python с Azure
Пакет Azure SDK управляет службами в Azure и взаимодействует с ними. Поскольку командная строка Azure CLI реализована на Python, то большинство ее возможностей доступны и для программной реализации через пакет Python SDK. Чтобы установить пакет SDK для Azure Storage, применим следующее:
pip install azure-storageТакже могут понадобиться дополнительные пакеты, их нужно будет установить подобным образом. Установив пакет SDK, вы получите доступ к множеству служб. Они обеспечивают использование API для машинного обучения, размещение данных с глобальным распределением и многое другое.
Веб-приложения разворачиваются через специальную функцию Веб-приложение для контейнеров. Также есть возможность разворачивания Flask-приложения с помощью командной строки и запускать облачные блокноты Jupyter, что избавляет от необходимости локальной установки (к блокнотам можно предоставлять совместный доступ).
Лучшие плагины для VS Code
У VS Code много плагинов. Они удовлетворяют разные потребности разработчиков: начиная от создания удобных комментариев (Better Comments) и заканчивая широко используемыми решениями для работы с контейнерами (Docker VS Code).
Интересные плагины, которые могут принести дополнительные преимущества в выбор именно этого редактора:
- TabNine – ИИ-помощник для написания кода. Он генерирует и объясняет код и помогает с написанием модульных тестов, созданием документации и многим другим.
- Bracket Pair Colorizer – плагин, который подсвечивает несоответствующие друг другу скобки разными цветами для улучшения читаемости.
- Bookmarks – расширение, позволяющее добавлять закладки в коде, перемещаться между которыми можно с помощью комбинаций горящий клавиш.
Плагины в VS Code позволяют настроить рабочее окружение под нужды разработчика, добавляя функции, которые делают процесс разработки эффективнее и приятнее.
Заключение
Настройка и освоение Visual Studio Code способствуют успешной разработке на Python и открывают перед пользователями возможности для создания удобной и продуктивной среды программирования.
Используя различные расширения и встроенные функции, можно не только адаптировать редактор под свои нужды, но и глубже понять, как эффективно использовать его для решения разнообразных задач.
Освоение Visual Studio Code превращает простой текстовый редактор в полноценную среду разработки, которая помогает сосредоточиться на улучшении кода и решении сложных задач. Этот инструмент полезен как начинающим, так и опытным разработчикам, предоставляя возможности для обучения и повышения продуктивности на всех этапах работы с Python.