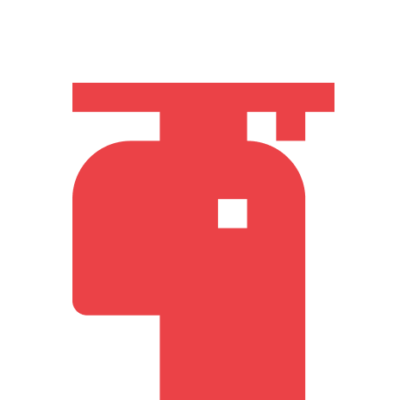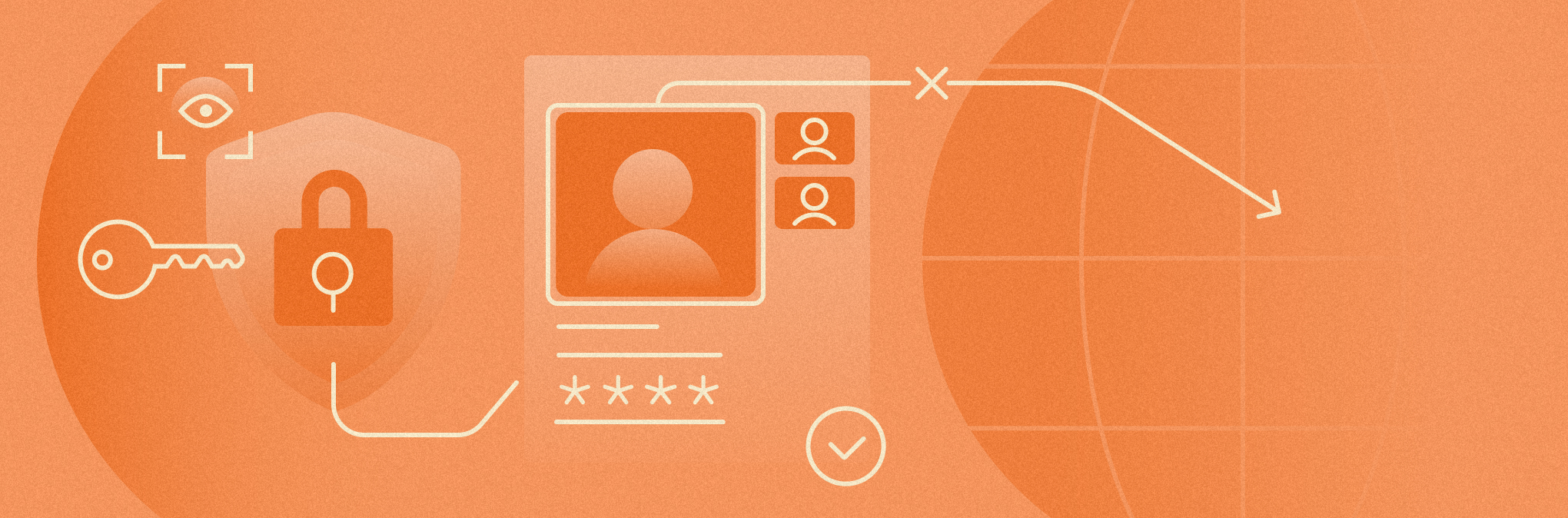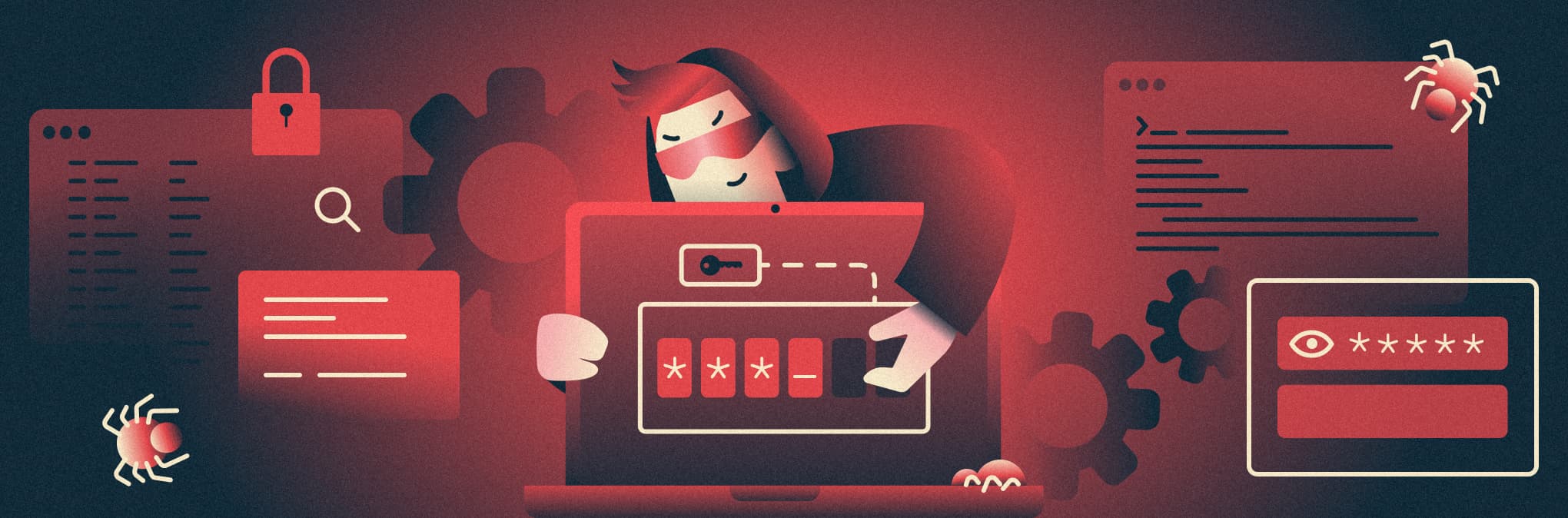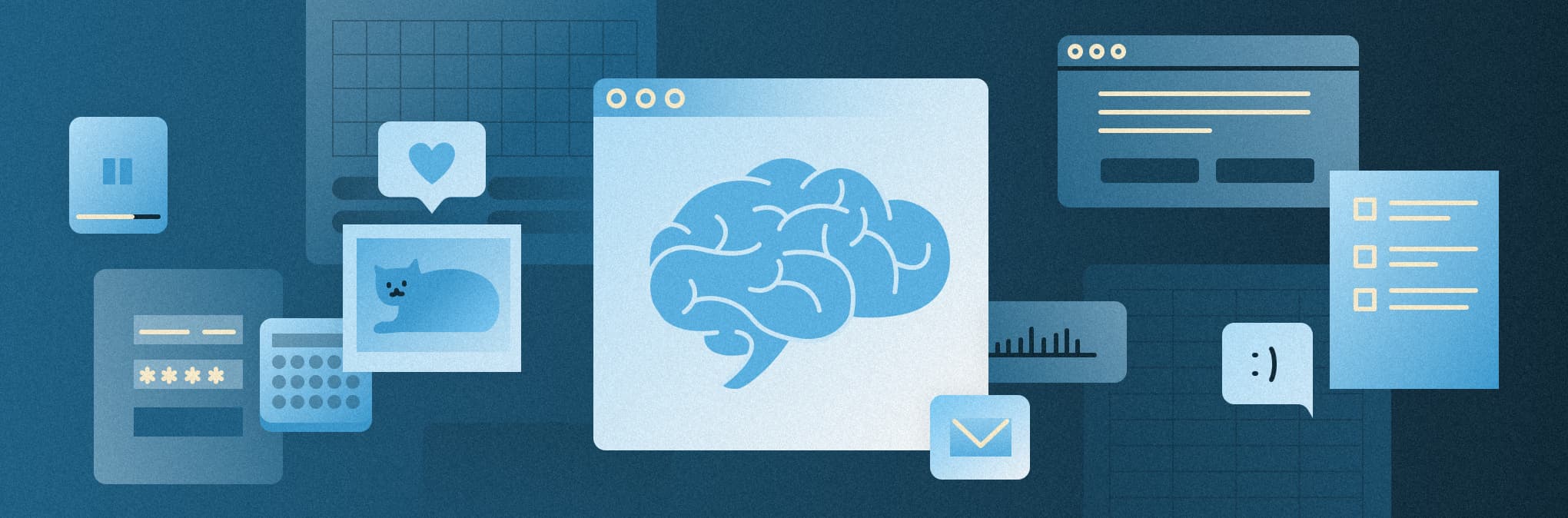DNS-сервер не отвечает: что делать и как исправить?
Делимся решениями для тех, у кого возникли проблемы с DNS-сервером.
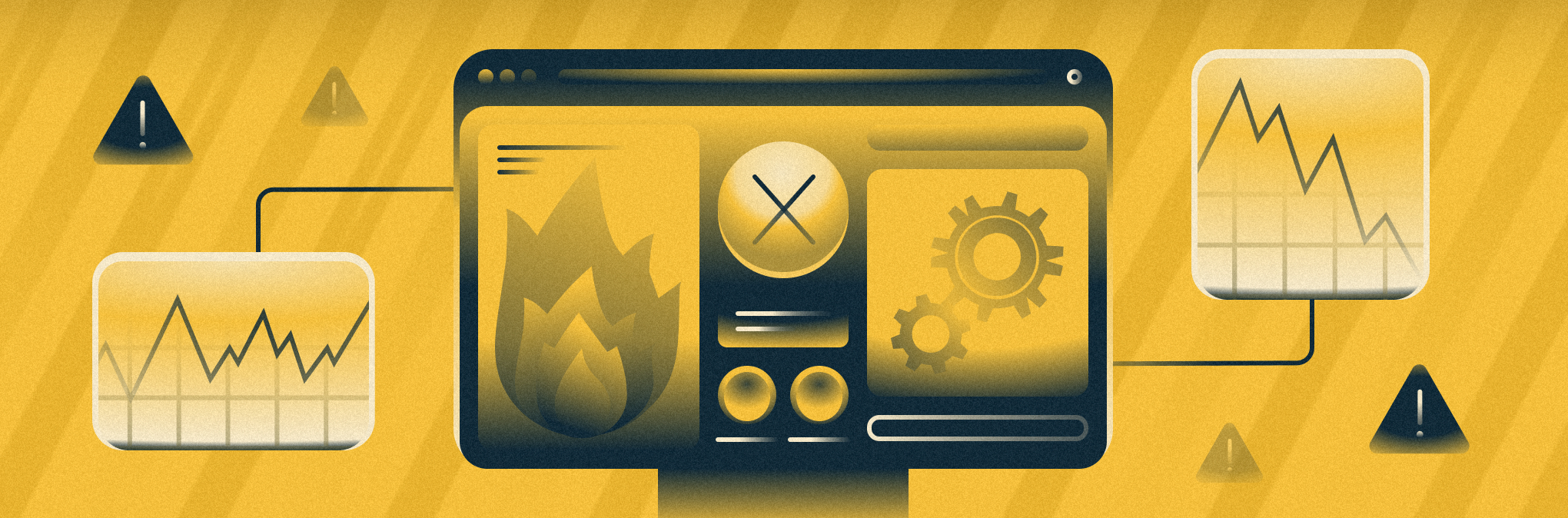
Представим ситуацию: вы собираетесь зайти на любимый сайт, чтобы почитать статьи или посмотреть видео. Открываете браузер, вводите в строке поиска адрес, но вместо сайта отображается ошибка. Вы пробуете зайти на любой другой ресурс, но проблема следует за вами, причем со ссылкой на какой-то DNS-сервер. И даже диагностика неполадок в Windows не помогает. Если такую ситуацию и представлять не нужно, ведь вы прямо сейчас ее проживаете, то этот текст для вас.
Почему DNS-сервер недоступен и как это исправить
Система доменных имен (DNS — Domain Name System) позволяет сопоставлять IP-адрес ресурса и принадлежащую этому адресу символьную запись. Без DNS вам бы приходилось набирать в браузере адрес 85.119.149.3, чтобы попасть на наш сайт, а это не очень удобно.
Преобразованием доменного имени в IP-адреса и занимается DNS-сервер. Если сервер не хранит в себе запись о нужном ресурсе, запрос будет перенаправлен к другим серверам в иерархии DNS.
Ошибка «DNS-сервер не отвечает» означает, что ваш компьютер не смог получить корректный ответ от DNS-сервера. Теперь разберемся, на чьей стороне возникла проблема: это мы, как пользователь, не смогли получить правильный ответ или сервер не смог его отправить?
Причины возникновения ошибки
Неполадки могут быть вызваны множеством вещей, например антивирусным ПО или неправильными настройками. Ниже мы рассмотрим основные причины возникновения проблем, а затем перейдем к способам их решения.
Проблемы с интернет-соединением
Проверьте доступ в интернет — возможно, проблема с ним, а не с DNS. Посмотрите, работает ли интернет на других устройствах, а также попробуйте пропинговать какой-либо ресурс. Для этого необходимо перейти в терминал. На клавиатуре нажмите сочетание клавиш «Win + R», в открывшемся окне введите «сmd» и нажмите «ОК». У вас откроется командная строка. Нужно воспользоваться утилитой ping и ввести ping 1.1.1.1 или ping 8.8.8.8. Указанные адреса принадлежат DNS-серверам CloudFlare и Google соответственно. Если вы работаете на Linux-системе, нажмите «CTRL+Alt+T» и введите аналогичные команды.
Если в терминале после выполнения команды было получено четыре ответа с процентом потерь 0, проблем с доступом в интернет нет.
Неправильные настройки сетевого адаптера
Убедимся в корректности выставленных настроек сети. Нажмите «Пуск», начните вводить «Панель управления» и откройте ее. Перейдите в раздел «Сеть и Интернет», нажмите на «Центр управления сетями и общим доступом» и в левой колонке выберите «Изменение параметров адаптера».
Нажмите правой кнопкой мыши по подключению и перейите в раздел «Свойства». В открывшемся окне найдите строку «IP версии 4 (TCP/IPv4)», выберите ее и нажмите на свойства.
Убедитесь, что включен параметр «Получать адрес DNS-сервера автоматически».
Поврежденный файл hosts
Файл hosts — это локальный спискок доменных имен. Каждая строка в данном файле представляет собой запись соответствия IP-адреса и доменного имени. Когда вы делаете запрос в браузере, ваш компьютер в первую очередь проверяет данный файл, прежде чем отправлять DNS-запрос дальше по цепочке.
В Windows файл hosts находится по пути С:\Windows\System32\drivers\etc\hosts, в Linux — /etc/hosts.
Проверьте данный файл на наличие нестандартных записей. Также вы можете закомментировать все строки, которые не начинаются с адреса 127.0.0.1, — для этого поставьте в начале строки знак «#». Не забудьте, что для редактирования файла hosts вам понадобятся права администратора или sudo-пароль.
Антивирусное ПО
Может показаться, что подобное ПО только борется с вирусами, которые пытаются проникнуть в устройство, если вы скачали зараженный файл. Однако антивирусные программы иногда блокируют сетевые соединения, включая и DNS-запросы. Это может быть следствием очень строгих настроек антивируса или слабого уровня безопасности на посещаемых сайтах.
Брандмауэр
Файрволл, межсетевой экран, брандмауэр — синонимы. Но что это такое и зачем оно нужно?
Все межсетевые экраны — это элементы сети, которые контролируют и фильтруют входящие и исходящие соединения. Если у вас в правилах межсетевого экрана есть запрещающие условия для каких-либо протоколов, портов и адресов, они будут заблокированы. DNS-запросы не исключение: они могут также быть заблокированы брандмауэром.
Как устранить неполадки
После того, как мы выяснили основные причины неполадок, нужно познакомиться с основными способами их устранения.
Проверка исправности роутера
Роутер — первый DNS-сервер, к которому обращается ваш компьютер. Если сервис DNS на маршрутизаторе вышел из строя, вы будете получать уже известную вам ошибку. Попробуем выполнить два простых действия для решения проблемы.
Перезагрузка устройства
Часто бывает, что перезагрузка решает все проблемы. Перед началом всех остальных действий попробуйте перезагрузить роутер. Делается это просто:
- отключите роутер от питания на 15 секунд;
- включите питание роутера. Надеемся на силу перезагрузки!
Если все заработало, поздравляем! В противном случае переходим к следующему шагу.
Обновление драйверов роутера
Может быть и так, что роутер не обновлялся с момента покупки в магазине. В таком случае рекомендуем обновить драйвера вашего устройства.
Сначала зайдите в окно настроек роутера. Для этого впишите в строке поиска в браузере IP-адрес роутера. Обычно это 192.168.1.1, но может быть и другой адрес. Узнать его можно на наклейке с обратной стороны роутера. На наклейке также указаны данные логина и пароля для входа в окно настроек. Дальнейшие действия по обновлению устройства рекомендуем прочитать на сайте производителя роутера.
Если перезагрузка и обновление роутера не помогли, переходим к следующим шагам.
Проверка службы DNS
Для Windows-систем нажимаем «Пуск» и начинаем вводить «Службы». Кликаем на предложенный вариант и выбираем «Запустить от имени администратора». Находим в списке служб DNS-клиент. Если в открывшемся окне будет указано состояние «Выполняется», служба работает. В другом случае нажимаем «Запустить», в блоке «Тип запуска» щелкаем по опции «Автоматически».
Для Linux-систем откройте терминал («CTRL+Alt+T») и введите команду sudo systemctl restart systemd-resolved.service. Она перезапустит службу DNS.
Изменение адресов DNS-серверов
Попробуем изменить DNS-сервера, которые выдаются в автоматическом режиме.
Смена DNS-сервера на роутере
Ранее мы уже заходили в панель настройки роутера — повторяем те же шаги. Находим меню, где можно изменить настройки DNS-сервера. Рекомендуем прочитать инструкции производителя: в них указано, где изменять соответствующие настройки на вашей модели роутера.
После того, как нужный пункт меню был найден, попробуйте изменить адреса DNS-серверов на один из следующих вариантов:
- 8.8.8.8, 8.8.4.4 — адреса DNS-серверов от Google;
- 1.1.1.1, 1.0.0.1 — адреса DNS-серверов от Cloudflare.
Смена DNS-сервера на компьютере
- Для Windows
Также мы можем изменить используемые DNS-серверы на самом компьютере. На этапе проверки настроек сети мы заходили в центр управлениями сетями и общим доступом.
Переходим по пути «Панель управления → Сеть и Интернет → Центр управления сетями и общим доступом → Изменение параметров адаптера» и нажимаем правой кнопкой мыши по нашему подключению. В переходим в «Свойства», выбираем строку «IP версии 4 (TCP/IPv4)» и еще раз нажимаем «Свойства».
Затем нам нужно активизировать пункт «Использовать следующие адреса DNS-серверов» и вписать в два поля адреса серверов из прошлого пункта.
- Для Linux
Изменить адреса DNS-серверов можно при помощи терминала. Для этого откройте терминал и введите sudo nano /etc/resolv.conf. Данная команда откроет конфигурационный файл, который нам необходимо отредактировать.
Найдите строку, которая начинается с nameserver. Вместо адреса, указанного в файле, введите адрес DNS-сервера от Google или Cloudflare. После внесения изменений сохраните и закройте файл.
Очистка кэша
Проблема может быть связана с устаревшими записями в кэше DNS на вашем устройстве. Очистить кэш на Windows можно через командную строку. Откройте терминал «Win+R -> cmd -> ОК» и введите команды:
- ipconfig /flushdns
- ipconfig /registerdns
Если вы используете Linux-системы, откройте терминал и введите команду sudo systemd-resolve —flush-caches, чтобы выполнить сброс кэша.
Проверка антивируса
Мы уже сказали, что антивирус может блокировать DNS-запросы. Попробуйте отключить его на время. Если этот шаг помог, попробуйте перенастроить ваше антивирусное ПО: уменьшите строгость мер защиты или переустановите его.
Работа без DNS
Временным решением может быть работа без использования DNS-сервера. Мы обсудили, что DNS помогает сопоставить домен сайта с его IP-адресом. Если у вас имеется под рукой аналоговый DNS-сервер в виде блокнота со списком сайтов и их IP-адресов, вы можете смело вводить в строке браузера IP-адрес нужного сайта и продолжать пользоваться интернетом. Схема будет работать до тех пор, пока не придется зайти на новый сайт, которого нет в вашем списке.
Проблемы с сетью на стороне провайдера
До этого мы рассматривали неполадки только в вашей локальной сети или на ваших устройствах. Однако проблемы могут быть на стороне провайдера. Любое устройство устройство может выйти из строя, и DNS-сервер тому не исключение.
Поэтому если предыдущие шаги не помогли в решении возникшей неполадки, обратитесь в техподдержку вашего интернет-провайдера и сообщите им о проблеме и проделанных действиях.
А пока проблема решается, раздавайте интернет с мобильного телефона.