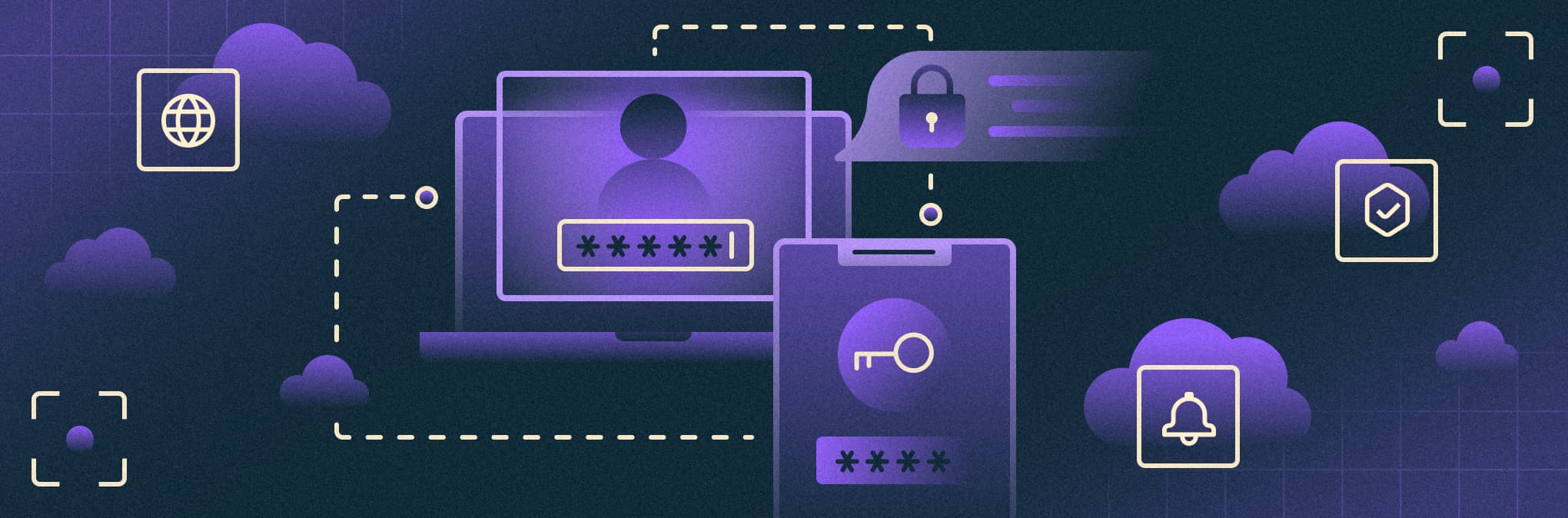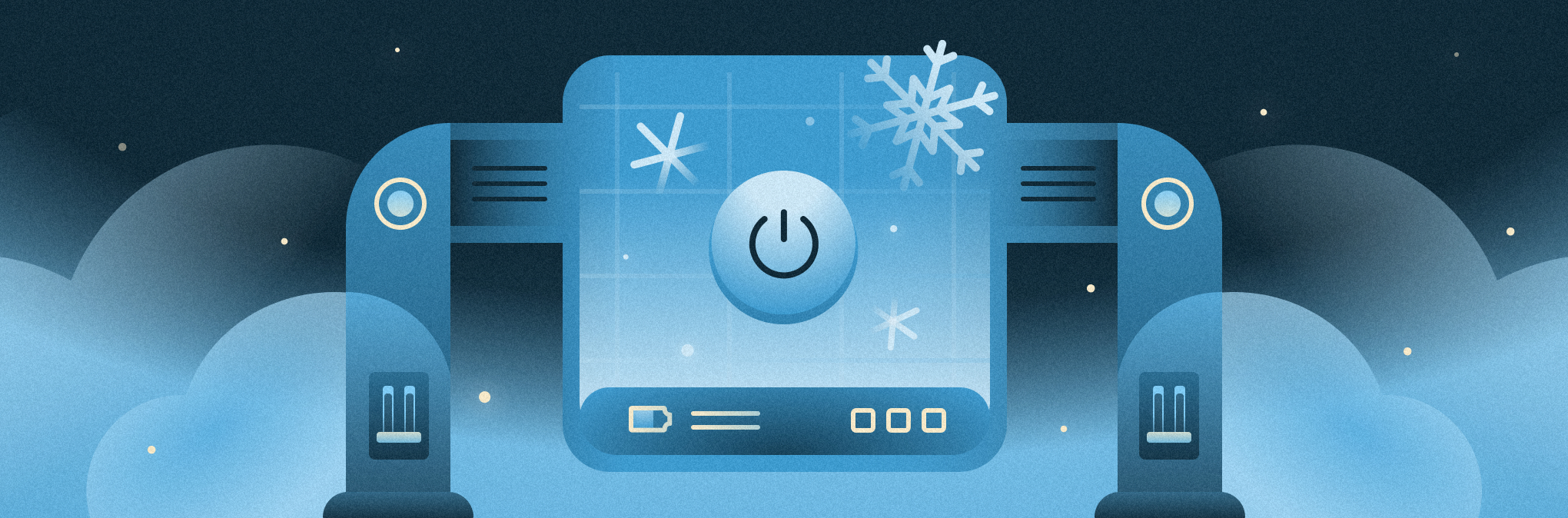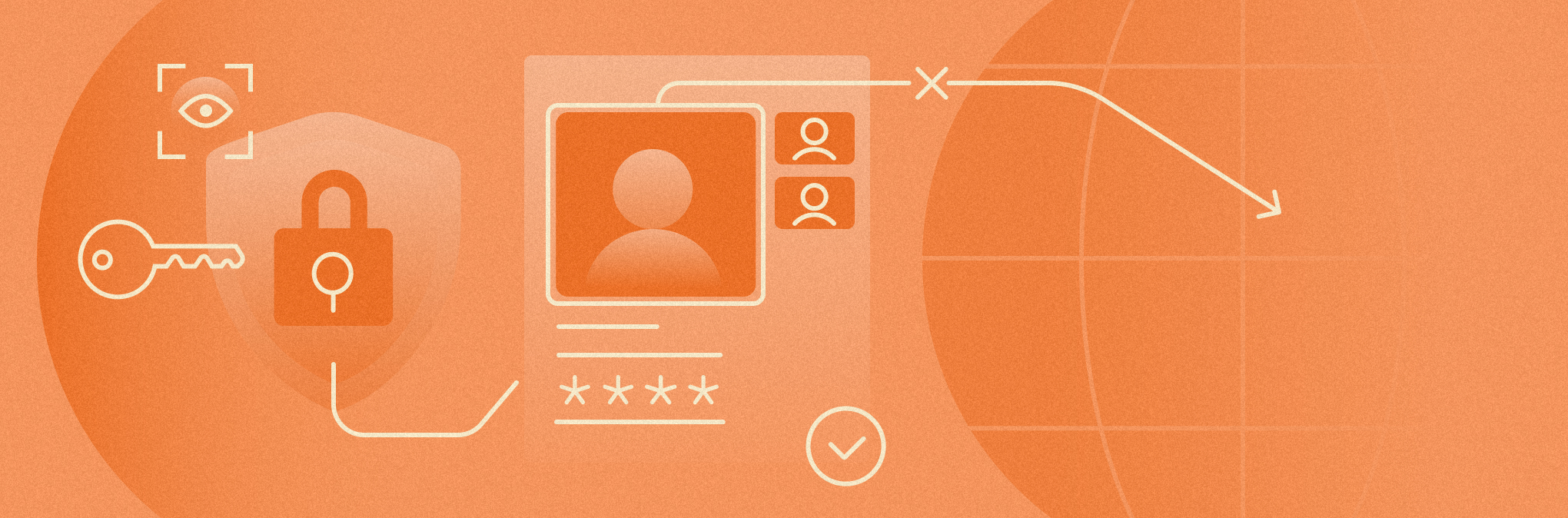Основные команды Linux: почти полное руководство с примерами
Почти любое действие в ОС Linux можно выполнить командой из терминала. В тексте разбираемся в базовых командах и их функциях.
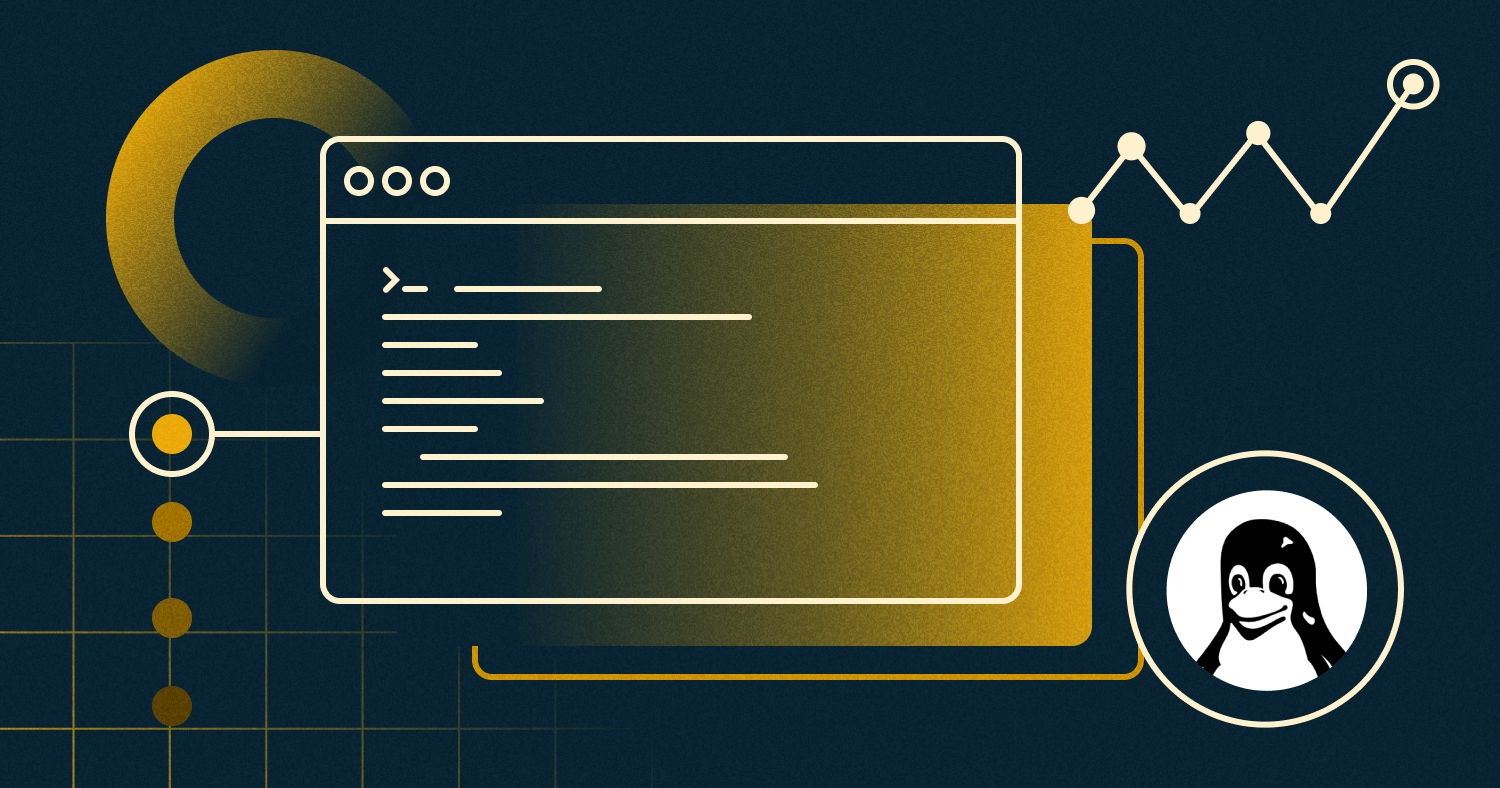
Введение в терминал Linux
Моя бабушка называет любой терминал «терминатором», что добавляет антуража. На самом деле терминал (bash) — это всего лишь командная строка с гораздо более широким набором функций, если сравнивать с Windows. Почти любое действие можно выполнить командой из терминала, но далеко не любое действие можно выполнить через окружения пользователя.
В этом и заключается преимущество терминала Linux — по сути из него можно полностью управлять системой, без необходимости окружения пользователя (графического интерфейса). На самом деле нередко серверы так и работают — черный экран, командная строка и все функции под рукой. В статье команды будут сгруппированы по функциям, а не по частоте использования, это связано с удобством восприятия и понимания.
Статья рассчитана на новичков и написана таким же новичком, в этом нет ничего зазорного — все когда-то начинали с нуля. Любое сообщество существует только до тех пор, пока есть приток новых участников.
Список команд в данной статье не является полным списком команд Linux. Во-первых, команд слишком много, чтобы перечислять их все, во-вторых, новичкам они не нужны, а профессионалы уже помнят их наизусть. Однако, не стоит расстраиваться, если у вас не получается запомнить команды — запоминание приходит с практикой. Чем чаще вы пользуетесь теми или иными командами, тем скорее вы их запомните.
Основные команды Linux
Если вы проигнорировали введение, напомним, что команды в статье сгруппированы по исполняемой ими функции. Что может быть более необходимым для новичка, чем функция справки?
Команды для получения справки
man — manual, получение справки
Самая первая команда Linux для начинающих — manual — для получения полной справочной информации по другой команде. Некоторые пользователи настаивают, что искать в интернете информацию по команде проще и эффективнее. Однако, информация в интернете не всегда является верной, статья в интернете может быть устаревшей, не релевантной для вашей версии ОС и т.д. Использовать man всегда хорошая идея.
Чтобы получить справку по команде, введите перед ней man. Например, man man выдаст руководство по команде man. Также можно вывести мануал терминала Linux (man bash):
BASH(1) General Commands Manual BASH(1)
NAME
bash - GNU Bourne-Again SHell
SYNOPSIS
bash [options] [command_string | file]
COPYRIGHT
Bash is Copyright (C) 1989-2018 by the Free Software Foundation, Inc.
DESCRIPTION
Bash is an sh-compatible command language interpreter that executes commands read from the
standard input or from a file. Bash also incorporates useful features from the Korn and C
shells (ksh and csh).
Bash is intended to be a conformant implementation of the Shell and Utilities portion of the
IEEE POSIX specification (IEEE Standard 1003.1). Bash can be configured to be POSIX-confor‐
mant by default.
OPTIONS
All of the single-character shell options documented in the description of the set builtin
command, including -o, can be used as options when the shell is invoked. In addition, bash
interprets the following options when it is invoked:
-c If the -c option is present, then commands are read from the first non-option argu‐
ment command_string. If there are arguments after the command_string, the first ar‐
gument is assigned to $0 and any remaining arguments are assigned to the positional
help — когда не работает man
Не у каждой команды имеется свое полноценное руководство и не всегда оно требуется. В таких случаях помогает help, которая выводит краткую справку.
history: history [-c] [-d смещение] [n] или history -anrw [файл] или history -ps аргумент [аргумент...]
Display or manipulate the history list.
Display the history list with line numbers, prefixing each modified
entry with a `*'. An argument of N lists only the last N entries.
Options:
-c clear the history list by deleting all of the entries
-d offset delete the history entry at position OFFSET. Negative
offsets count back from the end of the history list
-a append history lines from this session to the history file
-n read all history lines not already read from the history file
and append them to the history list
-r read the history file and append the contents to the history
list
-w write the current history to the history file
-p perform history expansion on each ARG and display the result
without storing it in the history list
-s append the ARGs to the history list as a single entry
If FILENAME is given, it is used as the history file. Otherwise,
if HISTFILE has a value, that is used, else ~/.bash_history.
If the HISTTIMEFORMAT variable is set and not null, its value is used
as a format string for strftime(3) to print the time stamp associated
Похожий вариант — вывод справки через специальные ключи — <команда> -h или <команда> —help.
Tab — автозавершение команды
Командная строка Linux может предложить вам доступные варианты завершения команды. Например, если вы хотите узнать, куда можно перейти из текущей папки, наберите cd, затем дважды нажмите Tab. Если хотите узнать, какие папки начинаются с символа точки, введите cd . и завершите двойным нажатием Tab. Работает с любой командой, но только в современных оболочках — bash и zsh.
debtop@DebTop:~$ cd
.aptitude/ .gnupg/ .mozilla/ Видео/ Изображения/ Рабочий стол/
.cache/ .kde/ .pki/ Документы/ Музыка/ Шаблоны/
.config/ .local/ snap/ Загрузки/ Общедоступные/
debtop@DebTop:~$ cd .
./ .aptitude/ .config/ .kde/ .mozilla/
../ .cache/ .gnupg/ .local/ .pki/
cat /etc/*-release — какой дистрибутив установлен на моей машине
Если вы задумывались об установке Linux или уже использовали эту ОС, вы должны были знать, что существует несколько дистрибутивов. В зависимости от дистрибутива команды могут отличаться, поэтому полезно иметь возможность узнать, какой именно дистрибутив на этой машине. Это можно сделать и через информацию о системе, из графического интерфейса окружения пользователя, но наша статья о терминале. Команда cat /etc/*-release (без пробелов) покажет вам основную информацию о дистрибутиве — имя, версия, и т.д. Аналогами в данном случае будут являться lsb_release -a, которая выведет почти ту же информацию, а lsb_release -i напишет ID дистрибутива.
debtop@DebTop:~$ cat /etc/*-release
PRETTY_NAME="Debian GNU/Linux 10 (buster)"
NAME="Debian GNU/Linux"
VERSION_ID="10"
VERSION="10 (buster)"
VERSION_CODENAME=buster
ID=debian
HOME_URL="https://www.debian.org/"
SUPPORT_URL="https://www.debian.org/support"
BUG_REPORT_URL="https://bugs.debian.org/"
debtop@DebTop:~$ lsb_release -a
No LSB modules are available.
Distributor ID: Debian
Description: Debian GNU/Linux 10 (buster)
Release: 10
Codename: buster
debtop@DebTop:~$ lsb_release -i
Distributor ID: Debian
whoami — какой пользователь сейчас используется
Терминал Linux позволяет работать от имени любого пользователя, но не всегда удается удержать в памяти текущего пользователя. Чтобы вспомнить текущего пользователя, существует простая команда whoami.
debtop@DebTop:~$ whoami
desktop
whatis — что за программа?
Команда Linux терминала whatis дает краткое описание любой установленной программы.
debtop@DebTop:~$ whatis nano
nano (1) - Nano's ANOther editor, an enhanced free Pico clone
debtop@DebTop:~$ whatis apt
apt (8) - command-line interface
debtop@DebTop:~$ whatis krita
krita: ничего подходящего не найдено.
Очевидно, что, если программа не установлена, то получить ее описание не получится.
whereis — полный путь к программе
Допустим, вы нашли нужную программу, но хотите попасть в ее директорию. Узнать директорию программы поможет whereis, показывающая полный путь к исполняемому файлу программы.
debtop@DebTop:~$ whereis bash
bash: /usr/bin/bash /etc/bash.bashrc /usr/share/man/man1/bash.1.gz
Команды управления сетью
hostname, ifconfig — управление сетью
Эти команды покажут DNS-домен и IP-адрес вашего компьютера.
debtop@DebTop:~$ hostname
DebTop
debtop@DebTop:~$ hostname -i
127.0.1.1
debtop@DebTop:~$ ifconfig
bash: ifconfig: команда не найдена
В некоторых версиях дистрибутивов Linux поддерживается команда ifconfig, которая также выводит текущий IP, но она работает не всегда. Взамен устаревшей ifconfig современные дистрибутивы отзываются на ip a[ddress], которая выведет на экран настройки сети и позволяет их редактировать. Команда является частью пакета утилит для настройки параметров сетевых устройств — iproute2. Команды из набора iproute2 пригодятся системным администраторам или тем, кто хочет создать доменную сеть дома.
debtop@DebTop:~$ ip a
1: lo: mtu 65536 qdisc noqueue state UNKNOWN group default qlen 1000
link/loopback 00:00:00:00:00:00 brd 00:00:00:00:00:00
inet 127.0.0.1/8 scope host lo
valid_lft forever preferred_lft forever
inet6 ::1/128 scope host
valid_lft forever preferred_lft forever
2: enp4s0: mtu 1500 qdisc pfifo_fast state DOWN group default qlen 1
000
link/ether b4:b5:2f:7f:fe:eb brd ff:ff:ff:ff:ff:ff
3: wlo1: mtu 1500 qdisc mq state UP group default qlen 1000
link/ether a4:17:31:2a:bc:59 brd ff:ff:ff:ff:ff:ff
inet 192.168.1.195/24 brd 192.168.1.255 scope global dynamic noprefixroute wlo1
valid_lft 85273sec preferred_lft 85273sec
inet6 fe80::3f0f:a837:e4c0:e52d/64 scope link noprefixroute
valid_lft forever preferred_lft forever
debtop@DebTop:~$ ip
Usage: ip [ OPTIONS ] OBJECT { COMMAND | help }
ip [ -force ] -batch filename
where OBJECT := { link | address | addrlabel | route | rule | neigh | ntable |
tunnel | tuntap | maddress | mroute | mrule | monitor | xfrm |
netns | l2tp | fou | macsec | tcp_metrics | token | netconf | ila |
vrf | sr }
OPTIONS := { -V[ersion] | -s[tatistics] | -d[etails] | -r[esolve] |
-h[uman-readable] | -iec | -j[son] | -p[retty] |
-f[amily] { inet | inet6 | ipx | dnet | mpls | bridge | link } |
-4 | -6 | -I | -D | -M | -B | -0 |
-l[oops] { maximum-addr-flush-attempts } | -br[ief] |
-o[neline] | -t[imestamp] | -ts[hort] | -b[atch] [filename] |
-rc[vbuf] [size] | -n[etns] name | -a[ll] | -c[olor]}
ping — диагностика неисправностей сети
Ping используют для поиска неисправностей, тестирования и диагностики сетевых соединений. Команда отправляет сообщение на указанный IP адрес и ждет ответ. Когда адресат получает пакет, он отправляет ответ. Таким образом можно определить задержку сообщений или потерю пакетов.
Достаточно ввести, например, ping google.com, компьютер сам определит IP адрес домена и продолжит выполняться, пока ее не отменить сочетанием Ctrl+C.
Команды для управления файлами и директориями
Теперь, когда мы выяснили, где находится терминал, мы можем перейти в его директорию. Однако, этого делать не стоит, иначе можно что-нибудь сломать. Давайте попробуем поработать с директорией песочницы.
mkdir — создание директории
Для начала песочницу необходимо создать. Сделать это очень просто, находясь в домашней директории пользователя введем в bash:
mkdir playpen
Отлично, и что дальше? Точно ли директория создалась?
ls — list, отобразить директории и файлы
Чтобы убедиться в наличии директории нужно набрать ls, после выполнения команда покажет все каталоги и файлы.
debtop@DebTop:~$ mkdir playpen
debtop@DebTop:~$ ls
playpen Видео Загрузки Музыка 'Рабочий стол'
snap Документы Изображения Общедоступные Шаблоны
cd — change directory, сменить директорию
Теперь перейдем в созданную директорию. Для навигации в терминале Linux нужно ввести cd имя_директории. В нашем случае cd playpen.
debtop@DebTop:~$ cd playpen
debtop@DebTop:~/playpen$
Если работа в данной директории закончена и необходимо подняться на уровень вверх из текущей директории, используйте «cd пробел .. (две точки)»:
cd ..
А если вы работаете одновременно в двух директориях и периодически перемещаетесь из одной в другую, не нужно постоянно держать в голове, какой же была предыдущая. Достаточно использовать быстрый переход к предыдущей директории «cd пробел — (дефис)»:
cd —
debtop@DebTop:~/playpen/dir00$ cd /usr/lib/x86_64-linux-gnu/audacious
debtop@DebTop:/usr/lib/x86_64-linux-gnu/audacious$ cd -
/home/debtop/playpen/dir00
debtop@DebTop:~/playpen/dir00$ cd -
/usr/lib/x86_64-linux-gnu/audacious
debtop@DebTop:/usr/lib/x86_64-linux-gnu/audacious$ cd -
/home/debtop/playpen/dir00
debtop@DebTop:~/playpen/dir00$ cd ..
pwd — где я сейчас?
Обратите внимание, как только мы сменили директорию, поменялся и префикс до символа $, так терминал показывает нам, где мы находимся в данный момент. Конечно, терминал не станет отображать полный путь, если он слишком длинный, поэтому не стоит всегда полагаться на префикс. Быстро понять текущую рабочую директорию поможет команда pwd. Расшифровка этой команды простая — три английских слова — Print Working Directory. На самом деле расшифровка команд Linux всегда простая, они все произошли от английских слов, но были сокращены для лучшего запоминания.
Обратно к песочнице. Пока что директория (также каталог, папка) пуста и не содержит ни одного файла. Давайте создадим в ней 43 директории, в каждой по 43 файла. Можно создавать вручную, каждый раз прописывая имя, а можно поступить проще:
mkdir dir{00..42}
Синтаксис команды простой: mkdir создает директорию, dir задает начальное имя для каждой новой директории, числа в фигурных скобках {00..42} указывают переменную часть имени создаваемых папок. То есть, команда mkdir test_folder_{0..4} создала бы нам 5 папок с начальным именем test_folder_0.
Давайте проверим, создались ли наши тестовые папки — ls.
debtop@DebTop:~/playpen$ ls
dir00 dir03 dir06 dir09 dir12 dir15 dir18 dir21 dir24 dir27 dir30 dir33 dir36 dir39 dir42
dir01 dir04 dir07 dir10 dir13 dir16 dir19 dir22 dir25 dir28 dir31 dir34 dir37 dir40
dir02 dir05 dir08 dir11 dir14 dir17 dir20 dir23 dir26 dir29 dir32 dir35 dir38 dir41
Как создать файл?
Замечательно, теперь создадим по 43 файла в каждой. Для создания файла существует более 10 разных способов, самый простой:
> имя_файла
На самом деле >, как и обратный знак < является не совсем командой. Это символы перенаправления или связи. Однако если перед именем несуществующего файла поставить знак > вместе с указанием расширения файла, в текущей директории появится пустой файл.
Но нам требуется поместить по 42 файла в 42 директории, а терминал Linux откажется воспринимать команду со знаком перенаправления, поэтому используем команду touch. Эта команда позволяет задать время последнего изменения файла или создать новые файлы:
touch dir{00..42}/text{00..42}.txt
Проверим:
debtop@DebTop:~/playpen$ touch dir{00..42}/text{00..42}.txt
debtop@DebTop:~/playpen$ ls dir00
text00.txt text06.txt text12.txt text18.txt text24.txt text30.txt text36.txt text42.txt
text01.txt text07.txt text13.txt text19.txt text25.txt text31.txt text37.txt
text02.txt text08.txt text14.txt text20.txt text26.txt text32.txt text38.txt
text03.txt text09.txt text15.txt text21.txt text27.txt text33.txt text39.txt
text04.txt text10.txt text16.txt text22.txt text28.txt text34.txt text40.txt
text05.txt text11.txt text17.txt text23.txt text29.txt text35.txt text41.txt
rm — remove, удаление
Чтобы удалить какой-либо файл, достаточно ввести команду rm с именем файла:
rm text00.txt
Можно удалить несколько:
rm text{01..12}.txt
Если попытаться удалить целый каталог по аналогии, то ничего не получится. Все потому, что для удаления каталога нужна другая команда: rmdir:
rmdir delete_me
Команда rmdir тоже не всесильна, она не позволит удалить каталог, в котором есть что-то еще — файл или другой каталог (даже пустой).
Для удаления каталога с содержимым можно использовать команду rm с опцией рекурсивного удаления -r. Обратите внимание на картинку ниже, все описанные переходы по директориям, упомянутые в описании команды cd действуют и для rm. Поэтому, при нахождении в подкаталоге dir01, команда будет выглядеть вот так:
rm -r ../dir03
debtop@DebTop:~/playpen/dir01$ rm text00.txt
debtop@DebTop:~/playpen/dir01$ rm text{01..12}.txt
debtop@DebTop:~/playpen/dir01$ mkdir delete_me
debtop@DebTop:~/playpen/dir01$ ls
delete_me text16.txt text20.txt text24.txt text28.txt text32.txt text36.txt text40.txt
text13.txt text17.txt text21.txt text25.txt text29.txt text33.txt text37.txt text41.txt
text14.txt text18.txt text22.txt text26.txt text30.txt text34.txt text38.txt text42.txt
text15.txt text19.txt text23.txt text27.txt text31.txt text35.txt text39.txt
debtop@DebTop:~/playpen/dir01$ rm delete_me
rm: невозможно удалить 'delete_me': Это каталог
debtop@DebTop:~/playpen/dir01$ rmdir delete_me
debtop@DebTop:~/playpen/dir01$ ls
text13.txt text17.txt text21.txt text25.txt text29.txt text33.txt text37.txt text41.txt
text14.txt text18.txt text22.txt text26.txt text30.txt text34.txt text38.txt text42.txt
text15.txt text19.txt text23.txt text27.txt text31.txt text35.txt text39.txt
text16.txt text20.txt text24.txt text28.txt text32.txt text36.txt text40.txt
debtop@DebTop:~/playpen/dir01$ rmdir ../dir03
rmdir: не удалось удалить '../dir03': Каталог не пуст
debtop@DebTop:~/playpen/dir01$ rm -r ../dir03
debtop@DebTop:~/playpen/dir01$ ls ..
dir00 dir04 dir07 dir10 dir13 dir16 dir19 dir22 dir25 dir28 dir31 dir34 dir37 dir40
dir01 dir05 dir08 dir11 dir14 dir17 dir20 dir23 dir26 dir29 dir32 dir35 dir38 dir41
dir02 dir06 dir09 dir12 dir15 dir18 dir21 dir24 dir27 dir30 dir33 dir36 dir39 dir42
cp — copy, копирование
Кроме создания и удаления файлов и директорий терминал позволяет их копирование.
Снова перейдем в директорию dir02 и скопируем файл text00.txt в директорию dir01:
cp text00.txt /home/debtop/playpen/dir01
Поскольку text00.txt находится в текущей директории, до него можно не писать полный путь. Такое указание пути называется относительным. Путь до dir01 мы указали полностью, от домашней директории, такой путь называется абсолютный. Можно было указать просто ../dir01, тогда это был бы снова относительный путь.
Если попробовать повторить копирование теперь, когда в dir01 опять появился файл text00.txt, внешне не произойдет ничего, но на самом деле файл будет заменен на файл с тем же именем без каких-либо вопросов.
debtop@DebTop:~/playpen/dir01$ cd ../dir02
debtop@DebTop:~/playpen/dir02$ cp text00.txt home/debtop/playpen/dir01
cp: невозможно создать обычный файл 'home/debtop/playpen/dir01': Нет такого файла или каталога
debtop@DebTop:~/playpen/dir02$ cp text00.txt /home/debtop/playpen/dir01
debtop@DebTop:~/playpen/dir02$ ls ../dir01
text00.txt text16.txt text20.txt text24.txt text28.txt text32.txt text36.txt text40.txt
text13.txt text17.txt text21.txt text25.txt text29.txt text33.txt text37.txt text41.txt
text14.txt text18.txt text22.txt text26.txt text30.txt text34.txt text38.txt text42.txt
text15.txt text19.txt text23.txt text27.txt text31.txt text35.txt text39.txt
Каталоги копируются по тому же принципу, только нужно не забывать про добавление опции рекурсивного копирования:
cp -r dir00 dir03
debtop@DebTop:~/playpen$ ls
dir00 dir04 dir07 dir10 dir13 dir16 dir19 dir22 dir25 dir28 dir31 dir34 dir37 dir40
dir01 dir05 dir08 dir11 dir14 dir17 dir20 dir23 dir26 dir29 dir32 dir35 dir38 dir41
dir02 dir06 dir09 dir12 dir15 dir18 dir21 dir24 dir27 dir30 dir33 dir36 dir39 dir42
debtop@DebTop:~/playpen$ cp dir00 dir03
cp: не указан -r; пропускается каталог 'dir00'
debtop@DebTop:~/playpen$ cp -r dir00 dir03
debtop@DebTop:~/playpen$ cp -r dir00 dir03/
debtop@DebTop:~/playpen$ cd dir03
debtop@DebTop:~/playpen/dir03$ ls
dir00 text05.txt text11.txt text17.txt text23.txt text29.txt text35.txt text41.txt
text00.txt text06.txt text12.txt text18.txt text24.txt text30.txt text36.txt text42.txt
text01.txt text07.txt text13.txt text19.txt text25.txt text31.txt text37.txt
text02.txt text08.txt text14.txt text20.txt text26.txt text32.txt text38.txt
text03.txt text09.txt text15.txt text21.txt text27.txt text33.txt text39.txt
text04.txt text10.txt text16.txt text22.txt text28.txt text34.txt text40.txt
Если при копировании каталога или файла в качестве адреса копирования указать имя несуществующей директории (или файла), то система автоматически воспримет это как команду создать файл или каталог с таким именем.
Когда вы хотите скопировать не всю директорию целиком, а только ее содержимое, укажите слэш после места назначения, а после него поставьте звездочку (*):
cp -r dir00/* dir03/dir
Принцип действия команд rm и cp очень простой и очевидный, но не стоит забывать, что новичку многое кажется сложнее, чем есть на самом деле.
mv, move — перемещение
Третья команда для управления файлами — mv — перемещает файлы и директории.
Принцип действия полностью аналогичен предыдущим двум командам:
mv что_перемещаем куда_перемещаем
debtop@DebTop:~/playpen$ mv dir16 dir19/dir
debtop@DebTop:~/playpen$ ls dir19
dir text05.txt text11.txt text17.txt text23.txt text29.txt text35.txt text41.txt
text00.txt text06.txt text12.txt text18.txt text24.txt text30.txt text36.txt text42.txt
text01.txt text07.txt text13.txt text19.txt text25.txt text31.txt text37.txt
text02.txt text08.txt text14.txt text20.txt text26.txt text32.txt text38.txt
text03.txt text09.txt text15.txt text21.txt text27.txt text33.txt text39.txt
text04.txt text10.txt text16.txt text22.txt text28.txt text34.txt text40.txt
При перемещении каталогов мы перемещаем их целиком так, что они перестают существовать в исходном местоположении. То есть, каталог dir16 из предыдущего примера больше не существует в каталоге ~/playpen. Но это не всегда удобно, бывает необходимо переместить не сам каталог, а только содержимое — все файлы, каталоги и файлы, вложенные в них. Для этого используется опция —v[erbose], покажем на примере. Переместим все содержимое папки dir19 в папку dir17 командой mv, оставив папку dir19 пустой:
mv -v dir19/* dir17/
debtop@DebTop:~/playpen$ ls
dir00 dir04 dir08 dir12 dir17 dir21 dir25 dir29 dir33 dir37 dir41
dir01 dir05 dir09 dir13 dir18 dir22 dir26 dir30 dir34 dir38 dir42
dir02 dir06 dir10 dir14 dir19 dir23 dir27 dir31 dir35 dir39
dir03 dir07 dir11 dir15 dir20 dir24 dir28 dir32 dir36 dir40
debtop@DebTop:~/playpen$ man mv
debtop@DebTop:~/playpen$ ls dir19
dir text05.txt text11.txt text17.txt text23.txt text29.txt text35.txt text41.txt
text00.txt text06.txt text12.txt text18.txt text24.txt text30.txt text36.txt text42.txt
text01.txt text07.txt text13.txt text19.txt text25.txt text31.txt text37.txt
text02.txt text08.txt text14.txt text20.txt text26.txt text32.txt text38.txt
text03.txt text09.txt text15.txt text21.txt text27.txt text33.txt text39.txt
text04.txt text10.txt text16.txt text22.txt text28.txt text34.txt text40.txt
debtop@DebTop:~/playpen$ mv -v dir19/* dir17/
переименован 'dir19/dir' -> 'dir17/dir'
переименован 'dir19/text00.txt' -> 'dir17/text00.txt'
переименован 'dir19/text01.txt' -> 'dir17/text01.txt'
переименован 'dir19/text02.txt' -> 'dir17/text02.txt'
переименован 'dir19/text03.txt' -> 'dir17/text03.txt'
переименован 'dir19/text40.txt' -> 'dir17/text40.txt'
переименован 'dir19/text41.txt' -> 'dir17/text41.txt'
переименован 'dir19/text42.txt' -> 'dir17/text42.txt'
debtop@DebTop:~/playpen$ ls
dir00 dir04 dir08 dir12 dir17 dir21 dir25 dir29 dir33 dir37 dir41
dir01 dir05 dir09 dir13 dir18 dir22 dir26 dir30 dir34 dir38 dir42
dir02 dir06 dir10 dir14 dir19 dir23 dir27 dir31 dir35 dir39
dir03 dir07 dir11 dir15 dir20 dir24 dir28 dir32 dir36 dir40
debtop@DebTop:~/playpen$ ls dir19
debtop@DebTop:~/playpen$ ls dir17
dir text05.txt text11.txt text17.txt text23.txt text29.txt text35.txt text41.txt
text00.txt text06.txt text12.txt text18.txt text24.txt text30.txt text36.txt text42.txt
text01.txt text07.txt text13.txt text19.txt text25.txt text31.txt text37.txt
text02.txt text08.txt text14.txt text20.txt text26.txt text32.txt text38.txt
text03.txt text09.txt text15.txt text21.txt text27.txt text33.txt text39.txt
text04.txt text10.txt text16.txt text22.txt text28.txt text34.txt text40.txt
Глубина вложенности
Можно пойти дальше — создать папку с большой вложенностью dir18 и переместить только файлы первого уровня в папку dir19:
find dir18/ -maxdepth 1 -type f -print0 | xargs -0 mv -t dir19
Эта сложная команда найдет (find) все файлы (-type f) с глубиной вложенности 1 (-maxdepth 1) внутри dir18 и переместит их в dir19 как обычные файлы (mv -t). Часть «xargs -0» служит в роли команды, связующей две других и позволяет им работать вместе. С глубиной вложенности -maxdepth можно экспериментировать, задавать ей разные значения (1, 2, 3 и т.д.) получая новый результат каждый раз.
Команды для архивирования
Важный аспект работы с файлами — возможность создавать архивы. В Linuxе это реализовано с помощью утилит терминала. Рассмотрим несколько базовых команд архивирования:
- gzip — создать архив. Работает следующим образом: gzip файл.расширение. Можно сразу несколько, например, gzip text12.txt text13.txt.
debtop@DebTop:~/playpen$ cd dir00
debtop@DebTop:~/playpen/dir00$ gzip text14.txt
debtop@DebTop:~/playpen/dir00$ ls
text00.txt text07.txt text14.txt.gz text21.txt text28.txt text35.txt text42.txt
text01.txt text08.txt text15.txt text22.txt text29.txt text36.txt
text02.txt text09.txt text16.txt text23.txt text30.txt text37.txt
text03.txt text10.txt text17.txt text24.txt text31.txt text38.txt
text04.txt text11.txt text18.txt text25.txt text32.txt text39.txt
text05.txt text12.txt text19.txt text26.txt text33.txt text40.txt
text06.txt text13.txt text20.txt text27.txt text34.txt text41.txt
- gunzip — распаковать архив — gunzip файл.расширение.gz.
debtop@DebTop:~/playpen/dir00$ ls
text00.txt text07.txt text14.txt.gz text21.txt text28.txt text35.txt text42.txt
text01.txt text08.txt text15.txt text22.txt text29.txt text36.txt
text02.txt text09.txt text16.txt text23.txt text30.txt text37.txt
text03.txt text10.txt text17.txt text24.txt text31.txt text38.txt
text04.txt text11.txt text18.txt text25.txt text32.txt text39.txt
text05.txt text12.txt text19.txt text26.txt text33.txt text40.txt
text06.txt text13.txt text20.txt text27.txt text34.txt text41.txt
debtop@DebTop:~/playpen/dir00$ gunzip text14.txt.gz
debtop@DebTop:~/playpen/dir00$ ls
text00.txt text06.txt text12.txt text18.txt text24.txt text30.txt text36.txt text42.txt
text01.txt text07.txt text13.txt text19.txt text25.txt text31.txt text37.txt
text02.txt text08.txt text14.txt text20.txt text26.txt text32.txt text38.txt
text03.txt text09.txt text15.txt text21.txt text27.txt text33.txt text39.txt
text04.txt text10.txt text16.txt text22.txt text28.txt text34.txt text40.txt
text05.txt text11.txt text17.txt text23.txt text29.txt text35.txt text41.txt
- zip — более привычный формат архива. Чтобы передать файл на другую операционную систему, и чтобы адресат мог его распаковать лучше использовать утилиту zip.
Утилита zip терминала Linux позволяет упаковать сразу несколько файлов в один архив (gzip также позволяет поместить несколько файлов в архив, но с ней сложнее разобраться) с помощью рекурсивной опции -r. Текст команды Linux:
zip -r texts.zip text12.txt text13.txt
В данном случае texts.zip будет названием архива, а text12.txt и text13.txt — файлы, которые нужно поместить в архив.
debtop@DebTop:~/playpen/dir00$ zip -r texts.zip text12.txt text13.txt
adding: text12.txt (stored 0%)
adding: text13.txt (stored 0%)
debtop@DebTop:~/playpen/dir00$ ls
text00.txt text06.txt text12.txt text18.txt text24.txt text30.txt text36.txt text42.txt
text01.txt text07.txt text13.txt text19.txt text25.txt text31.txt text37.txt texts.zip
text02.txt text08.txt text14.txt text20.txt text26.txt text32.txt text38.txt
text03.txt text09.txt text15.txt text21.txt text27.txt text33.txt text39.txt
text04.txt text10.txt text16.txt text22.txt text28.txt text34.txt text40.txt
text05.txt text11.txt text17.txt text23.txt text29.txt text35.txt text41.txt
- tar — создание резервных копий. Утилита tar создает архивы с расширением .tar, утилиту обычно используют для резервного копирования так как она не сжимает файлы, а только собирает в архив. Чтобы создать архив .tar, выполните команду с опциями —cvf. Например:
tar -cvf newark.tar text07.txt ../dir22
Создаст архив с именем newark.tar, в который будут помещены файл text.07.txt и все файлы из каталога dir22, располагающегося внутри родительского каталога.
Для просмотра содержимого .tar архива используются опции -tvf:
tar -tvf newark.tar
debtop@DebTop:~/playpen/dir00$ tar -cvf newark.tar text07.txt ../dir22
text07.txt
tar: Удаляется начальный `../' из имен объектов
../dir22/
../dir22/text04.txt
tar: Удаляются начальные `../' из целей жестких ссылок
../dir22/text07.txt
../dir22/text40.txt
../dir22/text08.txt
../dir22/text32.txt
../dir22/text28.txt
../dir22/text26.txt
../dir22/text11.txt
../dir22/text25.txt
debtop@DebTop:~/playpen/dir00$ tar -tvf newark.tar
-rw-r--r-- debtop/debtop 0 2020-11-25 13:44 text07.txt
drwxr-xr-x debtop/debtop 0 2020-11-25 13:44 dir22/
-rw-r--r-- debtop/debtop 0 2020-11-25 13:44 dir22/text04.txt
-rw-r--r-- debtop/debtop 0 2020-11-25 13:44 dir22/text07.txt
-rw-r--r-- debtop/debtop 0 2020-11-25 13:44 dir22/text40.txt
-rw-r--r-- debtop/debtop 0 2020-11-25 13:44 dir22/text08.txt
-rw-r--r-- debtop/debtop 0 2020-11-25 13:44 dir22/text32.txt
-rw-r--r-- debtop/debtop 0 2020-11-25 13:44 dir22/text28.txt
-rw-r--r-- debtop/debtop 0 2020-11-25 13:44 dir22/text26.txt
-rw-r--r-- debtop/debtop 0 2020-11-25 13:44 dir22/text11.txt
-rw-r--r-- debtop/debtop 0 2020-11-25 13:44 dir22/text25.txt
Опции для распаковки .tar архива -xvf:
tar -xvf newark.tar
-rw-r--r-- debtop/debtop 0 2020-11-25 13:44 dir22/text27.txt
-rw-r--r-- debtop/debtop 0 2020-11-25 13:44 dir22/text39.txt
hrw-r--r-- debtop/debtop 0 2020-11-25 13:44 text07.txt ссылка на text07.txt
debtop@DebTop:~/playpen/dir00$ ls
arch.tar text05.txt text11.txt text17.txt text23.txt newark.tar text35.txt text41.txt
dir00 text06.txt text12.txt text18.txt text24.txt scrolls.tar text36.txt text42.txt
text01.txt text07.txt text13.txt text19.txt text25.txt text31.txt text37.txt
text02.txt text08.txt text14.txt text20.txt text26.txt text32.txt text38.txt
text03.txt text09.txt text15.txt text21.txt text27.txt text33.txt text39.txt
text04.txt text10.txt text16.txt text22.txt text28.txt text34.txt text40.txt texts.zip
После выполнения в текущий каталог будут скопированы все файлы из архива, но архив не будет удален. Удалить его можно, выполнив rm.
Команды для работы с текстом
Nano, Vim — редактирование текстовых файлов
Как посмотреть содержимое файла в Linux терминале? Через утилиты терминала Linux часто требуется открыть или отредактировать текстовые файлы. Для этого перейдем в директорию dir42 и откроем text42.txt с помощью Nano — простого текстового редактора.
nano text42.txt
Запишем текст в файле, затем сохраним его сочетанием Ctrl+O (^ в терминале Linux всегда значит Ctrl) и выйдем сочетанием Ctrl+X. Nano позволяет редактировать файлы прямо из окна терминала, обладает базовым, но не очень богатым набором функций. Кроме Nano есть еще более продвинутый Vim, который открывает гораздо большие возможности редактирования файлов. Только Vim не всегда установлен в систему и из него сложнее выйти, потому что он не отображает подсказки. Для выхода из Vim используйте :q, для выхода без сохранения изменений — :q! и :w для сохранения всех изменений. Обязательно сначала использовать двоеточие, так как оно активирует командный режим.
grep — поиск
Чтобы найти текст в файле используйте grep, эта команда выведет соответствующие запросу строки текста. Можно искать словом, строкой или регулярным выражением, а вывод может быть файлом или папкой, совпадающим или наоборот — несовпадающим. Полезно использовать grep при поиске по большим логам.
Кроме непосредственно grep есть варианты pgrep, fgrep, egrep, которые выполняют ту же функцию, но для других целей. Часто grep используют в сочетании с другими командами, чтобы упростить работу с большими объемами данных, ниже мы еще увидим примеры такого использования.
head, tail — начало и конец текста
Команды head и tail используются для вывода первых и последних строк текста в одном или нескольких документах.
Синтаксис команды:
head/tail опции файл
По умолчанию команды выводят 10 строк текста, но количество можно изменить с помощью опции -n. Специально для эксперимента мы создали большой текстовый файл, из которого хотим получить ровно 1 первую или последнюю большую строку:
head -n 1 text00.txt
tail -n 1 text00.txt
debtop@DebTop:~/playpen/dir00$ head -n 1 text00.txt
Lorem ipsum dolor sit amet, consectetur adipiscing elit. Nulla ut lacus ut justo blandit mattis
. Sed magna elit, pharetra ac nulla eu, vulputate elementum ex. Donec porta sapien at dui males
uada, quis pretium neque volutpat. Aliquam a tincidunt mi. Nunc posuere vehicula velit, sed int
erdum lorem ullamcorper at. Aliquam finibus ultrices metus pharetra elementum. Aliquam erat vol
utpat. In sit amet sapien commodo dolor feugiat sodales at vitae turpis. Donec ullamcorper dolo
r quis lacus tempor, ac aliquet sem consectetur. Duis nec dignissim ligula. Sed gravida sed arc
u quis commodo. Aliquam vestibulum nunc sed viverra imperdiet. Suspendisse accumsan sollicitudi
n ex, interdum facilisis eros efficitur non.
debtop@DebTop:~/playpen/dir00$ tail -n 1 text00.txt
Aenean non ullamcorper diam. Ut iaculis vehicula libero sit amet elementum. Nullam ipsum metus,
molestie vehicula dui in, tempus finibus nisl. In hac habitasse platea dictumst. In vehicula v
elit nec massa porttitor finibus. Nulla libero justo, egestas vitae fringilla ut, gravida eu ri
sus. Ut eget risus erat. Aenean interdum pretium semper. Aliquam vehicula dolor non augue lacin
ia sodales. Morbi molestie massa sed enim placerat, id euismod odio condimentum. Nunc aliquet l
acinia lacus, quis mattis tortor viverra sed. Vestibulum ullamcorper aliquet nibh, nec lacinia
nunc tincidunt fringilla. Mauris sollicitudin nec lectus eget mollis. Aliquam eu accumsan nulla.
С помощью опции -c можно запросить уже не строки, а байты.
Например, команды для получения 100 байт текста:
head -с 100 text00.txt
debtop@DebTop:~/playpen/dir00$ tail -c 100 text00.txt
ia nunc tincidunt fringilla. Mauris sollicitudin nec lectus eget mollis. Aliquam eu accumsan nulla.
debtop@DebTop:~/playpen/dir00$ head -c 100 text00.txt
Lorem ipsum dolor sit amet, consectetur adipiscing elit. Nulla ut lacus ut justo blandit mattis. Sed
tail -с 100 text00.txt
Другие опции можно посмотреть через man head.
HEAD(1) User Commands HEAD(1)
NAME
head - output the first part of files
SYNOPSIS
head [OPTION]... [FILE]...
DESCRIPTION
Print the first 10 lines of each FILE to standard output. With more than one FILE,
precede each with a header giving the file name.
With no FILE, or when FILE is -, read standard input.
Mandatory arguments to long options are mandatory for short options too.
-c, --bytes=[-]NUM
print the first NUM bytes of each file; with the leading '-', print all but
the last NUM bytes of each file
-n, --lines=[-]NUM
print the first NUM lines instead of the first 10; with the leading '-', print
all but the last NUM lines of each file
-q, --quiet, --silent
never print headers giving file names
-v, --verbose
Команды для управления процессами
Операционная система Linux не имеет встроенного графического диспетчера задач в отличие от Windows, вместо этого всеми процессами можно управлять из терминала. Говорят, что Linux стабильнее винды, но иногда все равно приходится гуглить «Как завершить процесс Linux», потому что что-то зависло.
kill / pkill / killall — завершить процесс
Первый вопрос — почему так много, какую команду использовать? Давайте по порядку:
- kill — убить процесс по его идентификатору (Process ID);
- pkill — убить процесс по его имени;
- killall — убить все процессы с указанным именем.
ps / pgrep — узнать ID процесса
Если вы не компьютер, то вряд ли вам известен ID нужного процесса. PS (Process Status) выведет на экран информацию о запущенных процессах. Чтобы показать список всех активных процессов, используется ps axu.
debtop@DebTop:~/playpen$ top
top - 14:21:22 up 8 days, 21:57, 3 users, load average: 0,49, 0,66, 0,65
Tasks: 181 total, 1 running, 180 sleeping, 0 stopped, 0 zombie
%Cpu(s): 0,8 us, 0,4 sy, 0,0 ni, 98,7 id, 0,0 wa, 0,0 hi, 0,0 si, 0,0 st
MiB Mem : 7856,4 total, 4009,2 free, 1944,6 used, 1902,6 buff/cache
MiB Swap: 8068,0 total, 7913,4 free, 154,6 used. 5390,8 avail Mem
PID USER PR NI VIRT RES SHR S %CPU %MEM TIME+ COMMAND</b>
690 root 20 0 309888 34416 16856 S 2,0 0,4 5:46.67 Xorg
11426 debtop 20 0 1195064 78272 62036 S 1,7 1,0 0:15.55 konsole
936 debtop 20 0 2994244 59840 36732 S 1,3 0,7 6:10.33 kwin_x11
11586 debtop 20 0 9188248 513296 127392 S 1,0 6,4 14:44.20 chrome
11068 debtop 20 0 973096 310508 142424 S 0,3 3,9 2:27.42 chrome
11107 debtop 20 0 390416 110176 62368 S 0,3 1,4 0:44.15 chrome
11516 debtop 20 0 9177080 384808 114828 S 0,3 4,8 0:58.68 chrome
1 root 20 0 169620 6872 5272 S 0,0 0,1 0:02.15 systemd
2 root 20 0 0 0 0 S 0,0 0,0 0:00.02 kthreadd
3 root 0 -20 0 0 0 I 0,0 0,0 0:00.00 rcu_gp
4 root 0 -20 0 0 0 I 0,0 0,0 0:00.00 rcu_par_gp
6 root 0 -20 0 0 0 I 0,0 0,0 0:00.00 kworker/0:0H-kblockd
8 root 0 -20 0 0 0 I 0,0 0,0 0:00.00 mm_percpu_wq
9 root 20 0 0 0 0 S 0,0 0,0 0:00.07 ksoftirqd/0
10 root 20 0 0 0 0 I 0,0 0,0 0:09.29 rcu_sched
11 root 20 0 0 0 0 I 0,0 0,0 0:00.00 rcu_bh
12 root rt 0 0 0 0 S 0,0 0,0 0:00.17 migration/0
14 root 20 0 0 0 0 S 0,0 0,0 0:00.00 cpuhp/0
15 root 20 0 0 0 0 S 0,0 0,0 0:00.00 cpuhp/1
16 root rt 0 0 0 0 S 0,0 0,0 0:00.37 migration/1
17 root 20 0 0 0 0 S 0,0 0,0 0:00.15 ksoftirqd/1
19 root 0 -20 0 0 0 I 0,0 0,0 0:00.00 kworker/1:0H-kblockd
Проблема в том, что найти нужный процесс среди этого полотна очень сложно. Решений этой проблемы несколько.
1. top (Table Of Processes) — каждые 2 секунды обновляет активные процессы. Колонка PID указывает на ID процесса, USER на пользователя и т.д. Удобно. Если процесс активен постоянно, но уследить за постоянно обновляющимся списком не всегда получается.
2. Более продвинутые утилиты командной строки Linux — atop, htop. Отображают не только активные процессы с обновлением в две секунды, но и контроль над загрузкой и т.д. Утилиты полезны для системных администраторов, но для обычного пользователя все-таки перебор.
3. ps axu | grep имя_процесса. С помощью утилиты grep можно вычленить нужный процесс, если известно его имя.
debtop@DebTop:~/playpen$ ps axu | grep bash
debtop 11468 0.0 0.0 8316 5192 pts/1 Ss 13:20 0:00 /bin/bash
debtop 14232 0.0 0.0 6224 888 pts/1 S+ 14:22 0:00 grep bash
4. pidof — самый короткий способ выяснить ID процесса, если известно его имя.
debtop@DebTop:~/playpen$ pidof bash
11468
Пакетные менеджеры или как установить файл
По сравнению с Windows, в Linux установка программы требует чуть больше усилий. Даже для установки браузера Chrome придется залезть в терминал.
dpkg — установить файл с расширением .deb (только для систем на Debian).
Многие программы, скачанные из интернета, которые поддерживаются ОС Linux, имеют расширение .deb. Это файлы, оптимизированные под дистрибутивы на основе Debian (Debian, Ubuntu и Ubuntu-based, Mint и т.д.). Когда вы скачаете и попытаетесь открыть файл (точнее пакет) .deb кликом указателя скорей всего ничего не произойдет, потому что это необходимо делать через dpkg:
dpkg -i package.deb — установит пакет .deb;
dpkg —remove package — удалит пакет. Да, при удалении не требуется указывать расширение, так как пакет уже установлен в системе и идентифицируется по имени.
Примечание: Если вы работали в Windows, вы помните, что приложения удаляются не полностью, остаются пустые папки и записи в реестре. У Linux тоже есть такая особенность, остаточные файлы и папки называются dependencies (зависимости). Избавиться от них в Linux гораздо проще, чем в ОС от Майкрософт. Достаточно ввести:
dpkg —purge package.
apt — менеджер установки пакетов Debian-based
Интересная функция Linux — пакетные менеджеры. В каждом дистрибутиве есть свой пакетный менеджер, который может запрашивать и устанавливать пакеты из удаленных репозиториев. Это очень удобно — требуется знать только название пакета, который желаете установить и команду. Пакетный менеджер по умолчанию в Debian и дистрибутивах на основе Debian — apt (Advanced Packaging Tool).
Для установки пакета с помощью apt необходимо ввести команду:
apt install имя_пакета
Часто для этой операции потребуются права суперпользователя, но об этом см. раздел ниже.
Нередко можно встретить apt-get вместо apt — это тот же самый пакетный менеджер, только более старая его версия. Тем не менее оба варианта существуют и работают. Пакетный менеджер apt объединяет сразу несколько прежних команд (apt-get и apt-cache в apt install и apt search), а также оптимизирует процесс установки пакетов.
Команда для удаления установленного пакета с помощью apt:
apt remove имя_пакета
Для удаления зависимостей вместо remove используется purge:
apt purge имя_пакета
Для автоматического удаления всего лишнего из системы используется apt autoremove.
Автоматическое удаление лишнего — это как встроенный в систему менеджер очистки, команда удаляет все файлы и зависимости, которые больше не требуются в системе, например, потому что соответствующего им приложения больше нет в системе.
yum — менеджер установки пакетов Red Hat
Red Hat — один из наиболее популярных дистрибутивов Linux. Утилита yum написана на python. Это пакетный менеджер Red Hat и дистрибутивов на основе Red Hat, например CentOS. Менеджер yum (Yellowdog Updater, Modified) использует формат пакетов rpm вместо deb, но команды остались прежними:
- yum install для установки пакета;
- yum remove для удаления;
- yum autoremove для очистки.
При удалении пакета менеджер yum по умолчанию всегда сохраняет файлы конфигурации, которые отличаются от изначальных по умолчанию и не имеет команды аналогичной apt purge. Впрочем, способы достижения аналогичного результата существуют всегда.
pacman — менеджер пакетов ArchLinux
Еще один дистрибутив, имеющий свой пакетный менеджер — ArchLinux. Утилита pacman написана на языке C (Си). ArchLinux имеет только одну версию — текущую, которая постоянно обновляется, и для этой системы pacman подходит идеально. Пакеты здесь представляют собой архивы формата .tar.xz.
Пакетный менеджер pacman работает иначе чем yum, apt или dpkg. Чтобы установить или удалить пакет с помощью pacman используются опции:
- -S устанавливает пакет ArchLinux;
- -Sw скачивает, но не устанавливает пакет;
- -U для установки пакетов с локального компьютера;
- -s для поиска пакетов;
- -u для обновления установленных пакетов;
- -R для удаления;
- -Rn для удаления резервных копий файлов конфигурации;
- -Rs для удаления зависимостей.
После опции всегда идет имя пакета, т.е.:
pacman -S имя_пакета
Команды управления пользователями
sudo — запуск команд и приложений через терминал в Linux от имени администратора (суперпользователя)
Все важные действия в Linux требуют подтверждения от имени администратора. В Linux администратор называется суперпользователем или root. Чтобы выполнить команду от имени суперпользователя, нужно ввести перед ней sudo. Это позволит выполнять команды от имени суперпользователя до окончания текущей сессии в терминале.
Если вы не хотите вводить sudo каждый раз, когда терминал просит это сделать, вы можете переключиться в режим суперпользователя. Для этого выполните su, введите пароль, тогда вы сможете выполнять любые команды по умолчанию от имени суперпользователя. Однако, лучше поступать так только, если вы точно знаете, что делаете. Сломать что-то важное в системе получится вряд ли, но вероятность возрастает лучше использовать sudo.
useradd (adduser) / userdel (deluser) / usermod — добавить, удалить, изменить пользователя
С помощью этих команд вы сможете управлять учетными записями пользователей. Полезно иметь под рукой такую возможность в сетевом домене или домашней сети, выдавать и ограничивать права.
Для добавления пользователя используйте useradd имя_пользователя.
Пароль для нового пользователя задается командой passwd имя_пользователя.
Аналогичным образом, командой userdel имя_пользователя, можно удалить созданную учетную запись.
Третья команда — usermod позволяет изменять учетные записи пользователей: изменять домашнюю директорию, имя учетной записи, оболочку входа в систему, «срок годности» пароля и т.д.
У каждой из трех команд есть свои опции, знать которые новичкам нет необходимости, но знать об их существовании не возбраняется.
Команды выключения и перезагрузки
Linux можно выключить или перезагрузить из командной строки. Зачем это делать? Во-первых, команды очень полезны, если отсутствует графическая оболочка системы — окружение пользователя, и вся работа происходит из терминала. Во-вторых, различные команды или опции помогут произвести перезагрузку или выключение с разными параметрами.
shutdown — выключение
shutdown опции время сообщение
Время — отсрочка выключения. Можно указывать:
- в 24-часовом формате когда нужно указать точное время выключения с точностью до минуты shutdown 10:10;
- в формате +мин, например, shutdown +10 выключит компьютер через 10 минут после выполнения. Команды shutdown +0 и shutdown now выключат компьютер немедленно.
Сообщение (wall) — текстовое сообщение, отправляемое пользователям компьютеров в сети. Если требуется добавить комментарий с причиной выключения. При добавлении сообщения обязательно указывать время.
Некоторые опции:
- -H (Halt) — останавливает все функции процессора, но не выключает компьютер. Halt можно использовать как самостоятельную команду, отдельно от shutdown;
- -P — полное выключение компьютера. Можно использовать как команду poweroff;
- -r (reboot) — перезагрузка. В качестве команды — reboot;
- -k — не производить никаких действий, отправить сообщение;
- -c — отменить запланированное выключение. Можно отменить выключение, только если не было задано время +0 или now.
Cоветы
Мы рассмотрели основные команды Linux с примерами, надеемся, что они окажутся вам полезными. Напоследок приведем несколько советов по использованию терминала одной строкой.
Двойной символ & (амперсанд)
Предназначен для выполнения нескольких команд последовательно:
команда1 && команда2 && команда3
команда3 выполнится только после успешного исполнения команды2, а команда2 — после команды1.
Вертикальная черта | (pipe)
Вводит результат первой команды в последующую. Например, следующая команда добавит таблицу процессов к команде поиска:
ps axu | grep имя_процесса
&& и || можно комбинировать. Например вот так: команда1 && команда2 || команда3
Стрелки вверх и вниз на клавиатуре
Помогают осуществлять навигацию по последним командам. Стрелка вверх (Ctrl+P) — предыдущая выполненная команда, стрелка вниз (Ctrl+N) — следующая.
history — история
Если вы забыли, как вы выполнили действие пять дней назад, а вот оно снова потребовалось, выполните history, и терминал выведет на экран последнюю тысячу команд.
Новая вкладка bash
Не всегда удобно иметь несколько окон. Некоторые терминалы, как и браузеры, дают возможность открыть несколько вкладок сочетанием клавиш Ctrl+Shift+T.
Копирование и вставка, прерывание команды
Пробовали ли вы копировать текст и вставлять в терминал? Пробовали Ctrl+C? Ctrl+C прервет выполнение текущей команды, например таблицы процессов, сбросит текст, введенный в строку. Скопировать текст из bash — Ctrl+Shift+C, вставить — Ctrl+Shift+V (для MacOS — Command+C и Command+V соответственно).