Как настроить веб-сервер IIS для 1С
В статье рассмотрим ключевые шаги и рекомендации по настройке веб-сервера для работы с 1С.
Эффективное управление бизнесом невозможно без информационных технологий. Один из неотъемлемых инструментов учета и анализа — программные продукты 1С. Для надежной и стабильной работы данной системы необходимо правильно настроить веб-сервер.
Установка интернет-сервера IIS для 1С
Чтобы включить IIS на компьютере под управлением Windows 10 и старше, выполните следующие действия.
- Перейдите в Панель Управления → Программы → Установка программ.
- Выберите Включение и отключение компонентов Windows.
- Выберите пункт Службы IIS и нажмите кнопку ОК.
- После завершения установки откройте браузер и перейдите по адресу http://localhost/. Если открылась тестовая страница IIS, значит установка произведена успешно.
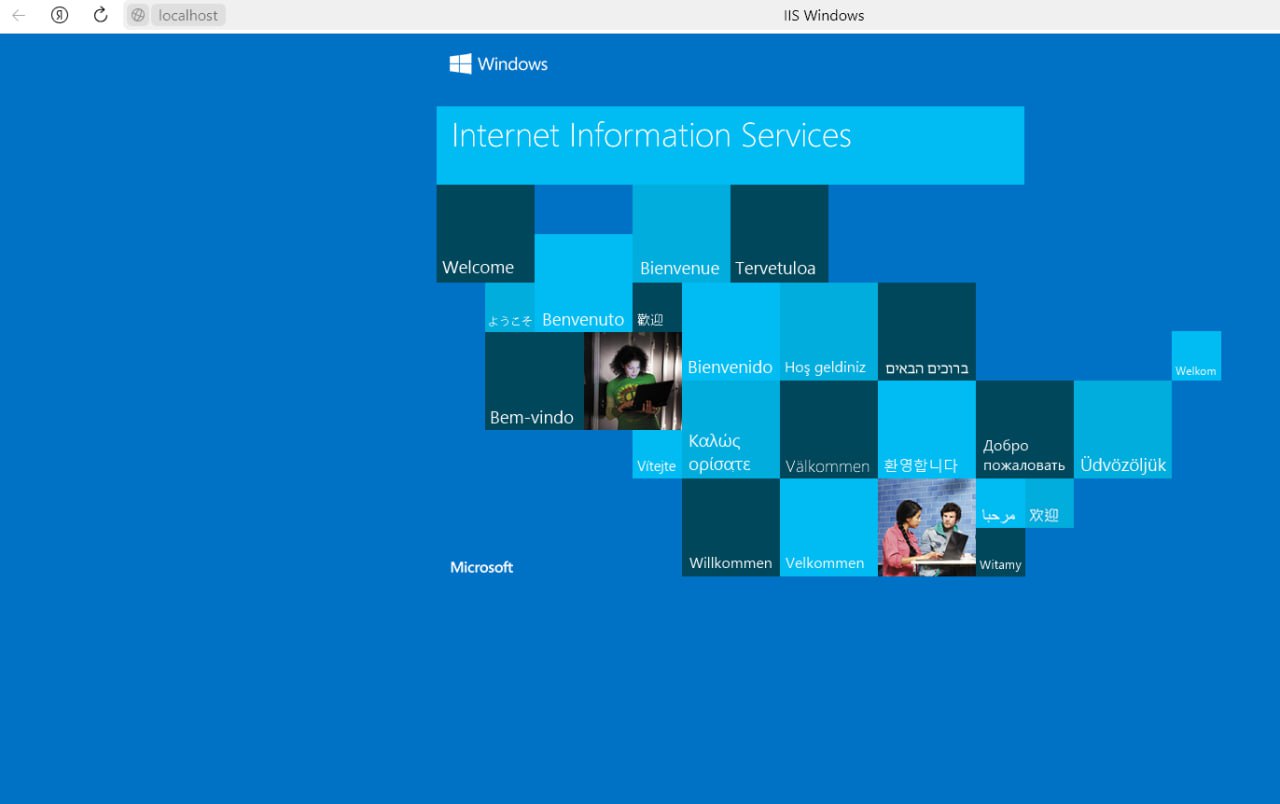
Чтобы включить IIS на компьютере под управлением Windows Server, выполните следующие действия.
- Перейдите в Панель Управления → Добавить роли и функции.
- Ознакомьтесь с информацией в разделе Прежде чем начать и нажмите Далее.
- Выберите пункт Установка на основе ролей или функций и нажмите Далее.
- Выберите сервер, на который хотите установить службы, и нажмите Далее.
- Выберите опцию Веб-сервер (IIS) на странице выбора ролей сервера. После откроется новое окно. Нажмите Добавить компоненты → Далее.
Остальные пункты меню установки можно пропустить, в данный момент они не нужны. В последнем окне нажмите кнопку Установить, дождитесь окончания установки и закройте окно. После завершения откройте браузер и перейдите по адресу http://localhost/. Если открылась тестовая страница IIS, значит установка произведена успешно.
Проверка установленных модулей расширения 1С:Предприятие
Для корректной работы базы 1С на веб-сервере IIS нужно установить дополнительные компоненты.
- Перейдите в Панель Управления → Программы и компоненты.
- Выберите Включение и отключение компонентов Windows.
- Перейдите в Службы IIS → Службы интернета → Компоненты разработки приложений.
- Выберите Расширение ISAPI → Фильтры ISAPI, нажмите Ок.
- После завершения установки перезагрузите компьютер.
Публикация базы 1С на сервере IIS
Для публикации информационной базы 1С откройте ее Конфигуратор от имени администратора и перейдите в пункт Администрирование. Затем выберите Публикация информационной базы.
Укажите имя публикации и по желанию определите каталог, где будут находиться настройки. Его также можно оставить по умолчанию. После этого нажмите кнопку Опубликовать и дождитесь окончания операции.
Для проверки корректной работы откройте страницу в браузере и перейдите по ссылке, которая состоит из двух частей: имени вашего сервера и имени публикации базы, которое вы указали в окне настройки публикации.
Для параметров, которые указаны выше, ссылка будет иметь вид: https://имя_сервера/имя_публикации_базы.
Если все корректно настроено, откроется страница с вашей информационной базой.
Публикация базы на сервере Apache
Публикация базы на сервере Apache состоит из двух этапов. Сначала нужно установить сам сервер и только потом опубликовать базу. Сейчас разберем все это более подробно.
Установка сервера Apache
- Скачайте установщик Apache c официального сайта.
- Запустите его и пройдите по всем этапам меню установки, настроив его в соответствии с вашими требованиями.
- Проверьте, запустился ли сервер. Для этого откройте браузер и укажите в адресной строке http://localhost. Если все установлено корректно, вы увидите страницу с надписью «It Works».
Более подробная инструкция по установке и настройке сервера Apache есть в Академии Selectel.
Публикация базы
Процесс публикации базы на сервере Apache полностью идентичен публикации на IIS.
- Откройте Конфигуратор от имени администратора.
- Перейдите в пункт меню Администрирование.
- Выберите раздел Публикация информационной базы.
- Укажите имя публикации и определите каталог, где будут находиться ее настройки (его можно оставить по умолчанию).
- Нажмите кнопку Опубликовать и дождитесь окончания операции.
Для проверки корректной работы перейдите по ссылке, которая состоит из двух частей: имени вашего сервера и имени публикации базы (которое вы указали в окне настройки публикации).
Для параметров, которые указаны выше, ссылка будет иметь вид: https://имя_сервера/имя_публикации_базы.
Если все корректно настроено, откроется страница с вашей информационной базой.
Создание сертификата Let’s Encrypt
Сертификат от Let’s Encrypt нужен для защиты соединения между вашим веб-сервером и клиентскими устройствами. Он обеспечивает шифрование данных между сервером и клиентом.
Для создания сертификата потребуется выполнить несколько простых шагов.
- Cкачайте дестрибутив с сайта https://www.win-acme.com/ и установите программу.
- Запустите win-acme от имени администратора.
- В открывшемся окне будет предложено выбрать одно из действий — выберите m (create certificate full option).
- В следующем списке выберите 2 (manual input).
- Введите свое доменное имя, нажмите Enter, Enter.
- Выберите 2 (serve verification files from memory).
- Выберите 2 (RSA key).
- Выберите подходящий формат сертификата.
- Укажите путь до папки с сертификатами.
- В следующих пунктах выберите вариант No, так как кроме создания сертификата в данный момент ничего от программы не нужно.
- Нажмите Quit.
Если все выполнено верно, сертификат появится в указанной папке.
Конвертация SSL-сертификатов
Для конвертации сертификатов можно использовать онлайн-конвертер (например, SSL Converter или Leader SSL) или команды из таблицы ниже:
| Действие | Команда |
| Конвертировать PEM в DER | openssl x509 -outform der -in certificate.pem -out certificate.der |
| Конвертировать PEM в P7B | openssl crl2pkcs7 -nocrl -certfile certificate.cer -out certificate.p7b -certfile CACert.cer |
| Конвертировать P7B в PEM | openssl pkcs7 -print_certs -in certificate.p7b -out certificate.cer |
| Конвертировать P7B в PFX | openssl pkcs7 -print_certs -in certificate.p7b -out certificate.ceropenssl pkcs12 -export -in certificate.cer -inkey privateKey.key -out certificate.pfx -certfile CACert.cer |
| Конвертировать PFX в PEM | openssl pkcs12 -in certificate.pfx -out certificate.cer -nodes |
| Конвертировать PEM в PFX | openssl pkcs12 -export -out certificate.pfx -inkey privateKey.key -in certificate.crt -certfile CACert.crt |
| Конвертировать DER в PEM | openssl x509 -inform der -in certificate.cer -out certificate.pem |
Перенаправление HTTP на HTTPS для веб-сервера IIS
HTTP — небезопасный протокол, поэтому большинство современных браузеров по умолчанию используют HTTPS. Но даже в этом случае сохраняется вероятность эксплуатации старого клиента, который попытается подключиться по HTTP. Чтобы не допустить этого, нужно настроить перенаправление на HTTPS.
Как это сделать
- Скачайте и установите модуль URL Rewrite на сервер IIS (скачать можно с сайта IIS).
- Откройте приложение IIS Manager на сервере.
- Выберите ваш веб-сайт в приложении IIS Manager.
- В меню IIS выберите URL Rewrite.
- Нажмите на кнопку Add Rule(s).
- В появившемся окне выберите Blank Rule и нажмите OK.
- Введите любое имя правила, а затем для параметров Requested URL, Using, Pattern и Ignore case установите значения Matches the Pattern, Regular Expressions, (.*) и Checked соответственно.
- В разделе Conditions для параметров Logical grouping, Input, Type и Pattern установите значения Match Al, {HTTPS}, Matches the Pattern и ^OFF$.
- В разделе Action для параметров Action type, Redirect URL, Append query string и Redirect type установите значения Redirect, https://{HTTP_HOST}/{R:1}, Checked и Permanent (301).
- Нажмите Apply, чтобы сохранить настройки.
После выполнения этих шагов все запросы HTTP будут автоматически перенаправляться на HTTPS.
Перенаправление HTTP на HTTPS на сервере Apache
Для настройки перенаправления HTTP на HTTPS на сервере Apache потребуется изменить конфигурационный файл и добавить соответствующие правила перенаправления.
Откройте конфигурационный файл Apache. Обычно он находится в директории /etc/apache2/ и называется httpd.conf или apache2.conf.
Найдите секцию <VirtualHost> для вашего веб-сайта. Если у вас есть несколько виртуальных хостов, найдите соответствующую секцию для нужного сайта.
Внутри секции <VirtualHost> добавьте следующие строки:
<VirtualHost *:80>
ServerName example.com
Redirect / https://<домен вашего сервера>/
</VirtualHost>
<VirtualHost *:80> — ip-адрес сервера и порт виртуального сервера
ServerName example.com — имя сервераRedirect / https://<домен вашего сервера>/ — указывает на то, что все запросы к этому виртуальному хосту должны быть перенаправлены на HTTPS-версию.
Сохраните изменения в конфигурационном файле Apache и перезапустите сервер Apache, чтобы применить настройки.
На этом настройка перенаправления будет завершена.