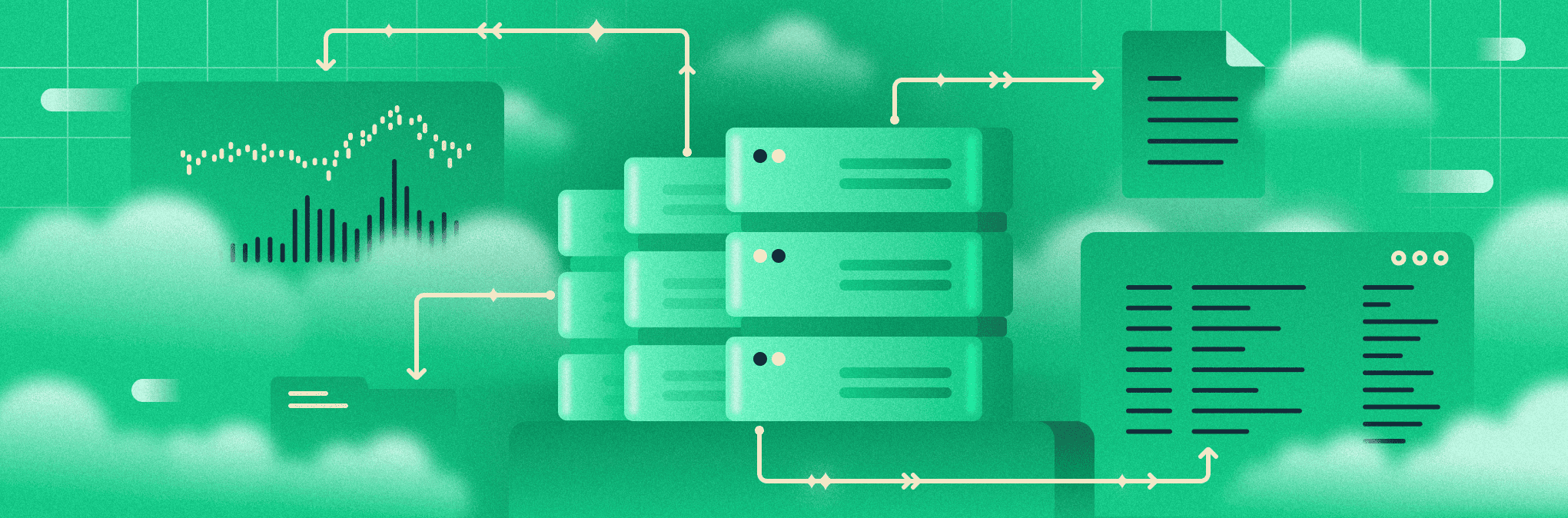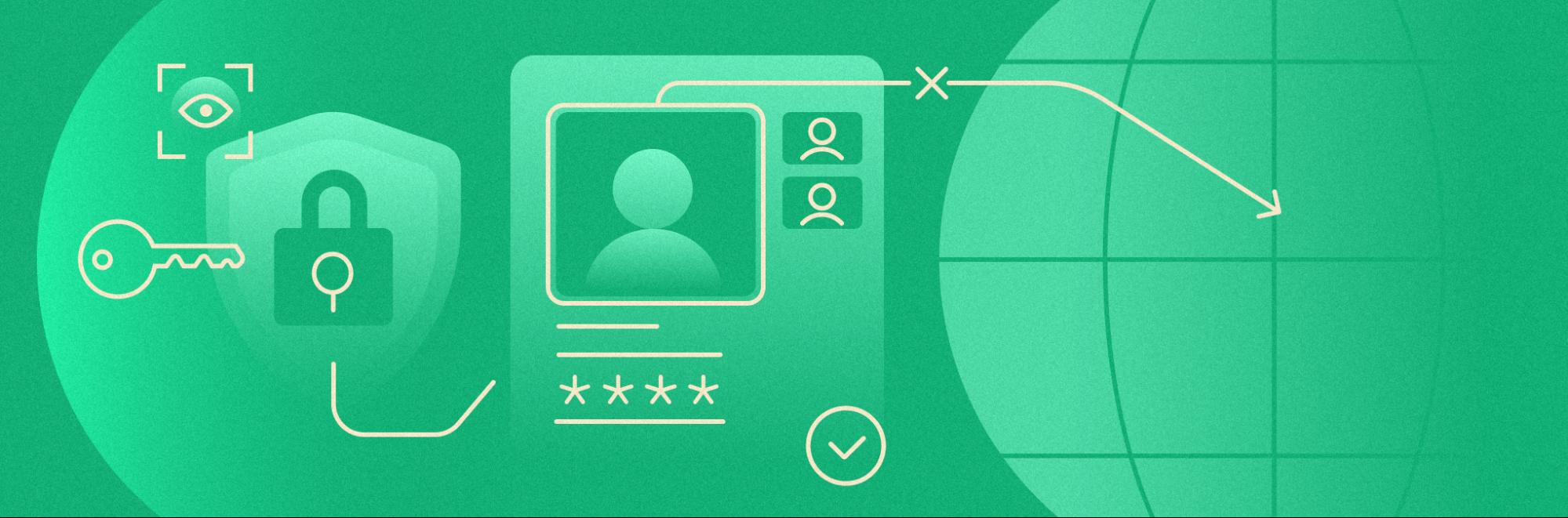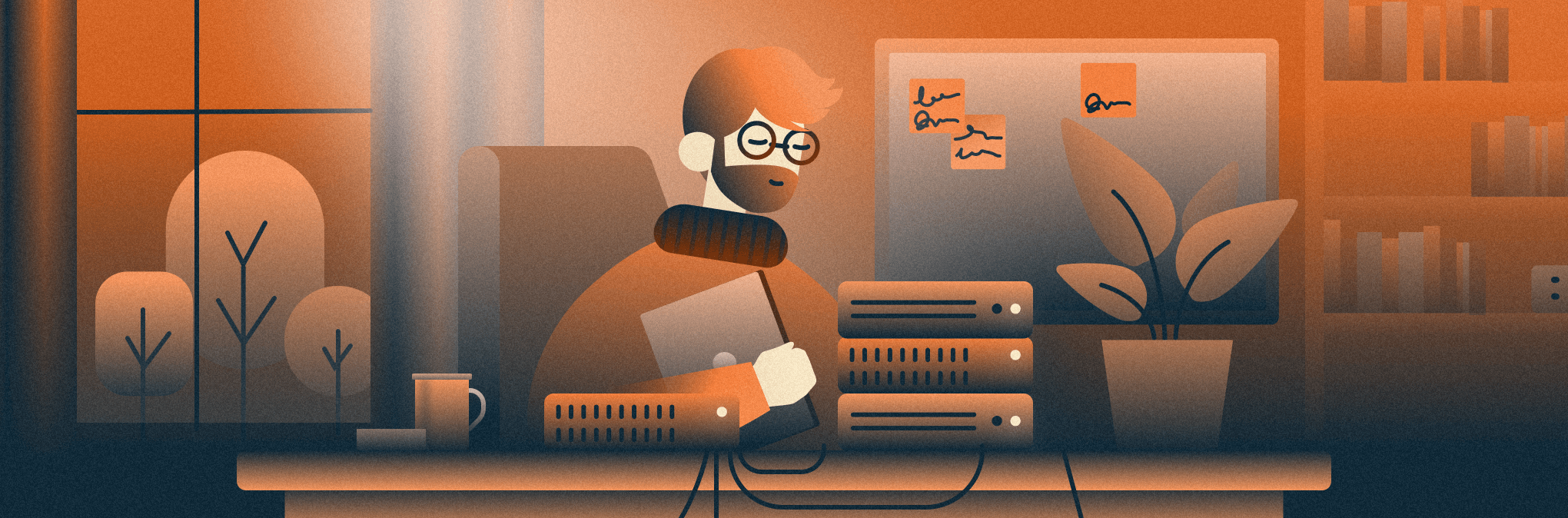SSH-туннели: практические примеры использования и важные функции
Разбираемся, что такое SSH-туннели, как их создать, какие полезные функции они имеют и почему важно помнить о безопасности интернет-соединения.
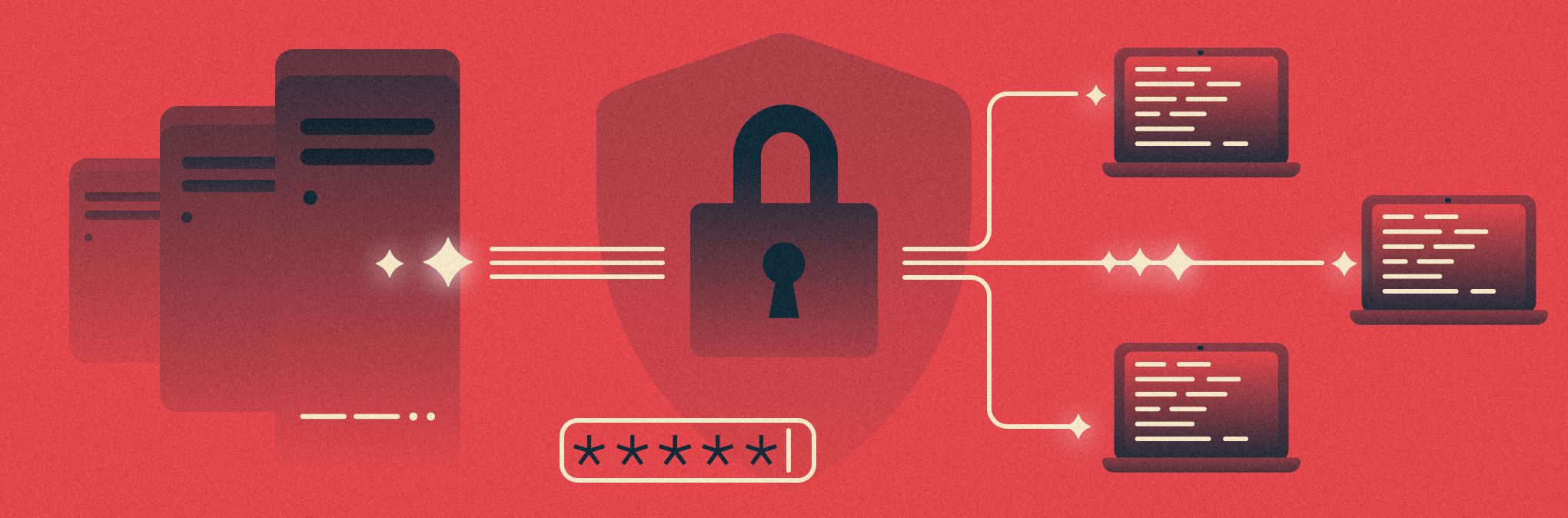
SSH-туннелирование устанавливает защищенный канал связи между локальным рабочим узлом и удаленным сервером. Разбираемся, как можно создавать SSH-туннели, какие полезные для системного администратора функции они имеют и почему важно помнить о безопасности интернет-соединения.
Любые важные данные следует передавать по защищенным каналам информации. Но это не всегда легко реализовать, особенно когда пользователю нужно совершить срочные операции на удаленном сервере, а подключиться к интернету можно только через публичный незащищенный Wi-Fi. В таком случае используют SSH-туннелирование, устанавливающее защищенный канал связи между локальным рабочим узлом и удаленным сервером. С помощью него можно не только передавать или редактировать файлы дистанционно, но и запускать GUI-приложения, делать бэкап, передавать пароли и даже организовывать потоковое вещание.
Как устроены SSH-туннели
Создание, условия применения и польза для сисадминов
Ситуация, когда требуется срочный доступ к домашнему компьютеру или внутренней корпоративной сети, знакома каждому. К сожалению, качество и безопасность общественных сетей часто оставляют желать лучшего. Важную информацию по таким сетям лучше не передавать. Кроме того, для организации доступа часто требуется внешнее ПО (Team Viewer и другие). Для системного администрирования существует способ использования публичных сетей и при этом создания безопасного подключения к необходимым узлам без использования того же VPN. Речь о SSH-туннелировании.
SSH (от англ. Secure Shell — «безопасная оболочка») — сетевой протокол, который используется для удаленного управления ОС и проксировании TCP-соединений. Выполняет шифрование всего трафика (сюда же относятся пароли и другие важные для корпоративной безопасности данные). SSH-серверы работают с большинством сетевых операционных систем, представленных на рынке.
Подключиться по этому протоколу можно практически к любому серверу. Для организации безопасного соединения можно использовать так называемые SSH-туннели. Но с точки зрения терминологии — это не те туннели, о которых обычно идет речь, когда говорят о системном администрировании. Само наименование, SSH tunnel, сформировалось среди сисадминов для простоты обозначения технологии — SSH Port Forwarding (проброса портов). В ней реализовано сразу несколько возможностей сетевого протокола SSH, а именно — передача TCP-пакетов и трансляция IP-заголовка во время передачи информации при условии существования заранее заданного правила.
Главное отличие SSH tunnels от их аналогов с VPN — передача информации не происходит в любом направлении. Такой канал связи имеет одну точку входа и работает исключительно с TCP-пакетами. Создание SSH-туннелей скорее напоминает проброс портов поверх протокола, нежели туннелирование в чистом виде.
Как создать SSH-туннель и настроить его параметры
Для того, чтобы идентифицировать пользователя, требуется два ключа. Открытый ключ размещается непосредственно на сервере, а закрытый ключ создается и хранится на компьютере пользователя.
Создание ключа и установление соединения с удаленным сервером занимает несколько минут.
Создание SSH-ключа в Linux (Ubuntu)/MacOS. Пошаговая инструкция:
1. Для создания ключа требуется ввести следующую команду:
ssh-keygen -t rsa2. После введения команды на экране управляющей консоли появится диалог:
Enter file in which to save the key (/home/user/.ssh/id_rsa):3. Чтобы дополнительно защитить соединение, система предложит пользователю придумать и ввести специальное кодовое слово (фразу).
Enter passphrase (empty for no passphrase):4. Разумеется, пункт № 3 можно пропустить, нажав Enter. То же самое следует сделать, отвечая на следующий вопрос.
5. Завершив создание двух типов ключей (публичного и закрытого), можно переходить к установке связи по SSH. На консоли появится сообщение:
Your identification has been saved in /home/user/.ssh/id_rsa.
Your public key has been saved in /home/user/.ssh/id_rsa.pub.
The key fingerprint is:
476:b2:a8:7f:08:b4:c0:af:81:25:7e:21:48:01:0e:98 user@localhost
The key's randomart image is:
+---[RSA 2048]----+
| ..o o |
| .. * * = . |
| . o O o B .|
| . . + = = o |
| oo S o = . .|
| .. B . = . . |
| . B o = ..|
| . .o.o.. o .. .|
| .oooE o. |
+----[SHA256]-----+6. На следующем этапе в терминале необходимо ввести команду, которая покажет открытый ключ:
cat ~/.ssh/id_rsa.pub7. Публичный ключ необходимо ввести в панели управления. Внимательно проверяйте корректность введения ключа.
8. Остается последний этап. Для создания SSH-туннеля к удаленному серверу достаточно выполнить одну команду:
ssh root@HOSTПараметр HOST ― публичный IP-адрес сервера.
Добавим, что введение дополнительных паролей не требуется. А при использовании сервера Selectel можно использовать свой скрипт (bash) для быстрой настройки.
Для удобства пользователей ОС Windows 10 можно создать SSH-туннель в эмуляторе под Windows (MinGW64).
Инструкция для создания SSH-туннеля в Windows 10 выглядит аналогичным образом:
1. Для генерации пары ключей используется команда:
ssh-keygen -t rsa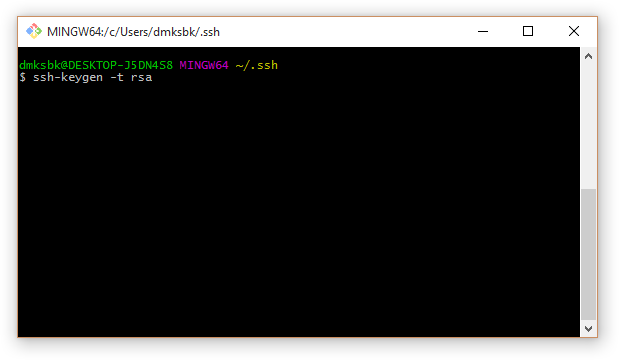
2. Желательно защитить приватный ключ паролем (или нажать Enter, если он не нужен):
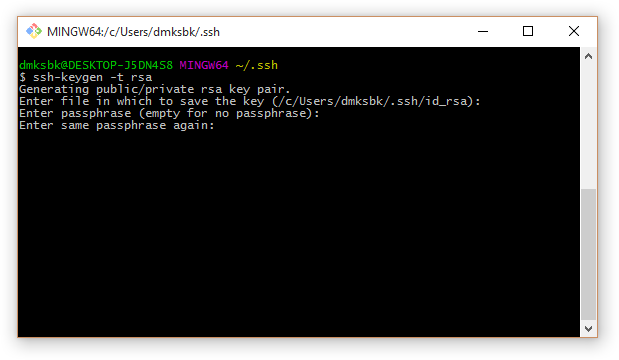
3. Ключи сгенерированы:
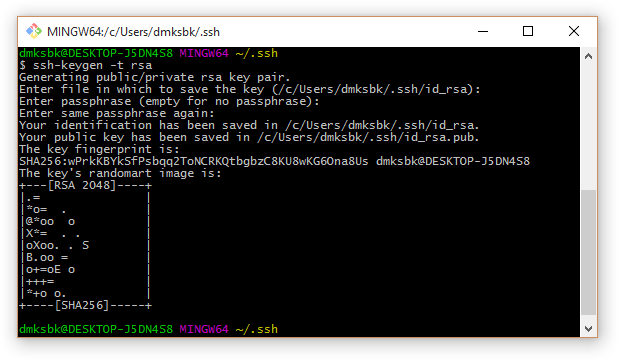
4. Открытый ключ хранится в файле ~/.ssh/id_rsa.pub. Приватный ключ находится в файле id_rsa и должен храниться в секрете:
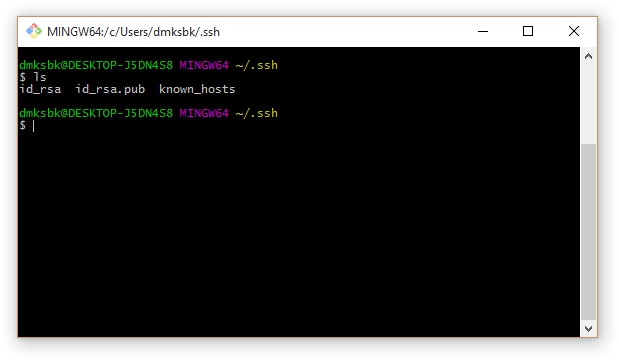
5. Чтобы посмотреть содержимое публичного ключа, используется команда:
cat ~/.ssh/id_rsa.pub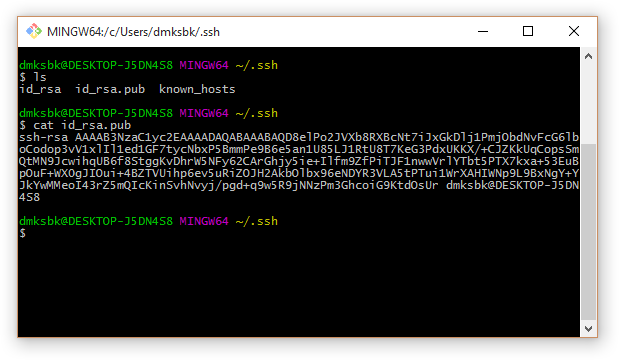
6. Этот ключ (всю строку, начинающуюся с ssh-rsa) необходимо вставить в панели управления Selectel, в поле Операционная система / SSH-ключ выбранного сервера. При установке ОС он будет скопирован в файл .ssh/authorized_keys. При смене ключа в панели управления Selectel текущий образ ОС будет пересоздан, а данные на сервере — утеряны.
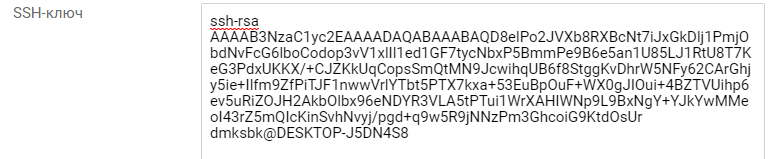
7. Для подключения к серверу по SSH используется команда:
ssh root@84.38.187.48 (IP-адрес сервера будет другим).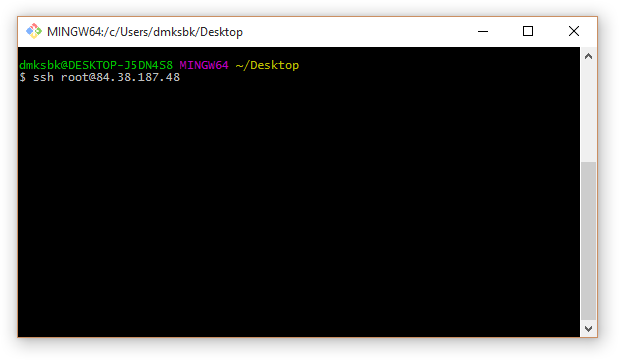
8. При первом подключении утилита SSH сообщает о неизвестном хосте и спрашивает, уверены ли вы, что доверяете ему. Если ответ положительный (следует ответить yes), IP-адрес и открытый сертификат этого сервера будут добавлены в файл ~/.ssh/known_hosts на локальной машине:
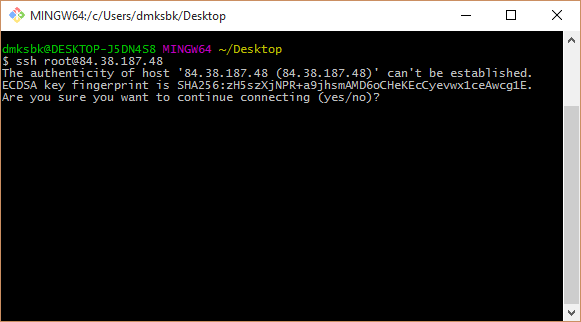
9. Если ранее при генерации пары ключей был задан пароль, утилита SSH попросит ввести его:
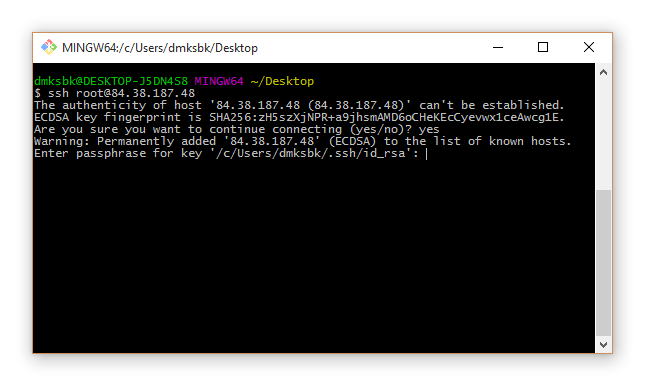
10. После ввода пароля и нажатия Enter устанавливается зашифрованное соединение с сервером:
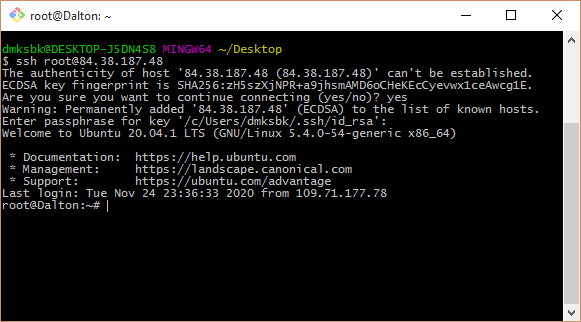
Еще один вариант, как можно использовать этот тип соединения, — создание канала связи по протоколу RDP. Этот вариант подходит, когда пользователь не может подключиться к узлу из-за отсутствия доступа к нему из сети. Зато у него есть доступ к маршрутизатору. Этого достаточно, чтобы использовать данный тип туннелирования.
Параметры канала связи устанавливает инициатор подключения. На втором конце канала связи всегда расположен целевой сервер. Так, клиентом может оказаться VPS-сервер, а точкой выхода — компьютер сисадмина. Точка входа может быть создана с любой стороны туннеля: именно через нее принимаются подключения. Обратная сторона туннеля — точка выхода — способна лишь на маршрутизацию пакетов информации с учетом установленных правил. Отдельная опция — соединение с удаленной машиной, на которой запущен модуль Docker (SSH Docker). Подробнее об этом мы расскажем в следующих публикациях.
Аналогичным образом проходит процесс установки соединения с определенным сервером. В качестве примера возьмем целевой сервер с адресом 192.168.0.105. При этом для пользователя доступен только маршрутизатор (192.168.0.1). В качестве точки входа прописывается 127.0.0.1:3389. Кроме того, задается правило трансляции, определяющее узел, принимающий данные на выходе из SSH-туннеля. В нашем случае в качестве правила указывается 192.168.0.105:3389. Проследите, чтобы указанный адрес действительно существовал, иначе вам не удастся подключиться к целевому серверу.
После того, как вы зададите исходные данные, появится TCP-сокет, который создает служба SSH. Этот локальный сокет следит за тем, когда начнутся подключения на порт 3389. Точкой назначения прописывается localhost (127.0.0.1). Отметим, что RDP-клиент не владеет информацией о настоящем назначении получателя пакета. Клиент только открывает динамический порт, чтобы отправить пакет данных, у которого задан адрес назначения (точка входа) и источника (127.0.0.1:61256).
Пакет с информацией следует от входной точки SSH tunnel на его противоположный конец. Адрес трансляции поменяется. Теперь там значится 192.168.0.105:3389. На следующем этапе SSH-сервер просто поставит свой адрес вместо адреса источника. Вся информация, которая передается внутри канала, будет отправлена поверх протокола. А RDP-клиент оперирует исключительно локальным сокетом. Важно, что вся информация внутри туннеля защищена — она шифруется. Но соединение между SSH- и RDP-серверами остается обычным. Разумеется, этот фактор стоит учитывать, если пользователь работает с небезопасными протоколами.
SSH Proxy: как организовать доступ к любой системе (обращение к проксируемому серверу)
С помощью SSH-туннеля можно воспользоваться домашней (или корпоративной) сетью, даже используя ненадежный бесплатный Wi-Fi. Для этого пользователю потребуется запустить SSH-прокси, а затем по аналогичному принципу создать туннель в целевую сеть (например, можно подключиться к домашней сети).
Важно, чтобы приложения, которые потребуются инициатору подключения для работы, поддерживали SOCKS-прокси. С помощью туннеля сетевые службы станут доступны для удаленной работы. Другой вариант: пользователь сможет выйти в интернет, используя домашнее подключение, но сидя при этом в другом конце мира и используя публичную сеть. Вся передаваемая через туннель информация будет зашифрована.
Это не единственный способ практического применения SSH-туннелирования. Один из самых популярных кейсов — SSH Proxy — открывает доступ к желаемой системе, если она доступна для удаленного сервера. При этом для туннелирования через прокси-сервер потребуется ввести всего одну команду:
localhost:~$ ssh -D 8888 user@remoteserver
localhost:~$ netstat -pan | grep 8888
tcp 0 0 127.0.0.1:8888 0.0.0.0:* LISTEN 23880/sshКоманда выше показывает, что пользователь запускает SOCKS-прокси. Портом для работы назначается 8888. Кроме того, необходимо проверить, активен ли этот TCP-порт (используется режим прослушивания). Служба работает исключительно на localhost (127.0.0.1). Если немного видоизменить команду, то можно прослушивать все интерфейсы (в том числе ethernet или Wi-Fi). Это позволяет приложениям подключаться к прокси-серверу через SSH-прокси:
localhost:~$ ssh -D 0.0.0.0:8888 user@remoteserverЧтобы браузер работал корректно, необходимы настройки. Например, чтобы запустить Chrome с активированным SOCKS-прокси, потребуется команда:
localhost:~$ google-chrome --proxy-server="socks5://192.168.1.10:8888"Она создает SOCKS-прокси, а также инициирует туннелирование DNS-запросов. Утилита tcpdump проверяет, видны DNS-запросы или нет.
Кроме браузеров, многие современные приложения работают с SOCKS-прокси: достаточно изменить их параметры, чтобы активировать прокси-сервер. Отдельно применяются инструменты, которые помогают приложениям использовать эту важную функцию — к примеру, proxychains позволяет запустить через SOCKS-прокси Microsoft RDP.
Зачем нужны динамические SSH tunnels
Динамический SSH tunnel отличается от рассмотренных выше типов соединений. Он открывает локальный TCP-сокет для его использования в качестве SOCKS4/SOCKS5 прокси. Обычно его применяют, когда требуется VPN, а его развертывание невозможно. Такой тип SSH-туннеля также отвечает необходимым требованиям безопасности.
Кроме того, создание динамического туннеля удобно, когда пользователю необходимо выйти в интернет однократно:
ssh -D 1080 user@vps.example.comSOCKS-прокси работает через порт 1080.
Помимо этого, динамический туннель не предусматривает открытие дополнительных портов во внешнюю сеть. Весь трафик будет проходить исключительно через SSH-соединение, скрывая тем самым характер интернет-деятельности пользователя.
Команды и практическое применения функций SSH-туннелей
Рассмотрим несколько практических примеров применения SSH-туннелирования.
Проброс (перенаправление) портов — Port Forwarding
Чтобы осуществить проброс портов, потребуется создание SSH tunnel. Для этого в локальной системе открывается порт, а для создания канала связи пользователь должен выбрать порт на другом конце туннеля:
localhost:~$ ssh -L 9999:127.0.0.1:80 user@remoteserverКоманда устанавливает прослушку на порт 9999. Порт 80 используется для проброса. Для Port Forwarding также используются прокси-серверы или TCP-службы.
Автоматизация копирования публичного (открытого) ключа
Традиционно пользователю приходится копировать открытые ключи вручную. SSH-протокол существенно ускоряет этот процесс:
localhost:~$ ssh-copy-id user@remoteserverЭта команда выполняет копирование публичного ключа по умолчанию или из директории ~/.ssh/id_rsa.pub в ~/.ssh/authorized_keys (она находится на удаленном сервере).
Обратный SSH-туннель (SSH reverse tunnel)
Очевидно, что SSH tunnel можно создать и в обратном направлении. Достаточно подключить прослушивающий порт к другому локальному порту:
localhost:~$ ssh -v -R 0.0.0.0:1999:127.0.0.1:902 192.168.1.100 user@remoteserverДанный туннель работает следующий образом: от порта 1999 к remoteserver, а уже после этого обращается к порту 902 на локальном клиенте.
Удаленное выполнение команд с помощью SSH
SSH-команда позволяет создать интерфейс для работы с командами на удаленном хосте. Они прописываются в качестве последнего параметра:
localhost:~$ ssh remoteserver "cat /var/log/nginx/access.log" | grep badstuff.phpПосле скачивания лога grep можно запустить на удаленной стороне.
Копирование, функция rsync-копирования (rsync через SSH)
Чтобы создать дубликат папки на удаленном сервере, достаточно сначала сжать папку с помощью bzip2, а после извлечь поток bzip2 на другой стороне. Команда для этой операции следующая:
localhost:~$ tar -cvj /datafolder | ssh remoteserver "tar -xj -C /datafolder"Для регулярных бэкапов важной информации используется rsync:
localhost:~$ rsync -az /home/testuser/data proglibserver:backup/Функция rsync позволяет копировать отличия, сравнивая информацию в разных временных точках. Таким образом, можно восстановить важные данные в случае неудачного сеанса передачи.
GUI-приложения: удаленный запуск через SSH
SSH-туннель поддерживает функцию, позволяющую запускать GUI-приложения удаленно:
localhost:~$ ssh -X remoteserver vmwareОтметим: несмотря на то, что GUI выполняется на удаленном сервере, окно отображается на локальном рабочем столе. В примере для работы запущена консоль виртуальной машины VMware Workstation. Но для успешной реализации команды требуются пакеты X11 и YES для X11Forwarding в файле sshd_config.
Редактирование текстовых файлов
Метод редактирования файлов одной командой предусматривает создание файла в /tmp, а затем копирование в заданную директорию:
localhost:~$ vim scp://user@remoteserver//etc/hostsПрыжки по хостам
Туннелирование предусматривает переход через несколько хостов, если пользователь сталкивается с сегментацией сети:
localhost:~$ ssh -J host1,host2,host3 user@host4.internalПараметр -J использует переадресацию для установления сеанса с каждым следующим хостом в цепочке. При этом рабочий сеанс полностью зашифрован — от localhost и до host4.
Фильтрация трафика с помощью iptables
Утилита iptables позволяет устанавливать правила для блокировки или разрешения прохождения трафика: INPUT, FORWARD и OUTPUT. В случае если пользователь не задал никаких правил, этот межсетевой экран будет выполнять заданную по умолчанию фильтрацию. Для установления связи с целевым сервером утилита сравнит IP-адрес инициатора подключения с тем списком, что есть в правилах INPUT, а затем либо даст доступ к серверу, либо запретит его.
Однако работа с iptables требует определенной осторожности. Причина проста: если неверно задать правило фильтрации, удаленный доступ может оказаться просто невозможным до тех пор, пока пользователь не снимет ограничения, получив физический доступ к компьютеру.
Реализация SSH tunnels в Windows
Возможности туннелирования доступны и для тех, кто использует Windows 10: под эту ОС существует ряд SSH-клиентов. Один из самых применяемых — PuTTY. Запуск сервера под Windows — более сложная задача, которая требует от пользователя специализированной квалификации.
PuTTY настраивается достаточно просто: для этого во вкладке Connection открываем SSH Tunnels, где необходимо прописать базовые настройки соединения — Source port (точка входа), Destination (назначение); радиопереключатели Local — Remote — Dynamic определяют тип будущего канала связи. Адрес целевого узла указывается в другом разделе — Session.
Открытия дополнительных портов или развертывания VPN не требуется.
Безопасны ли SSH-туннели
Как мы уже отмечали, одна из их задач — создание безопасного соединения с удаленной машиной. Однако не стоит забывать о «побочных эффектах» таких туннелей. Кроме соединения с удаленным сервером, пользователь получает консоль, которая открывается на сервере.
Если пользователь забудет о своем подключении, то может выполнить те команды, которые изначально были предназначены к выполнению на локальном узле. Чтобы избежать подобной ошибки (особенно если пользователь имеет права суперпользователя), при запуске канала связи следует указывать параметр -N:
ssh -N -L -g 3389:192.168.0.105:3389 user@rt.example.comКроме того, не стоит использовать при подключении к удаленной машине аккаунт суперпользователя, для этих целей подойдет учетная запись с обычными правами. И не забывайте про то, что по завершении работы требуется удалить SSH-туннель.