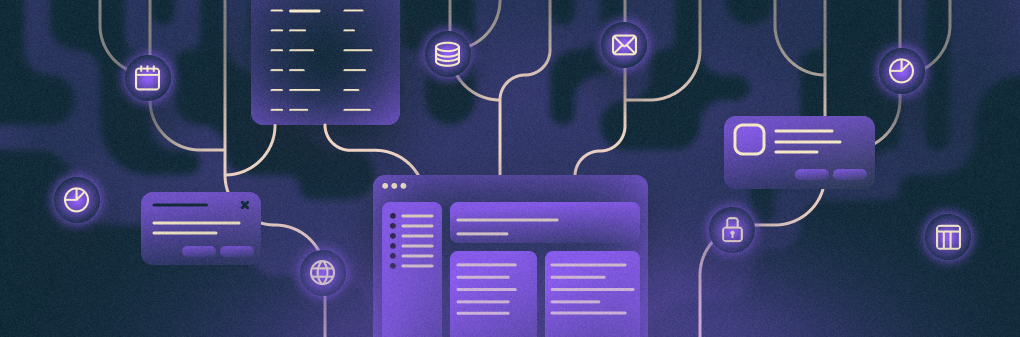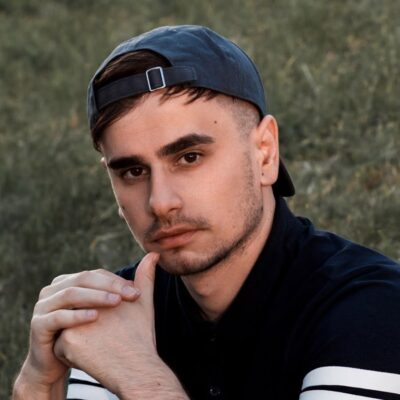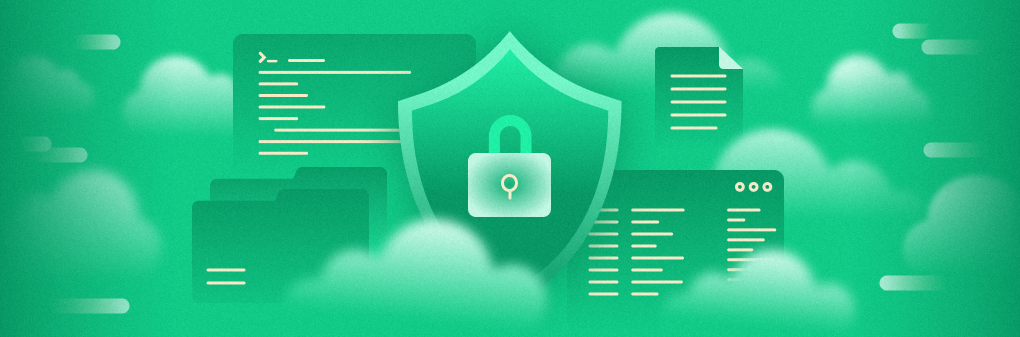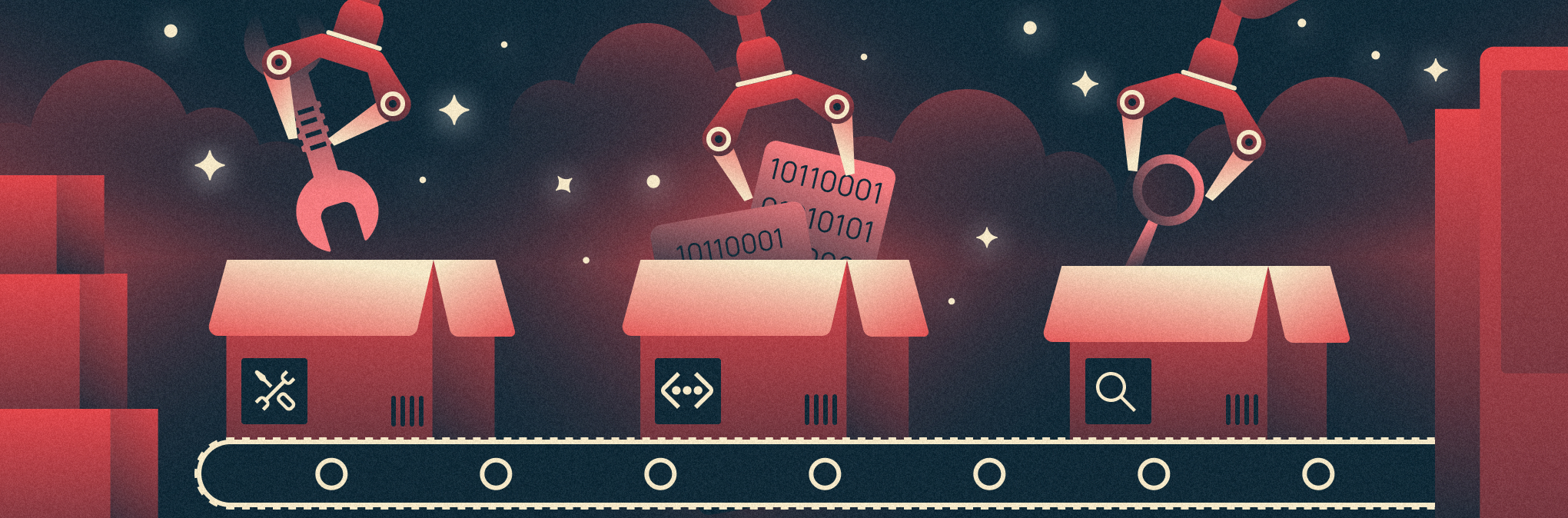Работа с объектным хранилищем в VBR
В этой статье мы постараемся ответить на массу вопросов наших читателей, поступивших к нам в связи с предыдущей статьей про десятую версию Veeam Backup&Replication. Прежде чем на практике показать, как именно осуществлять операции резервного копирования и восстановления в наше S3-совместимое Облачное хранилище, мы поделимся информацией об особенностях редакций VBR. Veeam Backup&Replication 10 была выпущена в […]

В этой статье мы постараемся ответить на массу вопросов наших читателей, поступивших к нам в связи с предыдущей статьей про десятую версию Veeam Backup&Replication.
Прежде чем на практике показать, как именно осуществлять операции резервного копирования и восстановления в наше S3-совместимое Облачное хранилище, мы поделимся информацией об особенностях редакций VBR.
Veeam Backup&Replication 10 была выпущена в следующих редакциях:
- Community;
- Standart;
- Enterprise;
- Enterprise Plus.
В рамках этой статьи мы не станем рассказывать о нюансах и деталях разных редакций, так как исчерпывающая информация есть на официальном сайте Veeam. Затронем лишь принципиальное различие в плане поддержки S3-совместимых объектных хранилищ.
Редакции Community и Standart не позволяют использовать S3-совместимые репозитории для нативной интеграции. Это значит, что возможность выполнить процедуру резервного копирования и автоматическую выгрузку этой копии в S3-совместимое хранилище есть только у редакций Enterprise и Enterprise Plus.
Наличие возможности подключения S3-совместимого хранилища у редакций Community и Standart используется только для операций восстановления, без необходимости выкачивать резервную копию на локальное устройство.
Выполнение резервного копирования
Для начала расскажем о тестовом стенде на примере которого мы выполняли все манипуляции. Для демонстрации мы взяли единичный хост с установленной лицензионной vSphere ESXi 6.7 на котором развернули виртуальную машину с именем VM1. В качестве гостевой операционной системы была установлена Debian 10.
В Облачном хранилище Selectel мы создали приватный контейнер и соответствующую директорию, которая будет служить нашим внешним репозиторием. Также у нас имеется сервер резервного копирования с установленной Trial-версией VBR 10 в редакции Enterprise Plus, а также лэптоп системного администратора с ОС Windows и установленным VBR 10 в редакции Community.
Подготовка репозиториев
Для начала настроим наш сервер резервного копирования. Открываем консоль управления VBR и подключаем туда S3-совместимое хранилище по инструкции из предыдущей статьи. VBR по умолчанию создает один репозиторий, где хранит собственную конфигурацию. Также у нас предварительно один из дисков был отдан под локальное хранение резервных копий. Его подключаем как локальный репозиторий. Таким образом в разделе Backup Repositories у нас получилось три репозитория:
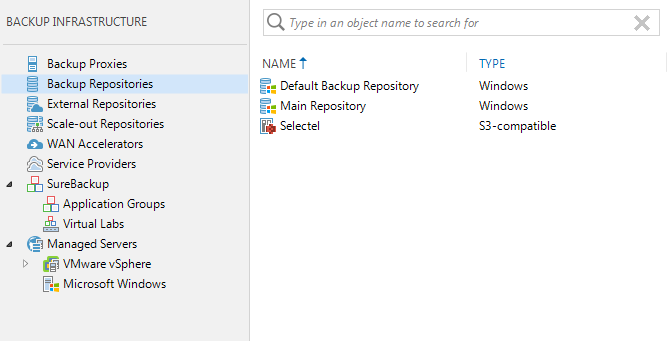
Теперь нам необходимо создать Scale-Out репозиторий, который будет состоять из нашего локального репозитория и облачного S3-репозитория. Переходим в одноименный раздел и нажимаем кнопку Add Scale-out Repository:
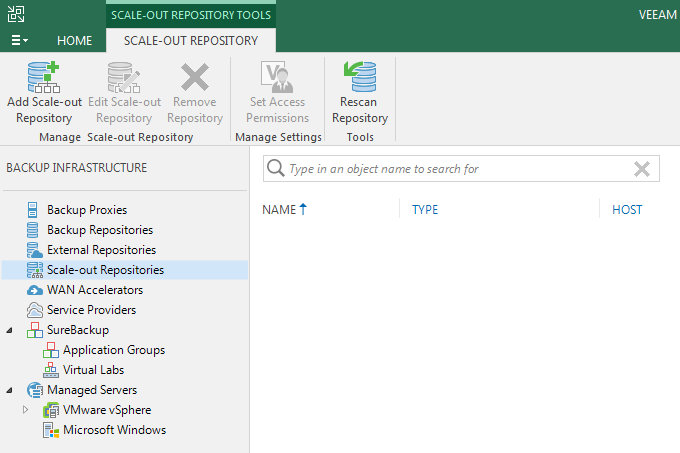
Задаем имя и описание новому репозиторию. В примере используется аббревиатура SOBR (Scale-out Backup Repository):
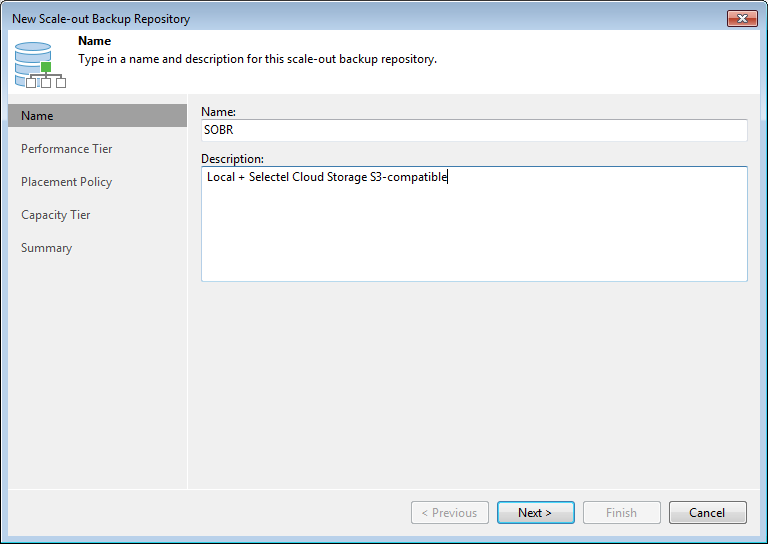
После нажатия кнопки Next > переходим в следующее диалоговое окно добавления Extent. После добавления репозитория здесь можно задать еще и дополнительные параметры с помощью кнопки Advanced. Нажимаем Add для добавления Extent:
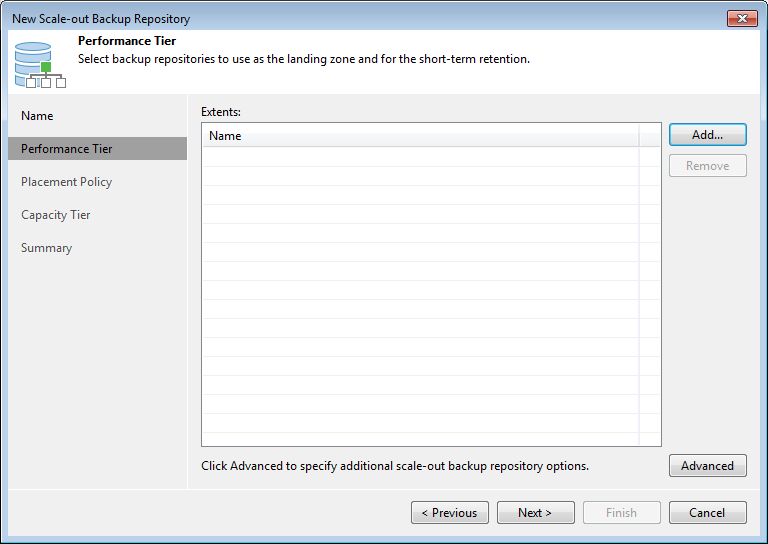
Выбираем наш локальный репозиторий и нажимаем кнопку OK:
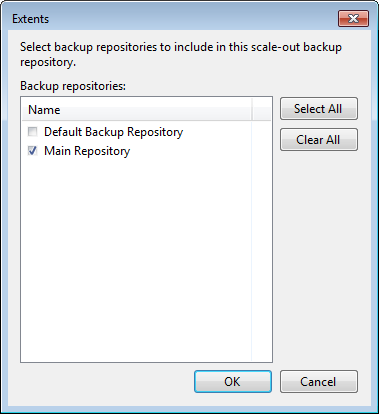
Переходим в следующее окно и задаем политику размещения данных:
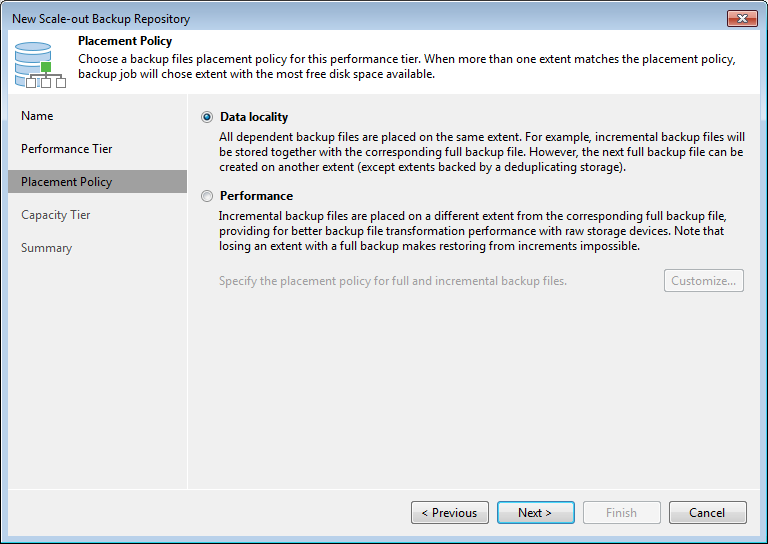
В следующем окне ставим галочку напротив пункта Extend scale-out backup repository capacity with object storage и в выпадающем списке выбираем ранее подключенный репозиторий Облачного хранилища Selectel. Помимо этого обязательно задаем политику в отношении перемещения бэкапов.
Первый вариант позволяет сразу при выполнении задания отправлять бэкап в репозиторий. Он применим для критичных сервисов, поскольку позволяет сразу по завершении задачи восстанавливаться напрямую из S3-совместимого хранилища. Тем не менее, он означает, что будет тратиться больше ресурсов на хранение данных.
Второй же вариант направлен на минимизацию затрат. В облачное хранилище отправляются только бэкапы, которые не потребуются для оперативного восстановления. Пока у нас есть свежая локальная резервная копия — при необходимости мы будем восстанавливаться из нее. Если же резервная копия для оперативного восстановления не была востребована в течение некоторого количества времени, то перемещаем ее в облачное хранилище.
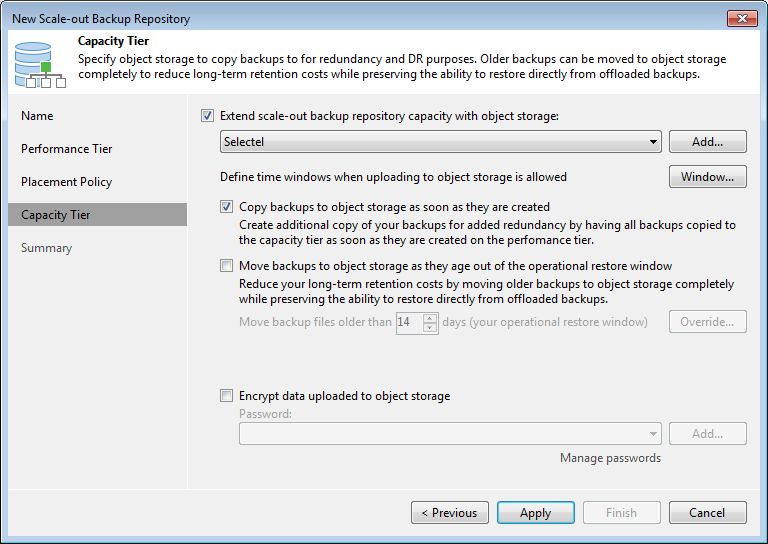
Завершаем создание Scale-out репозитория нажатием кнопки Apply. Новый репозиторий появится в соответствующем списке.
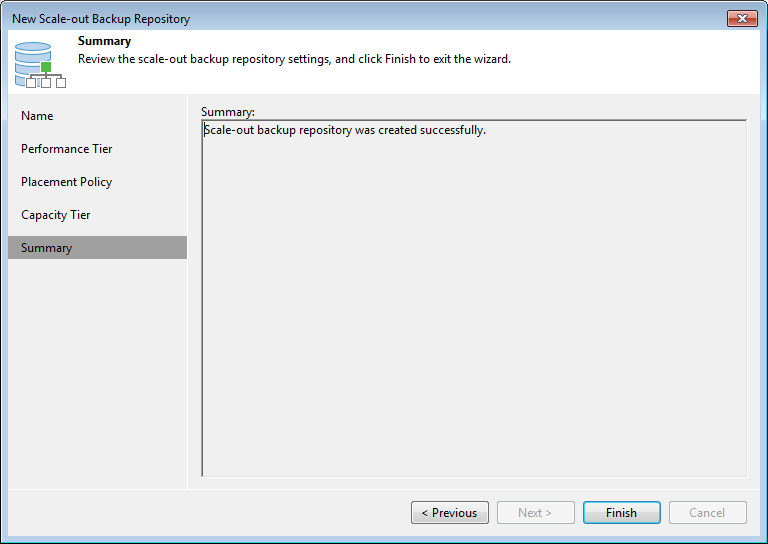
В итоге мы получили Scale-out репозиторий. При создании резервной копии в этот репозиторий она будет автоматически выгружаться в Облачное хранилище Selectel, что в дальнейшем позволит восстанавливаться напрямую, без использования локальной копии.
Создание задачи резервного копирования
Теперь выполним сам бэкап. При создании задачи выбираем созданный Scale-out репозиторий:
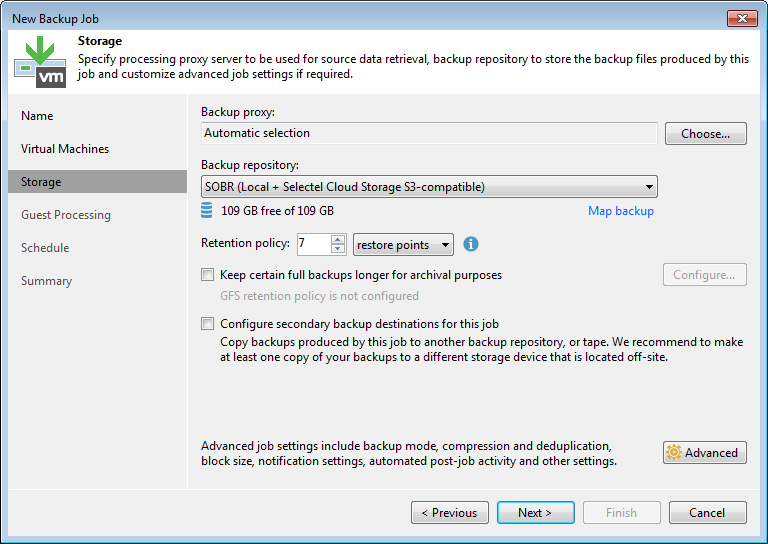
Выполнение такого задания вначале вызовет процедуру резервного копирования, а затем выгрузку в Облачное хранилище.
Восстановление из резервной копии
Представим следующую ситуацию. Выходной день, поздняя ночь. У системного администратора система мониторинга срабатывает, сообщая о недоступности виртуальной машины VM1. Сервис нужно восстановить за минимально возможное время. Из доступных инструментов для администратора только лэптоп с установленной бесплатной Community-редакцией VBR.
Чтобы максимально быстро решить проблему, можно действовать следующим образом:
- Добавляем гипервизор в VBR;
- Добавляем S3-хранилище с бэкапами;
- Импортируем метаданные бэкапа в VBR;
- Формируем задание на полное восстановление и запуск нужной VM.
Импорт метаданных бэкапов
Переходим в раздел Backup Repositories:
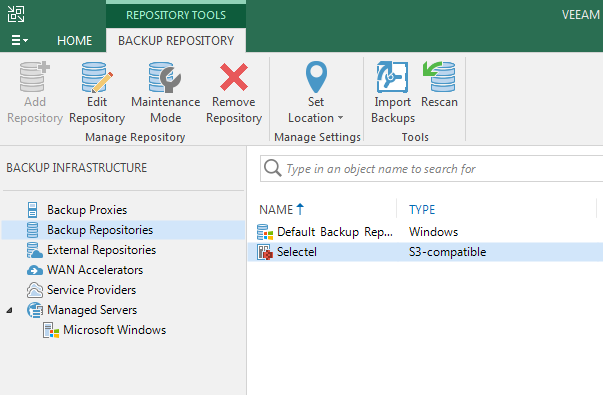
Нажимаем кнопку Import Backups. Это вызовет процедуру синхронизации метаданных между хранилищем и локальной копией VBR:
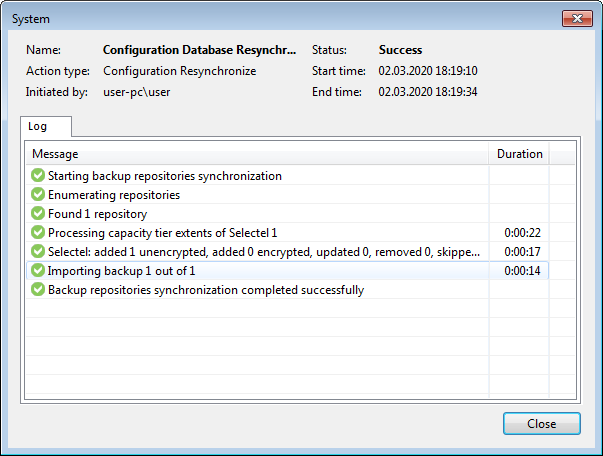
В разделе Home — Backups видим, что появился пункт Object Storage (Imported). Теперь можно выполнять процедуру восстановления:
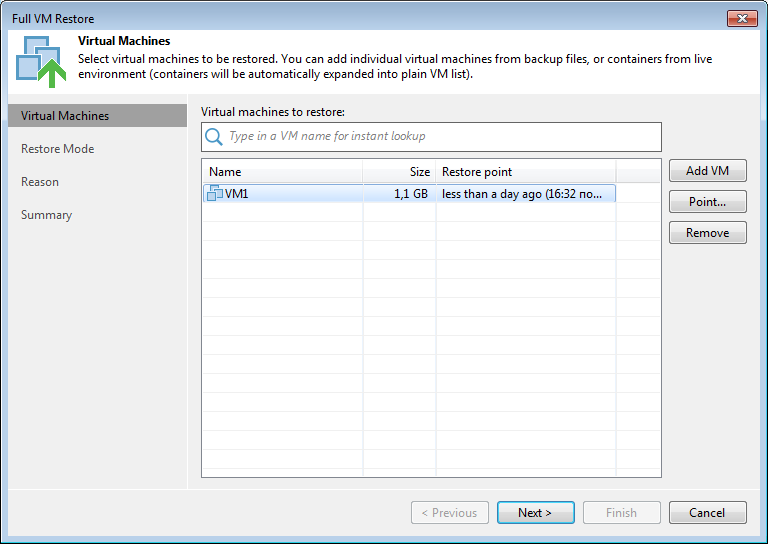
Восстановление виртуальной машины
Для примера выполним полное восстановление VM. Нажимаем кнопку Entire VM:
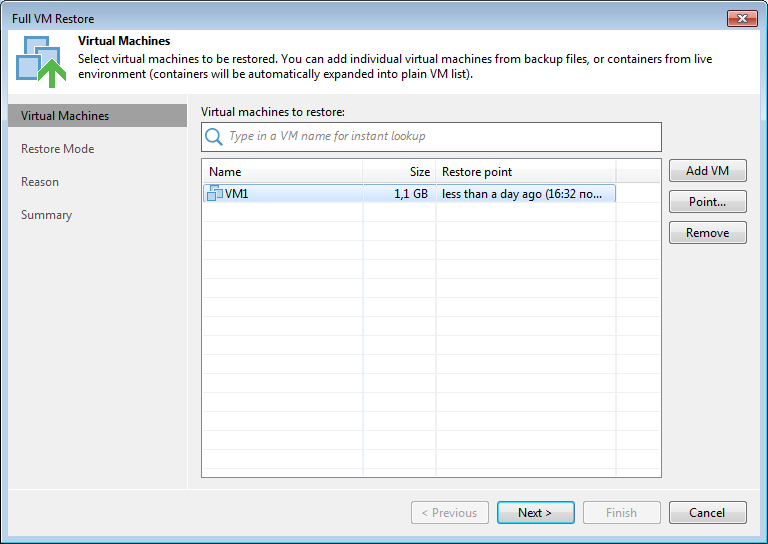
Выбираем нужную VM и нажимаем кнопку Next >:
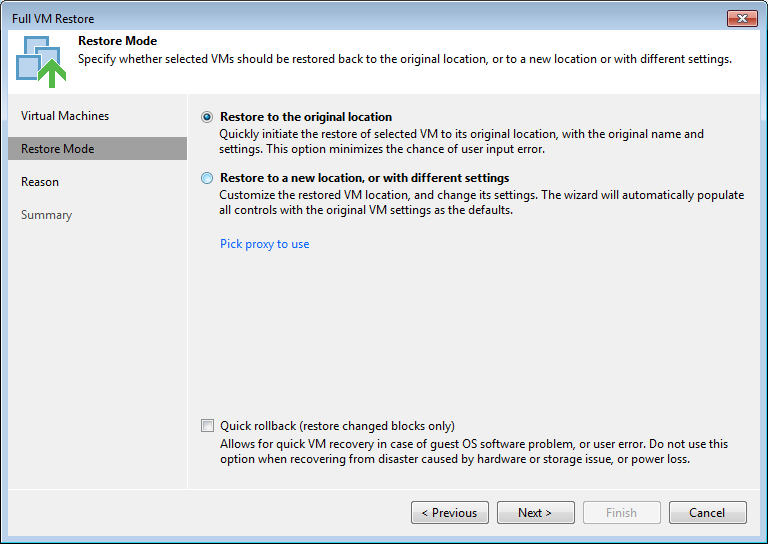
Указываем куда восстановить машину. Если нужно сохранить все старые параметры, то выбираем пункт Restore to the original location и нажимаем Next > :
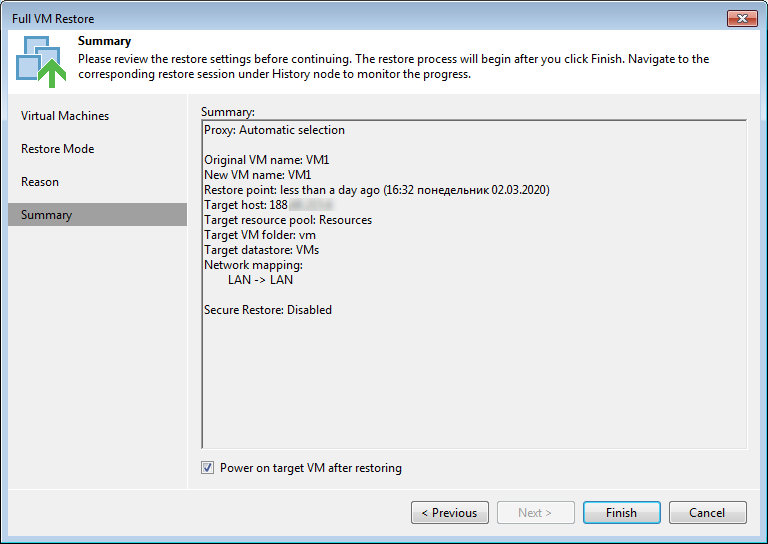
Если нужно, чтобы после восстановления VM автоматически запустилась ставим галочку Power on target VM after restoring и нажимаем кнопку Finish.
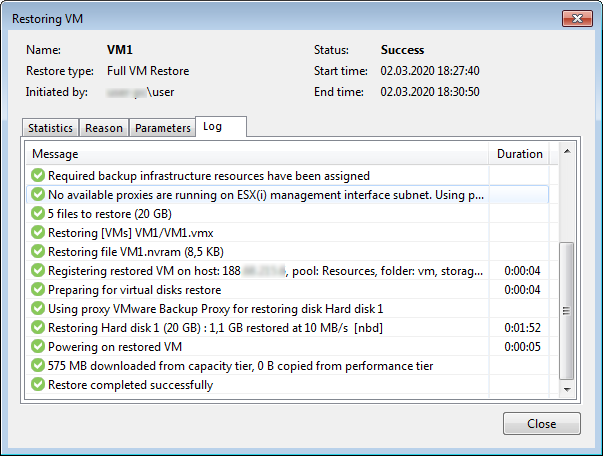
Вот и все. Машина восстановилась, запустилась. Системный администратор может спать спокойно.
Заключение
Разумеется, мы показали лишь базовый функционал работы с объектно-ориентированным хранилищем в VBR. Это программное обеспечение имеет множество нюансов и тонкостей, зная которые можно не только защитить инфраструктуру от потери данных, но и минимизировать простой в случае нештатных ситуаций.
Расскажите нам о своем опыте использования новой версии Veeam Backup&Replication. Будем рады вас видеть в комментариях.