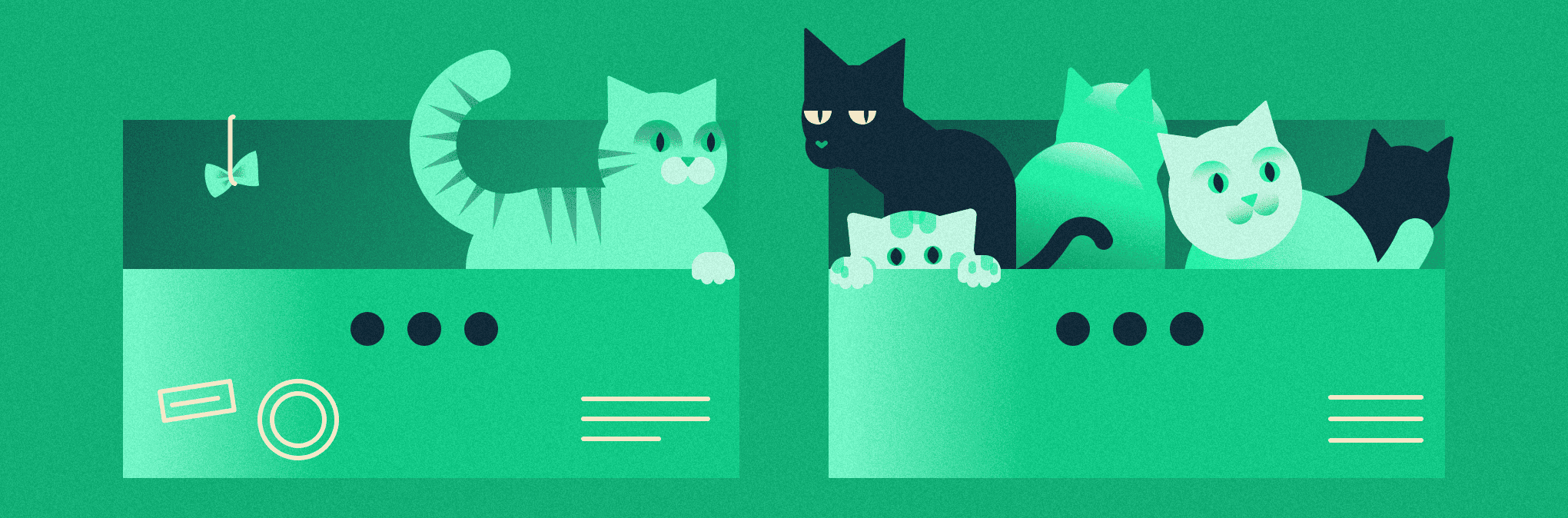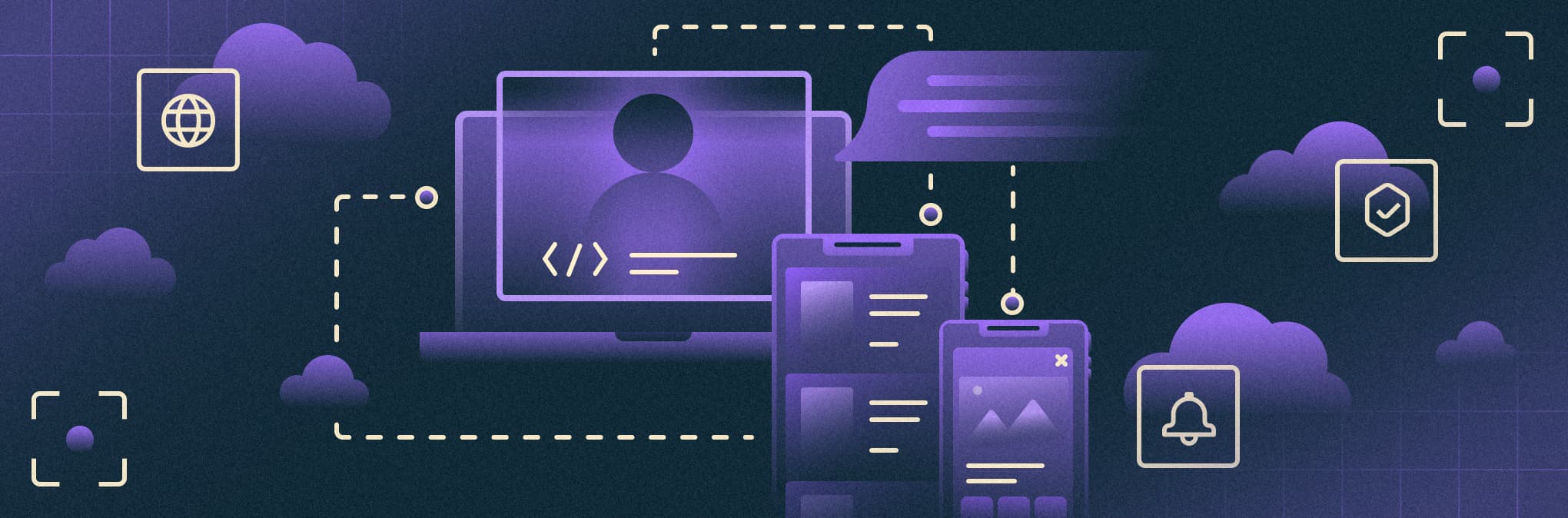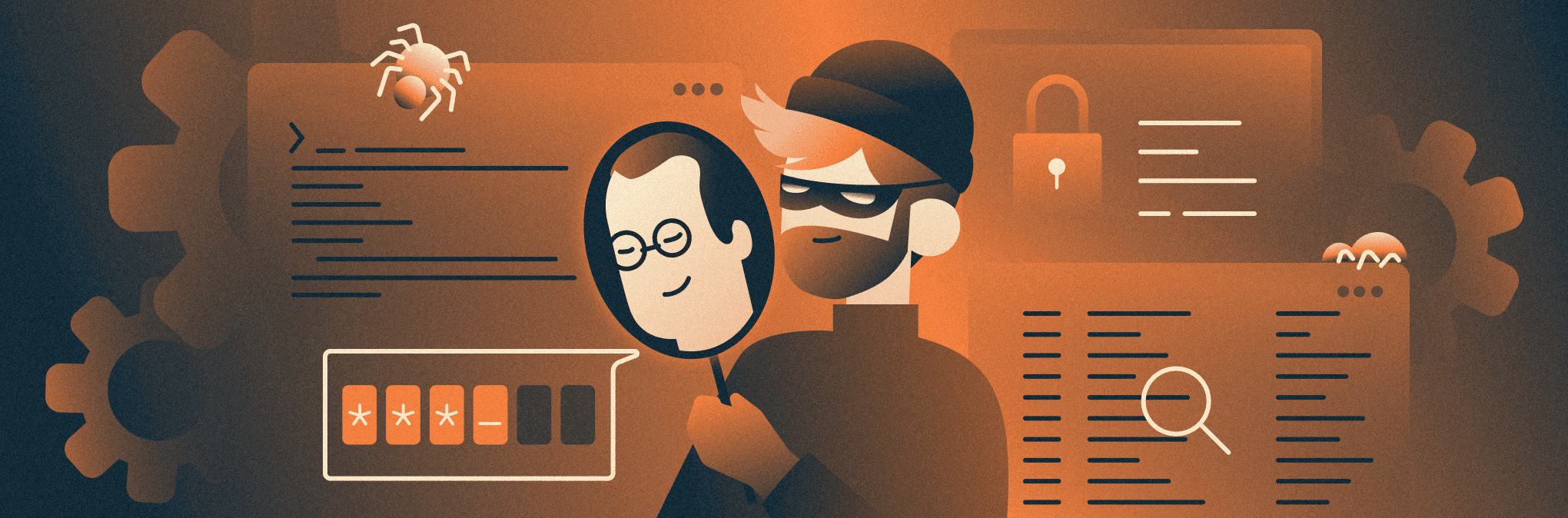Что такое GitLab, как и для чего он используется
GitLab — это инструмент для хранения и управления репозиториями Git. Он дает возможность выполнять совместную разработку силами нескольких команд, применять обновления кода и откатывать изменения, если это необходимо. Решение может работать на собственном сервере или в облаке. Для обоих случаев существуют полностью бесплатная версия и платные тарифы, стоимость которых зависит от функционала (подробнее о тарифах […]
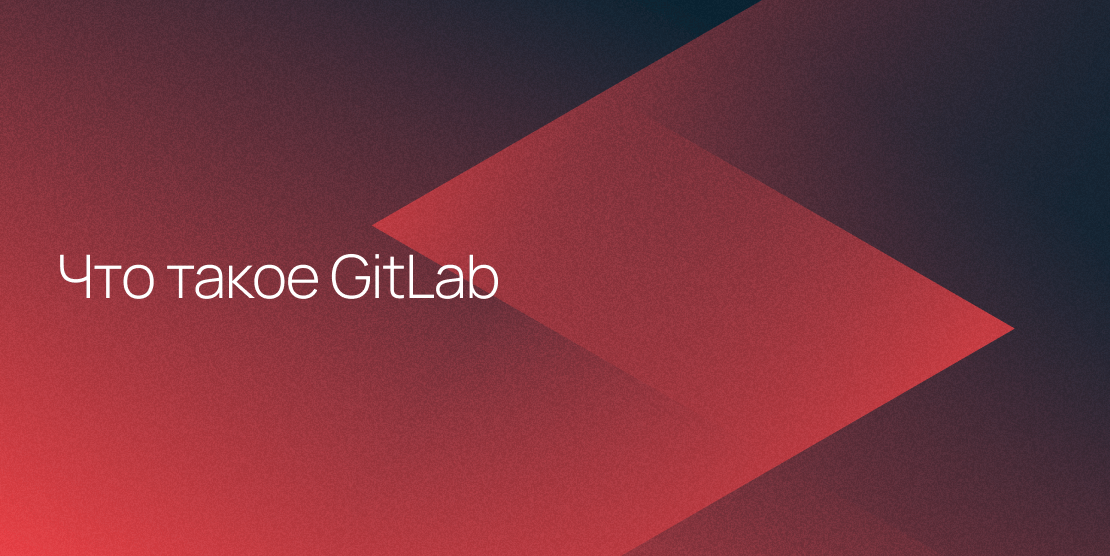
GitLab — это инструмент для хранения и управления репозиториями Git. Он дает возможность выполнять совместную разработку силами нескольких команд, применять обновления кода и откатывать изменения, если это необходимо.
Решение может работать на собственном сервере или в облаке. Для обоих случаев существуют полностью бесплатная версия и платные тарифы, стоимость которых зависит от функционала (подробнее о тарифах GitLab ниже).
В этой статье мы рассмотрим установку бесплатной версии GitLab Community Edition (GitLab CE) на сервер с Ubuntu 20.04 LTS x86_64, сравним GitLab с GitHub, разберемся с возможностями платных и бесплатных версий GitLab и расскажем как пользоваться GitLab. Но для начала подготовим выделенный сервер для разворачивания демо-стенда.
Чтобы создать сервер, откроем панель управления my.selectel.ru и перейдем в меню Серверы и оборудование, затем нажмем кнопку Заказать сервер.
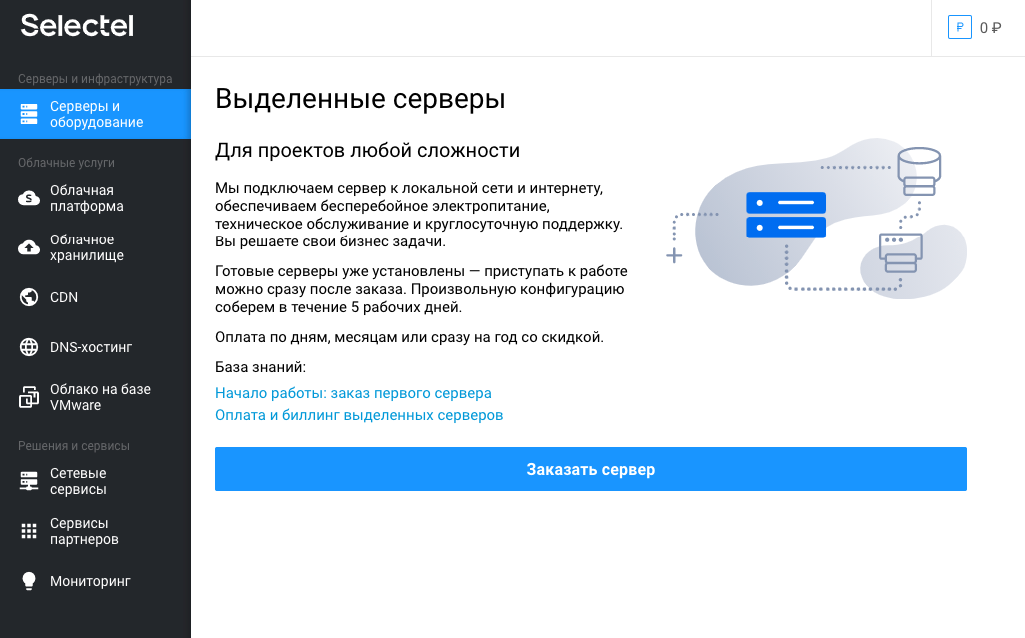
В нашем примере для GitLab используется выделенный сервер фиксированной конфигурации EL09-SSD с процессором Intel Xeon E-2236, 16 Гб оперативной памяти, двух SSD-дисков по 480 Гб и операционной системой Ubuntu 20.04 LTS 64-bit.
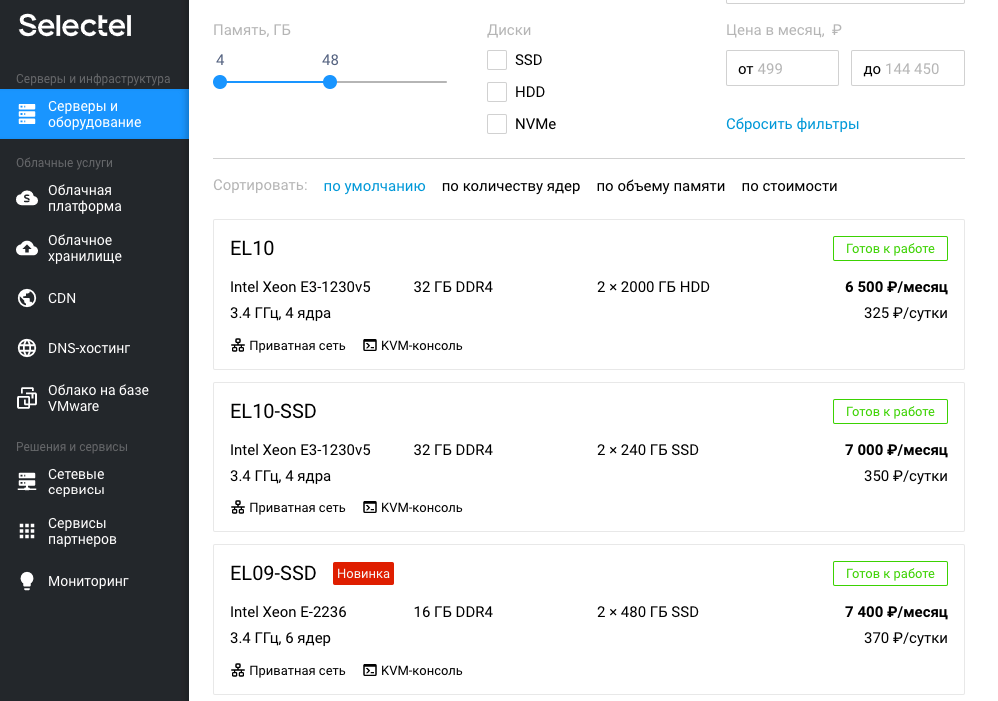
После выбора сервера нажимаем кнопку Оплатить сейчас и ожидаем готовности сервера.
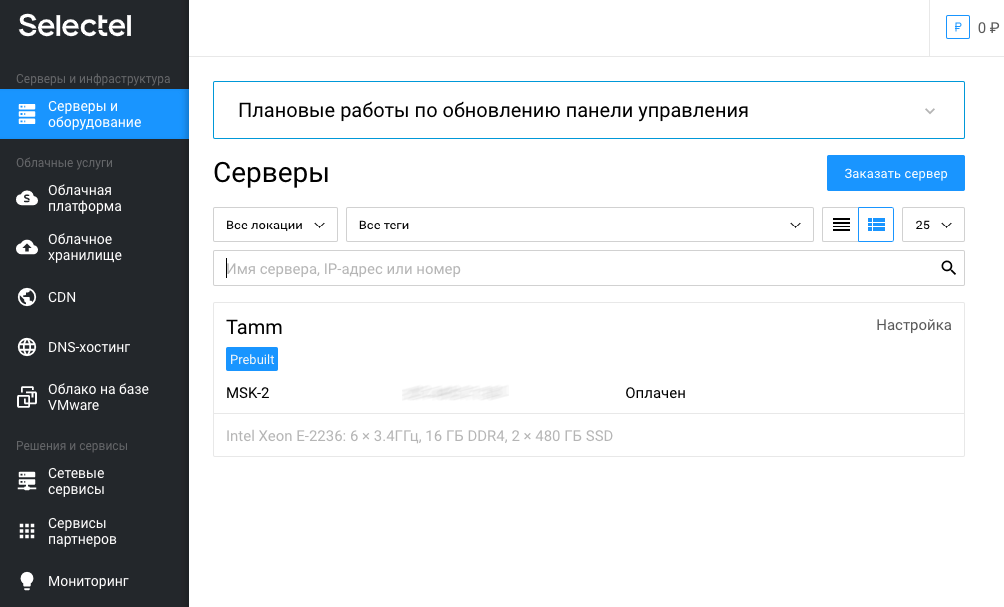
Примерно через 2 минуты физический сервер будет готов, а мы пока расскажем о возможностях Gitlab.
Возможности GitLab
Возможности GitLab делятся на следующие категории:
- управление (Manage),
- планирование (Plan),
- создание (Create),
- проверка (Verify),
- упаковка (Package),
- безопасность (Secure),
- релизы (Release),
- конфигурирование (Configure),
- мониторинг (Monitoring),
- защита (Defend).
Мы расскажем про основные в каждой категории.
Управление
- Аутентификация и авторизация. Двухфакторная аутентификация, интеграция с пользовательскими каталогами (AD/LDAP), гранулярный доступ к объектам в GitLab, поддержка токенов и SSO.
- Аналитика. Аналитика продуктивности разработчиков, трекинг выполнения задач группами пользователей.
Планирование
- Отслеживание проблем. Контроль за статусом проблем, поддержка дискуссий пользователей для обсуждения проблемы, возможность прикрепления файлов.
- Контроль времени. Отчеты по затраченному времени и оценка оставшегося времени на выполнение задач.
Создание
- Управление исходным кодом. График коммитов, запросы на слияния веток разработки, интеграция с Jira.
- Веб-консоль для редактирования кода. Веб-представление кода в интерфейсе, редактирование кода, синхронизация файлов с исходным кодом.
Проверка
- Поддержка процесса Continuous Integration (CI). Встроенные инструменты CI/CD, интеграция с Github, просмотр пайплайнов разработки, онлайн-визуализация HTML-артефактов.
- Проверка качества кода и тестирование. Отчеты по качеству кода, юнит-тестам, нагрузочное тестирование, тесты на доступность и юзабилити.
Упаковка
- Управление репозиториями. Поддержка репозиториев C/C++, Maven (Java), NPM, NuGet (.NET), Composer (PHP), PyPi (Python) и других.
- Управление контейнерами. Поддержка работы с Docker, управление репозиторием через API и вебхуки, приватных контейнерных репозиториев.
Безопасность
- Поддержка SAST и DAST. Работа с Static Application Security Testing и Dynamic Application Security Testing включая возможности отчетности.
- Сканирование зависимостей и управление уязвимостями. Gitlab поддерживает автоматизированное выявление зависимостей в коде и позволяет строить отчеты по возможным уязвимостям.
Релизы
- Поддержка процесса Continuous Delivery (CD). Возможность запуска CI/CD в различных окружениях (Windows, Mac, Linux), поддержка канареечных релизов, обеспечение безопасности пайплайнов.
- Оркестрация релизов. Отслеживание релизов, ассоциация релизов с этапами, управление доступом к защищенным окружениям.
Конфигурирование
- Управление Kubernetes. Поддержка работы с несколькими кластерами Kubernetes, разворачивание в кластере Kubernetes, управление переменными в зависимости от окружения.
- ChatOps и бессерверные вычисления. Разворачивание и другие операции из чата и поддержка выполнения функций через Knative.
Мониторинг
- Метрики. Мониторинг производительности приложений, кластеров kubernetes и самого Gitlab с возможностью отправки уведомлений.
- Управление инцидентами и логирование. Автоматическое создание инцидентов в случае превышения порогов и отправка логов во внешние системы.
Защита
- Web Application Firewall и безопасность контейнеров. Блокировка атак на веб-интерфейс и отслеживание жизненного цикла контейнеров.
- Сетевая безопасность. Поддержка микросегментации контейнеров для изоляции потенциально опасных контейнеров и применение политик безопасности.
Полный список возможностей приведен на сайте GitLab. Там же можно узнать подробнее о каждой.
Как установить и настроить GitLab на Ubuntu
Пока вы узнавали о возможностях GitLab, сервер успешно установлен и готов к работе. Подключаемся по SSH к серверу, переходим в директорию /tmp и загружаем установочный скрипт репозиториев GitLab:
# cd /tmp
# curl -LO https://packages.gitlab.com/install/repositories/gitlab/gitlab-ce/script.deb.shПосле загрузки скрипта, он необходимо добавить права на его исполнение:
# chmod 777 script.deb.shТеперь скрипт готов к исполнению и можно его запускать:
# bash /tmp/script.deb.shПосле установки репозитория, можно запускать менеджер пакетов apt и начинать установку GitLab:
# apt install gitlab-ceПосле выполнения установки, появится сообщение о готовности GitLab к работе:
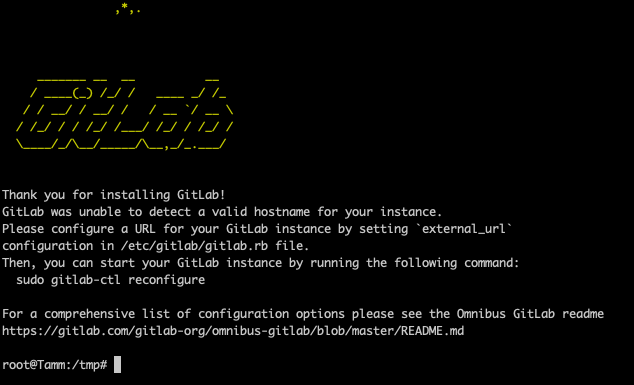
Для доступа к GitLab через веб-интерфейс, его необходимо настроить. Для этого откроем для редактирования конфигурации в файле /etc/gitlab/gitlab.rb и укажем переменной external_url в качестве значения URL-адрес сервера.
# vi /etc/gitlab/gitlab.rbВ нашем демо вместо имени используется IP-адрес.
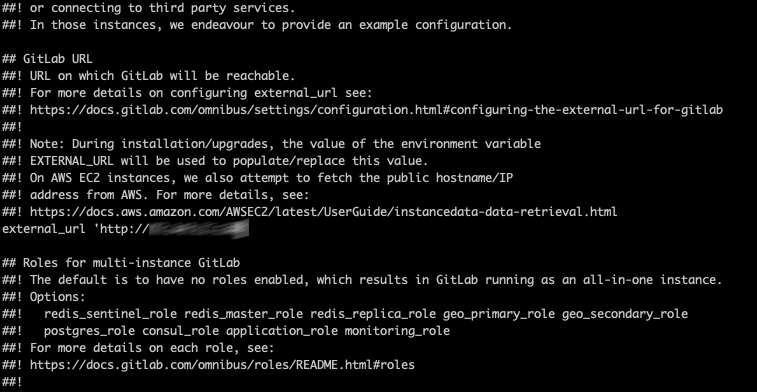
Теперь, чтобы новая конфигурация вступила в силу, необходимо выполнить реконфигурацию GitLab:
# gitlab-ctl reconfigureПосле окончания процесса конфигурации, откроется интерфейс GitLab и запрос на изменения пароля администратора.
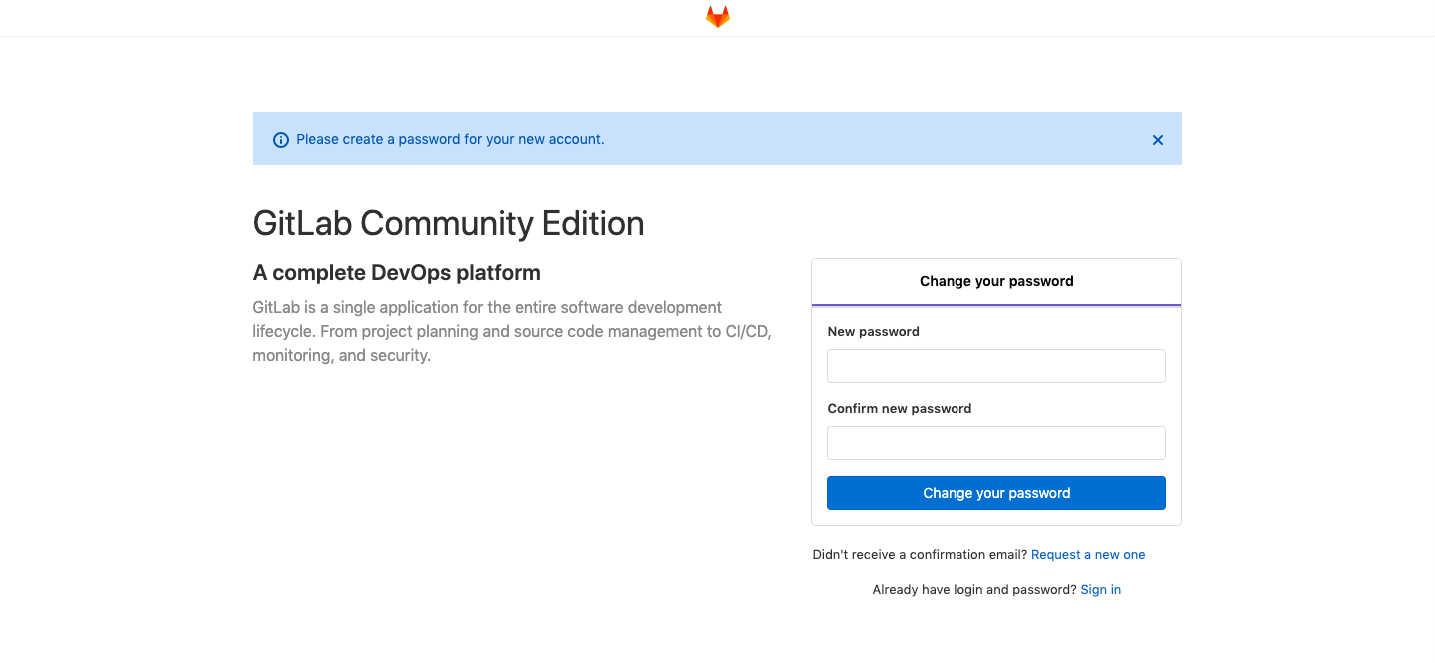
После изменения пароля необходимо выполнить вход в GitLab:
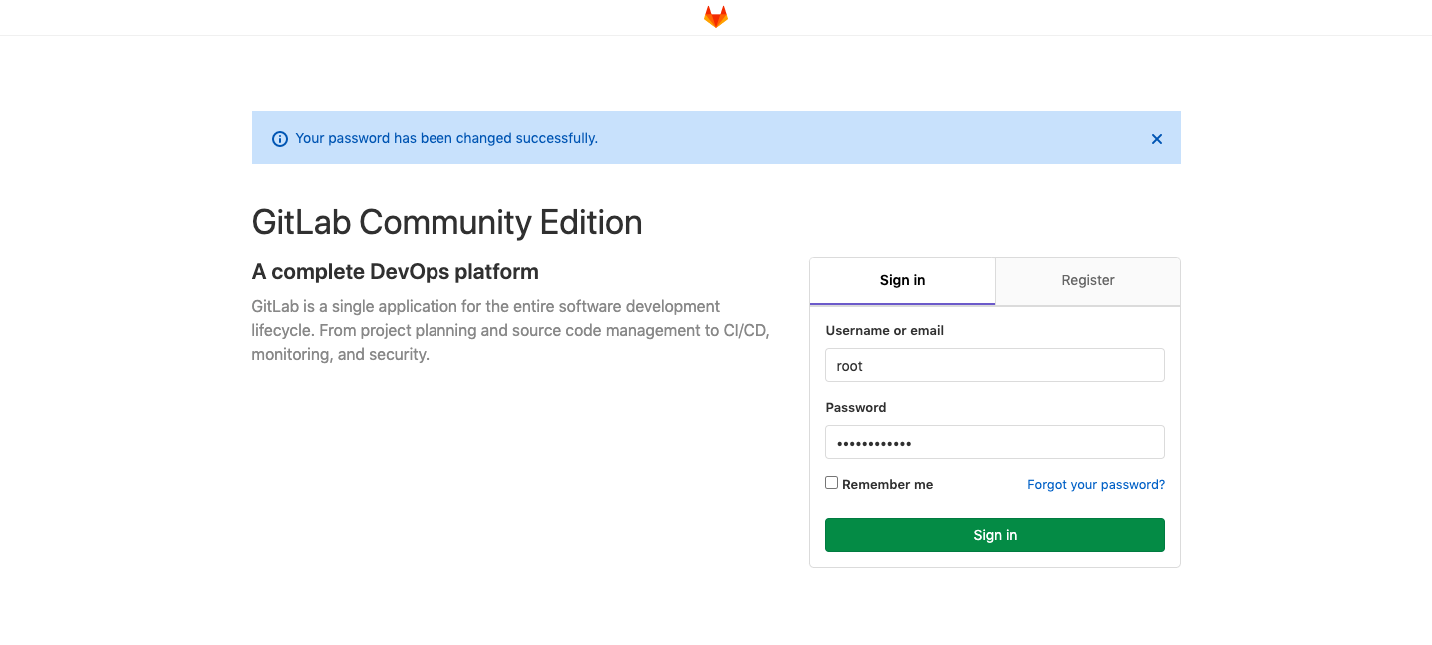
GitLab полностью готов к работе и даже имеет тестовый проект.
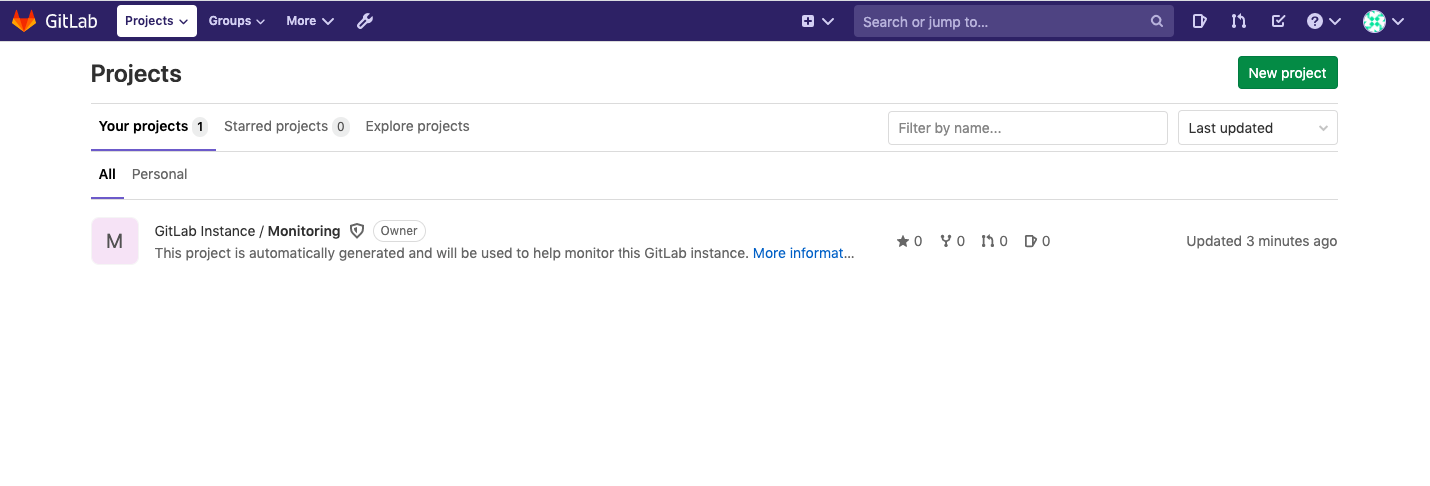
Однако, GitLab по умолчанию работает по протоколу http. Чтобы переключить его на протокол https, необходимо изменить значения переменных letsencrypt[‘enable’], letsencrypt[‘contact_emails’] и в переменной external_url указать протокол https:
letsencrypt['enable'] = true
external_url "https://<внешний IP-адрес>"
letsencrypt['contact_emails'] = ['test@example.com']После внесения изменений в конфигурацию, выполним реконфигурацию GitLab:
# gitlab-ctl reconfigureПосле реконфигурации GitLab, появится возможность подключаться к веб-интерфейсу по протоколу https.
Если GitLab установлен во внутренней сети и к нему требуется доступ извне, одним из вариантов организации такого доступа может быть настройка проксирования на nginx-сервере (или proxy_pass) с установкой на него ключа Let’s Encrypt. В этом случае в настройках GitLab можно спокойно оставлять доступ по протоколу http.
Иногда, при попытке доступа через веб-интерфейс, GitLab возвращает ошибку 502. Причины могут быть разные, но основные это: нехватка оперативной памяти, остановка службы gitlab-workhorse и изменение прав доступа к файлу /var/opt/gitlab/gitlab-workhorse/socket. В первом случае проблему решит добавление оперативной памяти, во втором перезагрузка сервисов GitLab, а в третьем предоставление сервису nginx доступа к файлу.
Как работать с GitLab
Чтобы упростить работу с репозиториями из командной строки, необходимо добавить собственные ssh-ключи в GitLab. Генерируем пару ssh-ключей:
# ssh-keygen -t rsa -f ~/.ssh/gitlabСледующий шаг — вывод содержимого публичного ключа и его копирование в буфер обмена:
# cat ~/.ssh/gitlab.pubВ интерфейсе GitLab перейдем в раздел Settings:
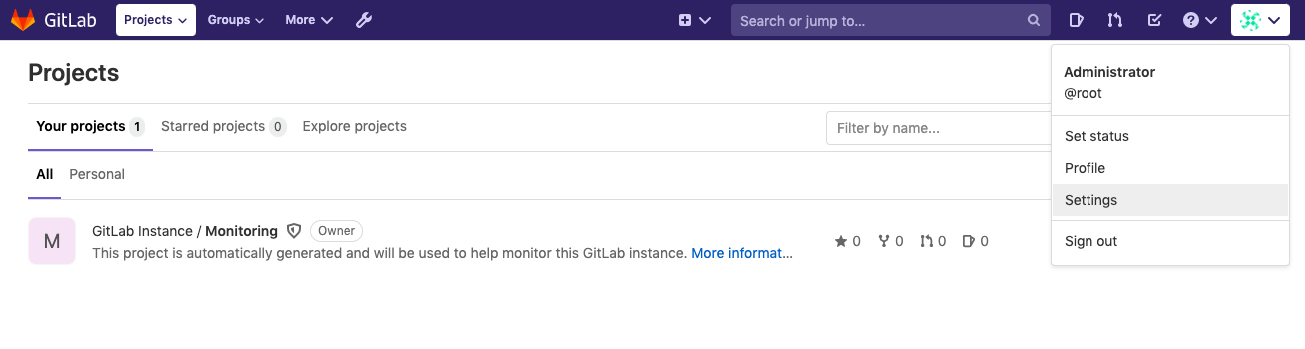
Далее в раздел SSH Keys, где нужно вставить скопированный ключ. После этого можно нажать Add key.
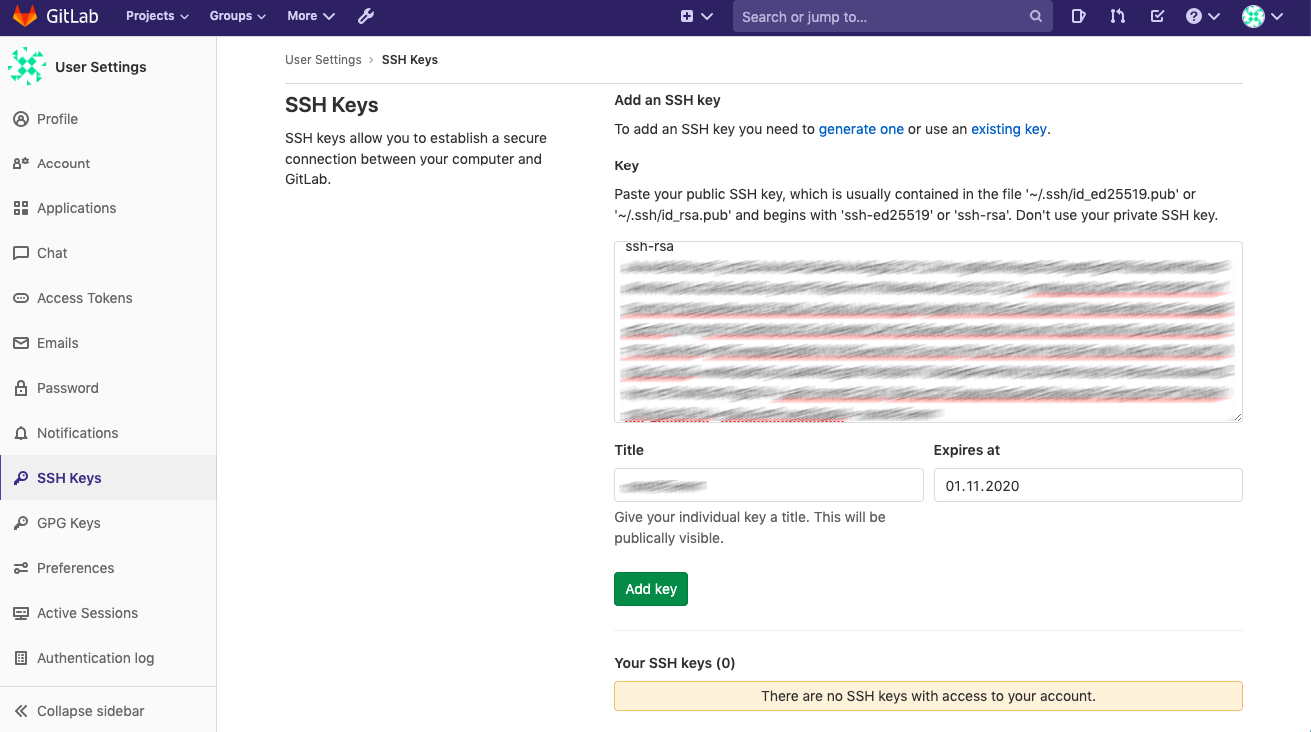
Появится следующий экран:
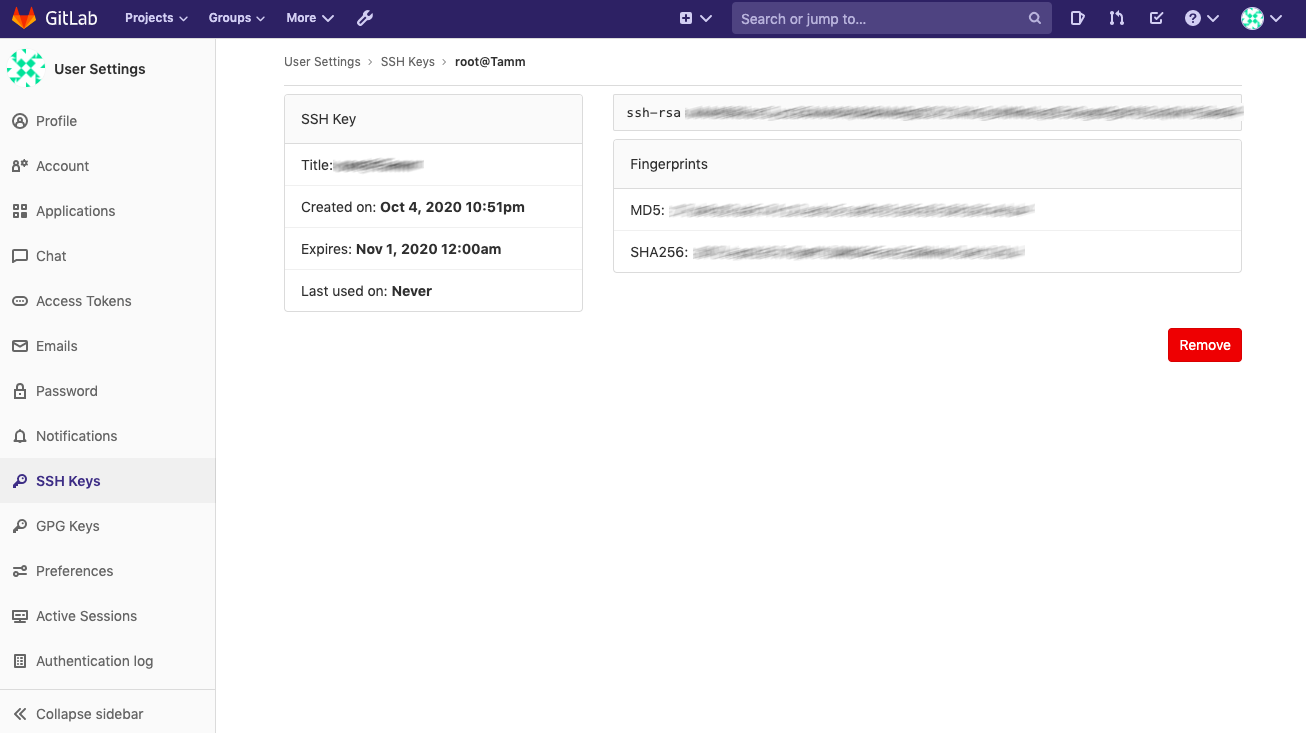
На этом настройка к репозиториям через SSH-ключ завершена и пришло время создать новый проект. Для этого достаточно нажать на + в центральной части экрана и далее на New project.
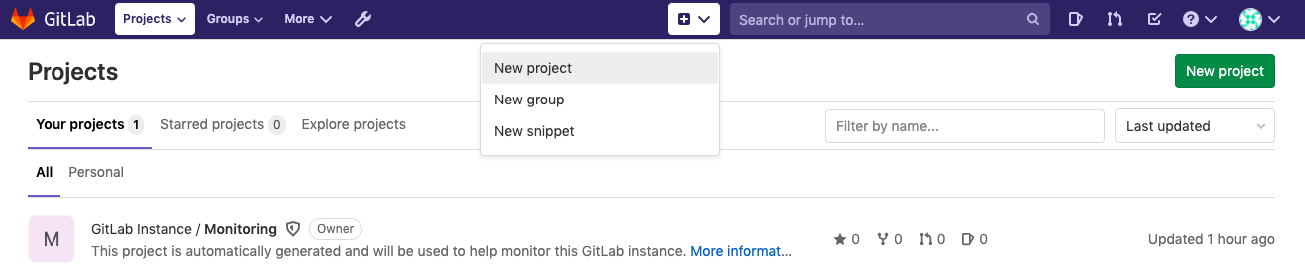
Проекту нужно присвоить имя, а также выбрать тип проекта:
- приватный (Private),
- внутренний (Internal),
- публичный (Public).
В первом случае проект будет доступен только вам, во втором всем пользователям данной инсталляции GitLab, в третьем случаем всем подряд и без авторизации.
Нажимаем на кнопку Create project:
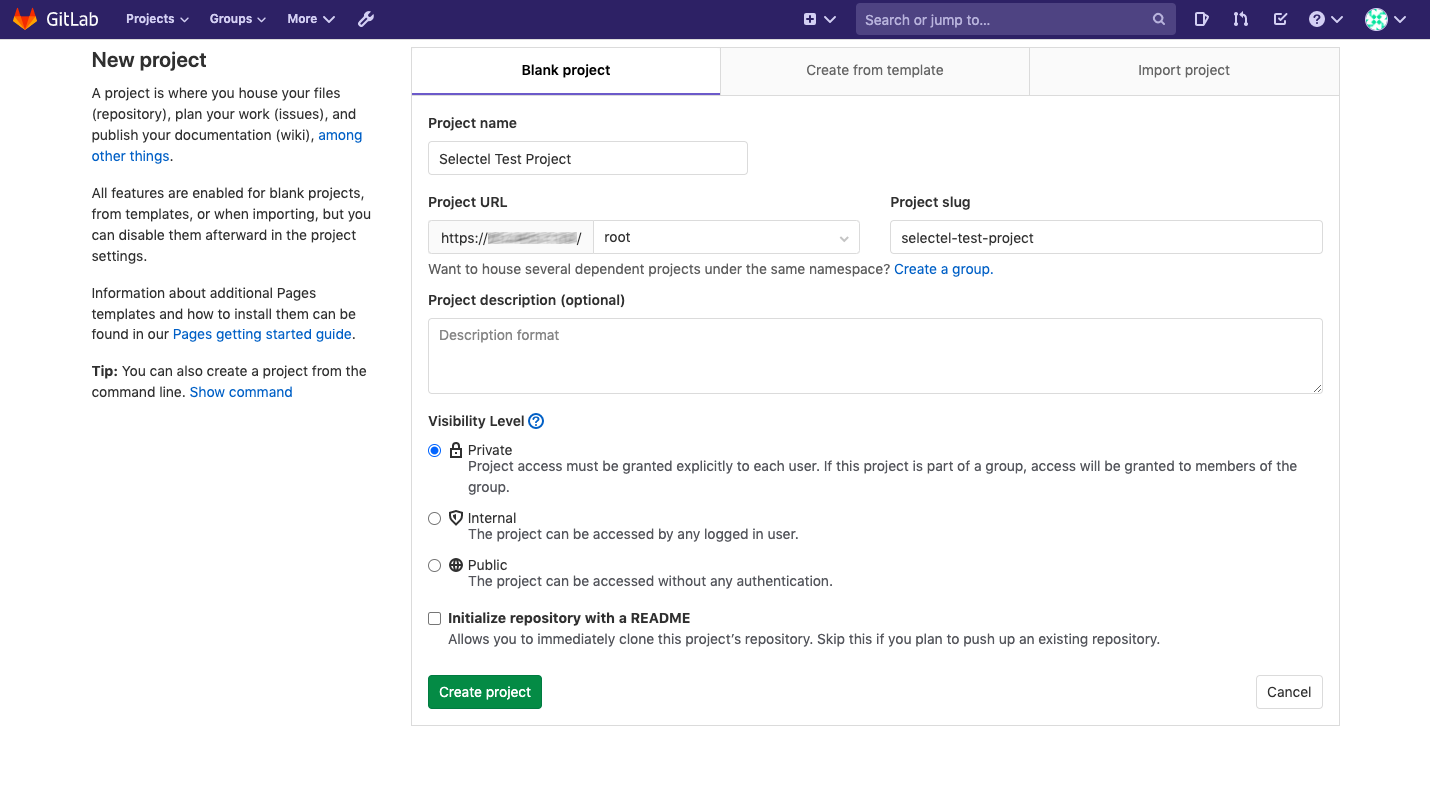
После создания проекта можно перейти к его настройке. Например, на представлении Members в проект можно пригласить новых пользователей с различными ролями: Guest, Reporter, Developer, Maintainer:
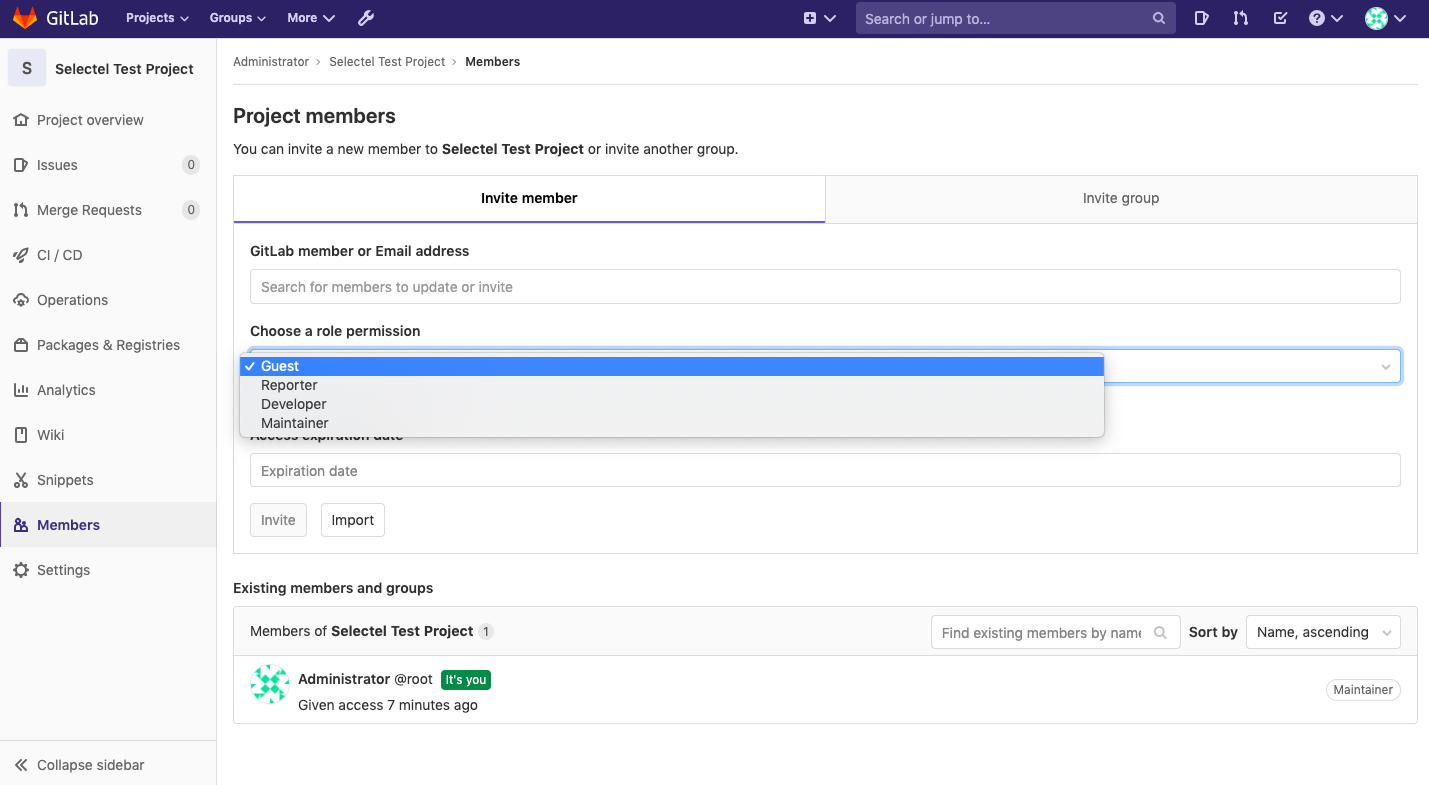
Основы GitLab — это работа с репозиториями. Теперь загрузим в этот проект имеющийся на рабочей станции git-репозиторий. Для начала добавим ссылку на удаленный репозиторий:
# git remote add origin git@<внешний IP-адрес>:root/selectel-test-project.gitТеперь загрузим репозиторий в GitLab:
# git remote add origin git@<внешний IP-адрес>:root/selectel-test-project.gitТеперь через веб-интерфейс GitLab можно просмотреть исходный код локального репозитория:
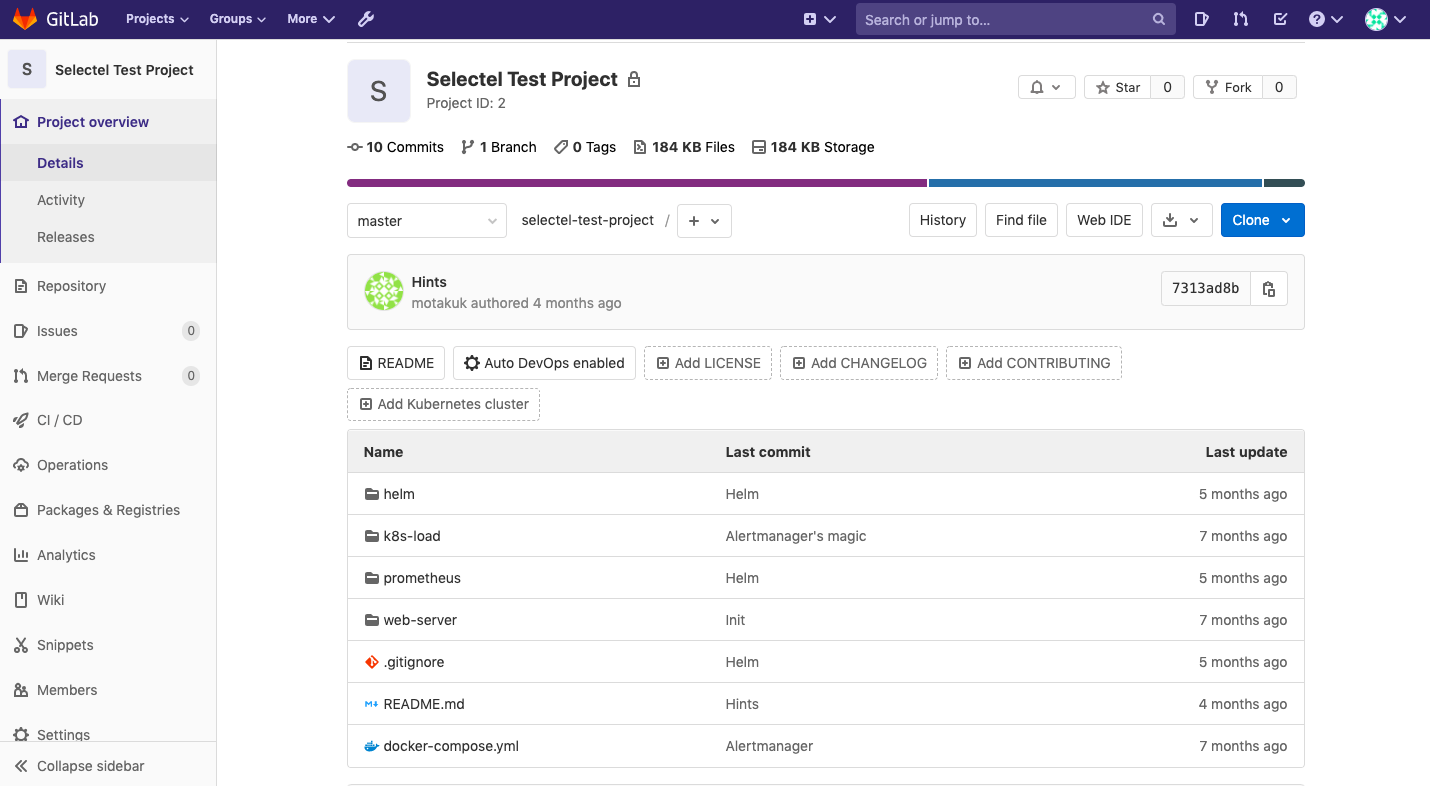
GitLab позволяет также загружать исходный код обратно на рабочую станцию. Для этого нужно выполнить следующую команду:
# git clone git@<внешний IP-адрес>:root/selectel-test-project.gitДругой вариант загрузки — через веб-интерфейс. Для этого на странице проекта необходимо нажать кнопку ↓ и выбрать формат загружаемого архива:
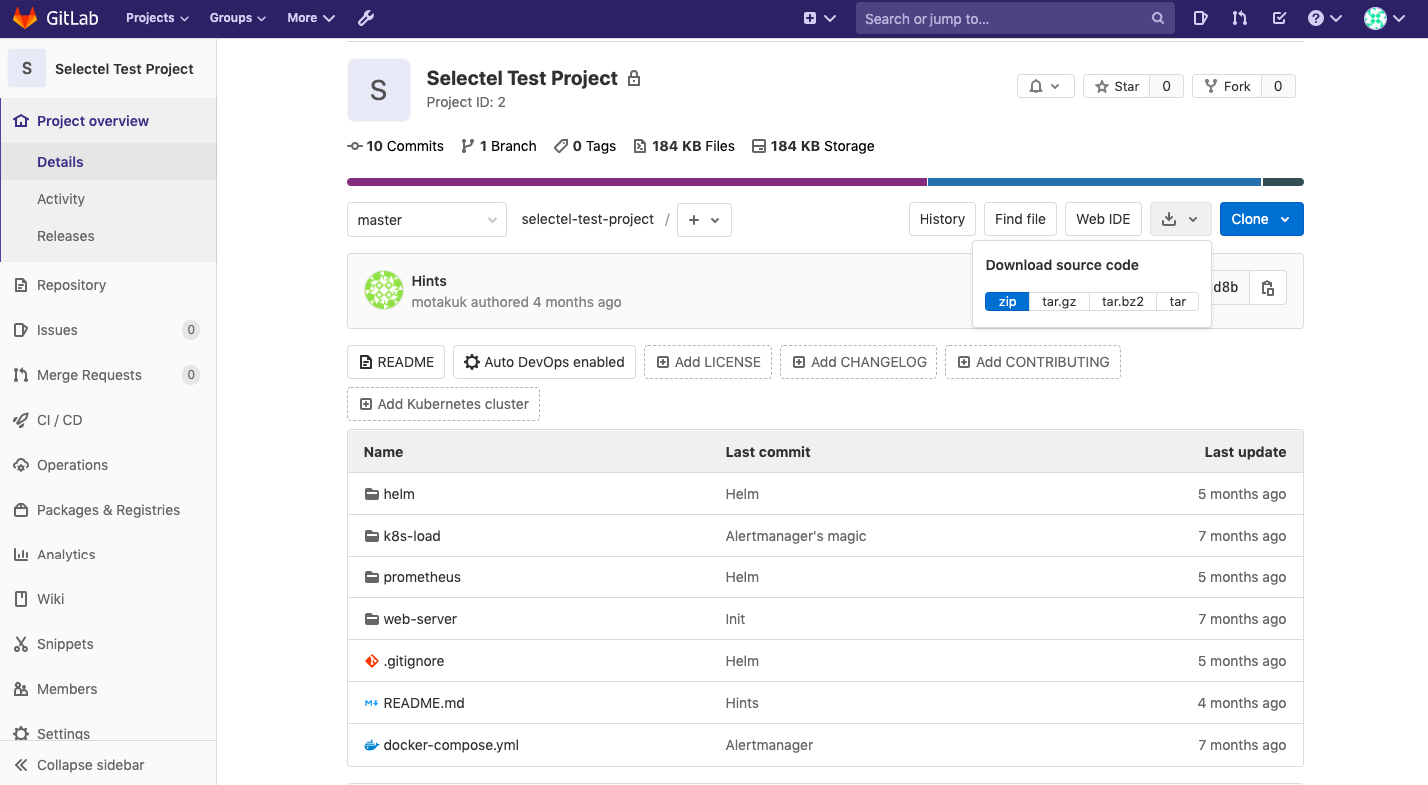
Теперь разберемся, как в GitLab работать с ветками репозитория. По умолчанию работа ведется в ветке master и все предыдущие действия мы выполняли именно в ней. Для реализации изменений и их отслеживание, разработчику важно иметь собственную ветку, код из которой в дальнейшем можно будет передать в master-ветку.
Чтобы создать новую ветку, достаточно в выпадающем меню рядом с символом + нажать на пункт меню New branch:
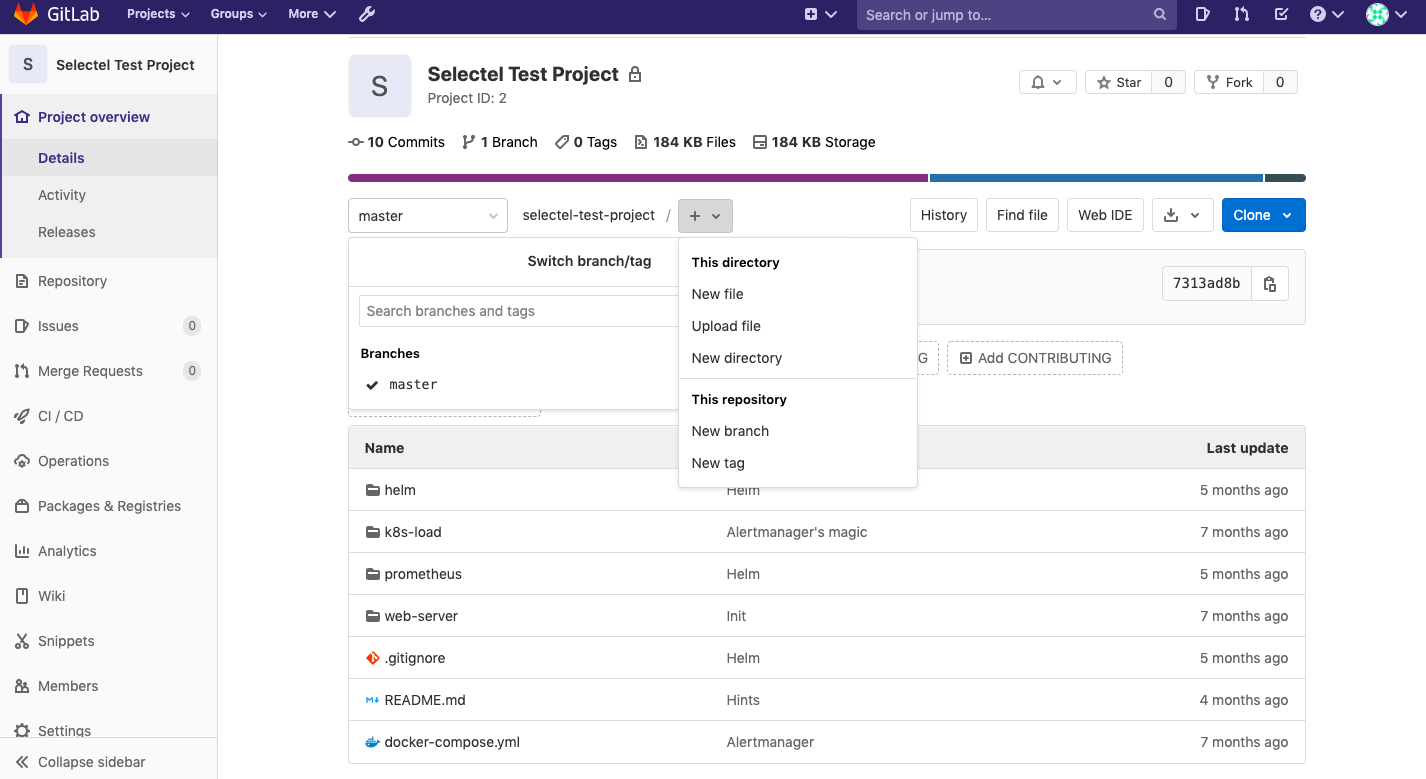
Новую ветку также можно создать в локальном репозитории Git и затем загрузить её в GitLab. В веб-интерфейсе появится соответствующая запись о новой ветке.
Мы создали в проекте новую ветку development. В меню Settings — Repository можно выбрать ветку, используемую по умолчанию. После выбора нужно нажать на кнопку Save changes.
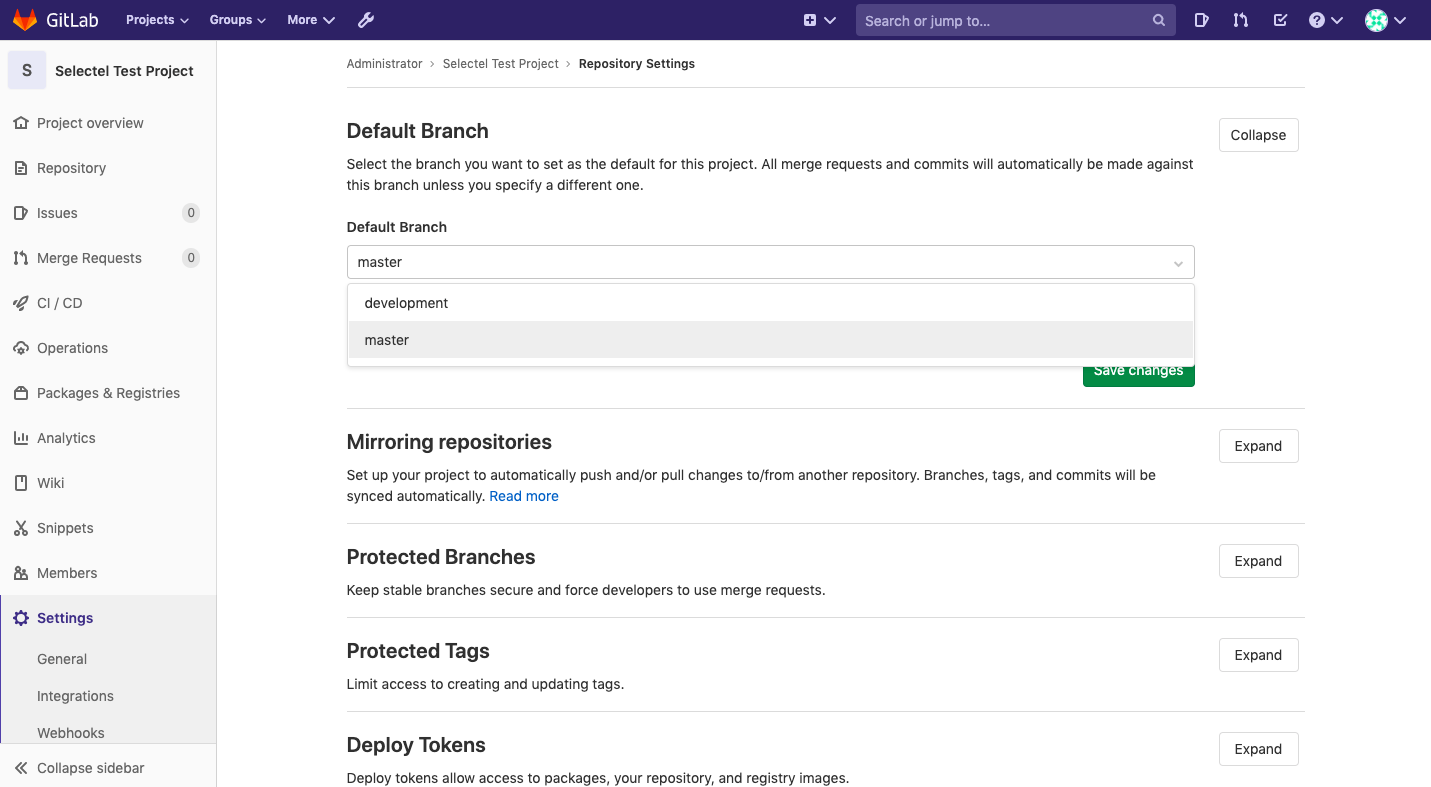
Поскольку разработка чаще всего ведется в нескольких ветках, в определенный момент времени появится необходимость выполнить их слияние. Cлияние веток — основа GitLab. В GitLab для реализации этого процесса предназначены запросы на слияние (Merge requests). Создадим в локальном репозитории новую ветку и назовем ее staging:
# git checkout -b stagingСоздадим новый файл в репозитории и запишем туда произвольный текст:
# vi new-staging.txtДобавим этот файл к репозиторию:
# git add new-staging.txtВыполним коммит с комментарием:
# git commit -m "add feature"И, наконец, загрузим новую ветку в GitLab:
# git push --set-upstream origin stagingТеперь можно проверить наличие новой ветки staging в интерфейсе GitLab. Перейдем в раздел Repository — Branches и обнаружим созданную ветку. Если перейти в нее, там будет созданный на предыдущих шагах файл new-staging.txt.
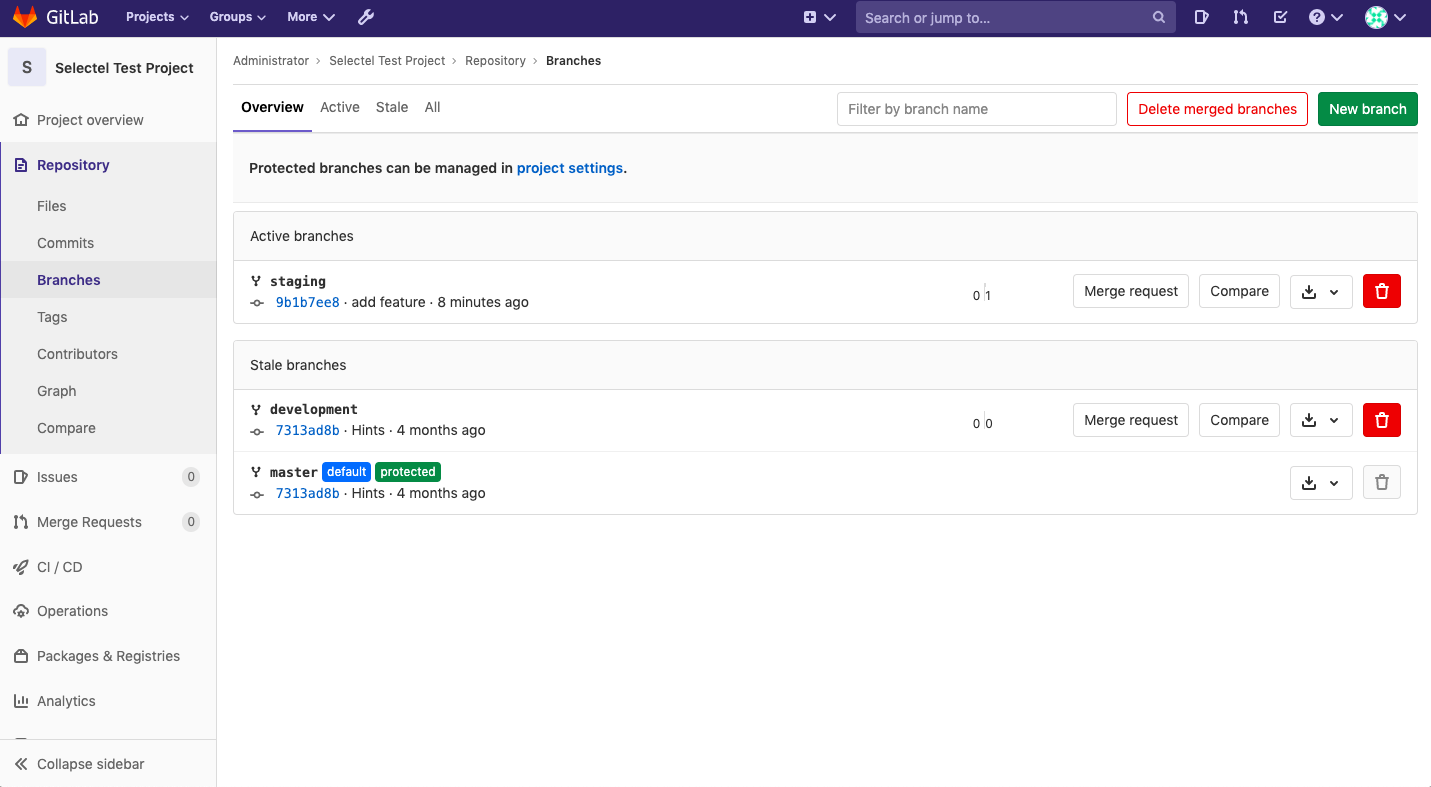
Перейдем в эту ветку и нажмем кнопку Create merge request:
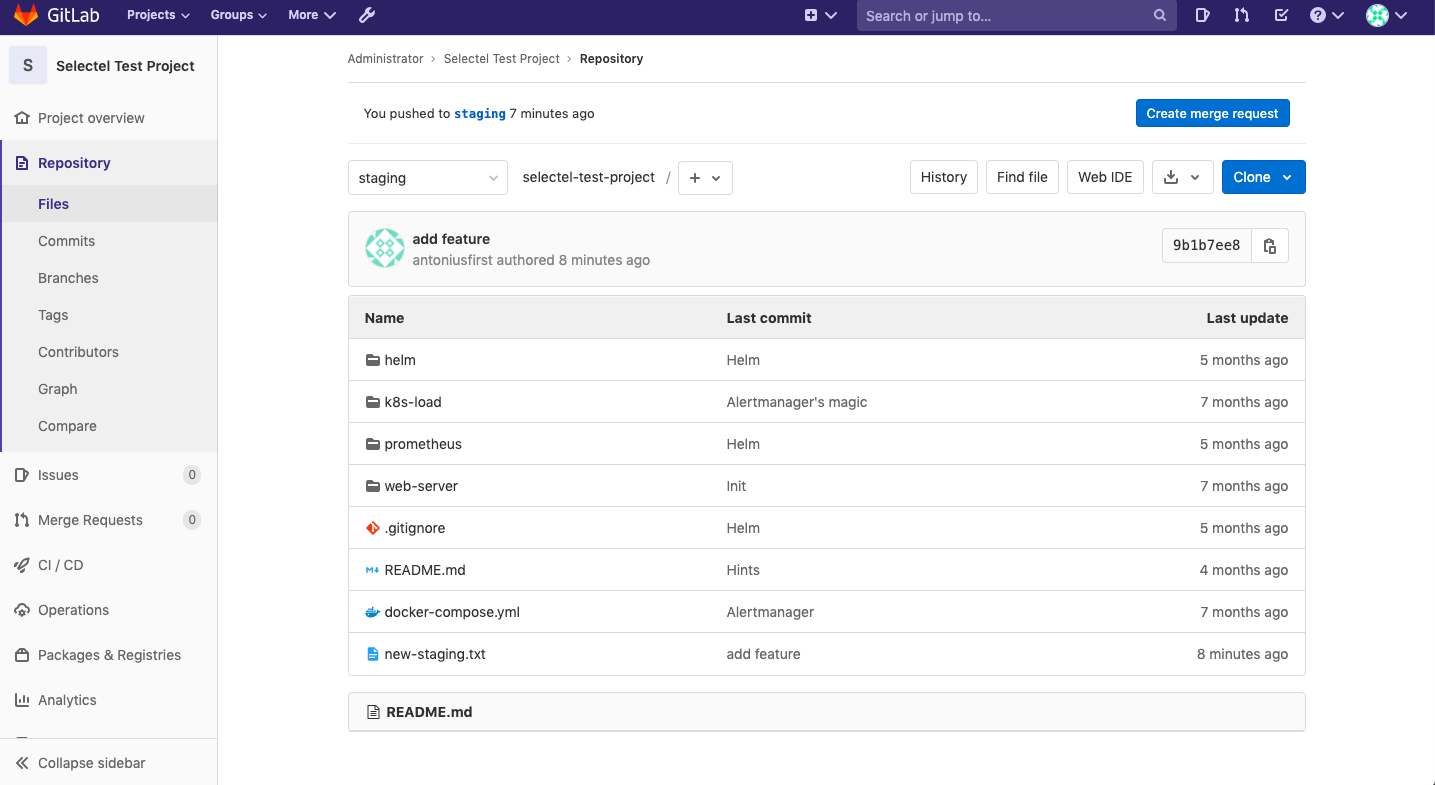
Здесь нужно указать название слияния, его описание и, при необходимости, выбрать опцию уведомления заинтересованных пользователей. В нижней части этого экрана нужно нажать кнопку Submit merge request:
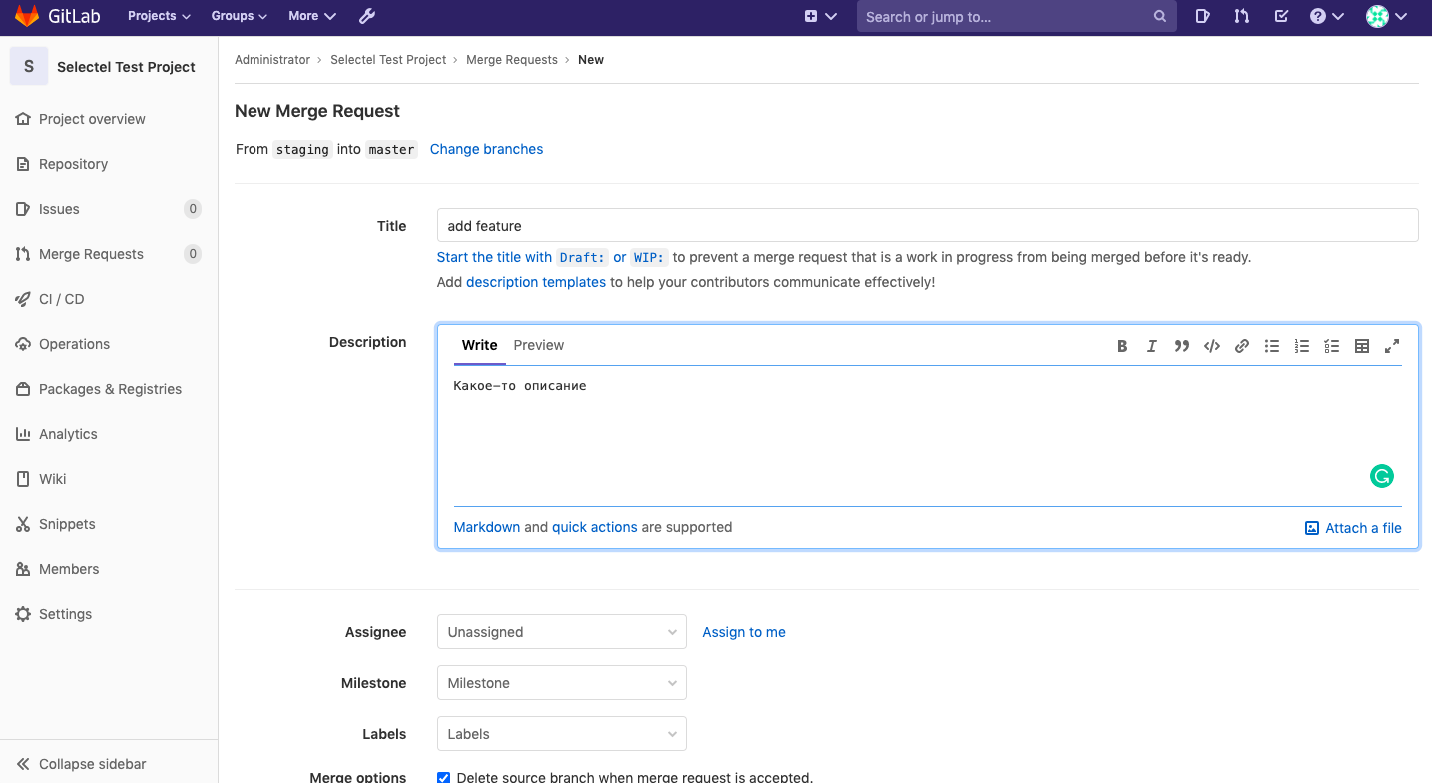
На следующем экране можно опционально нажать Approve, а затем нажать Merge:
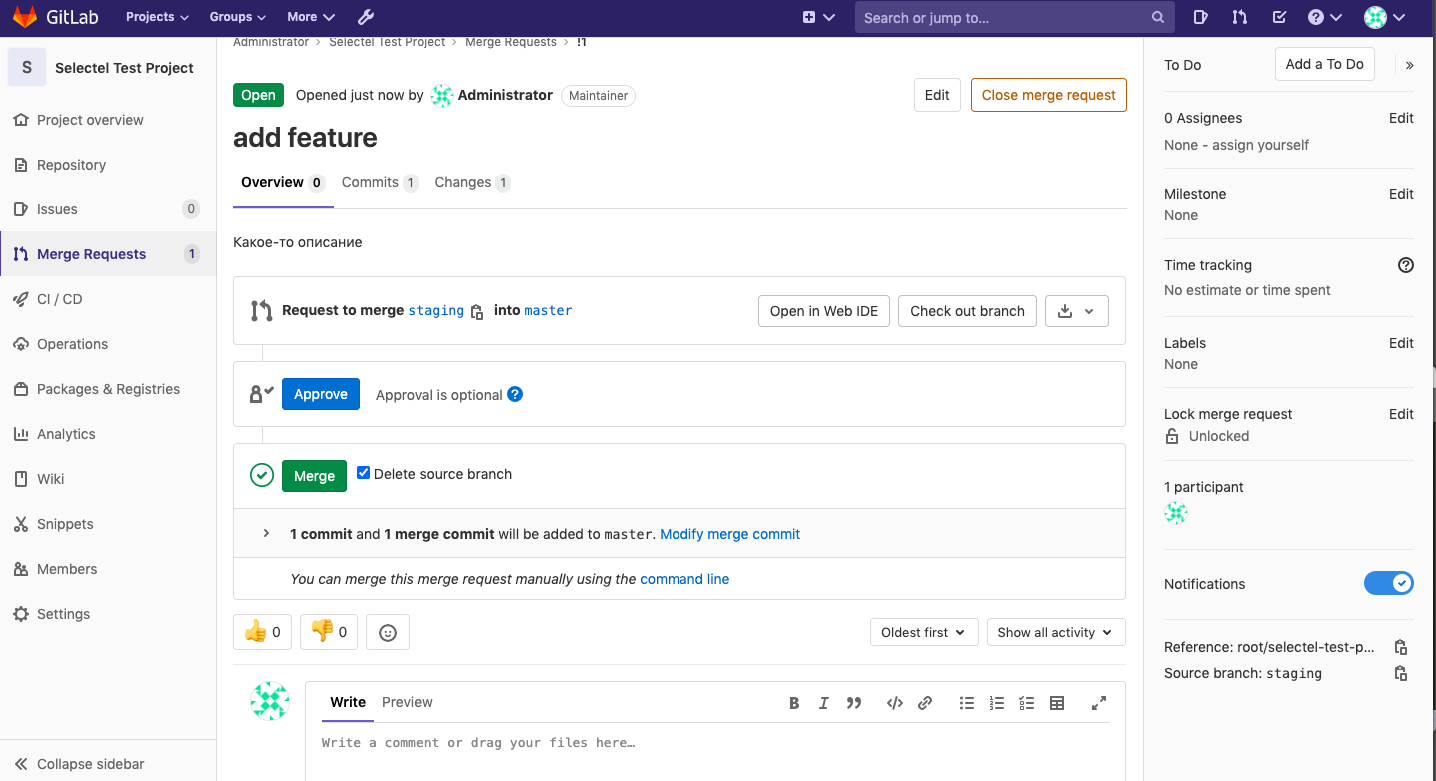
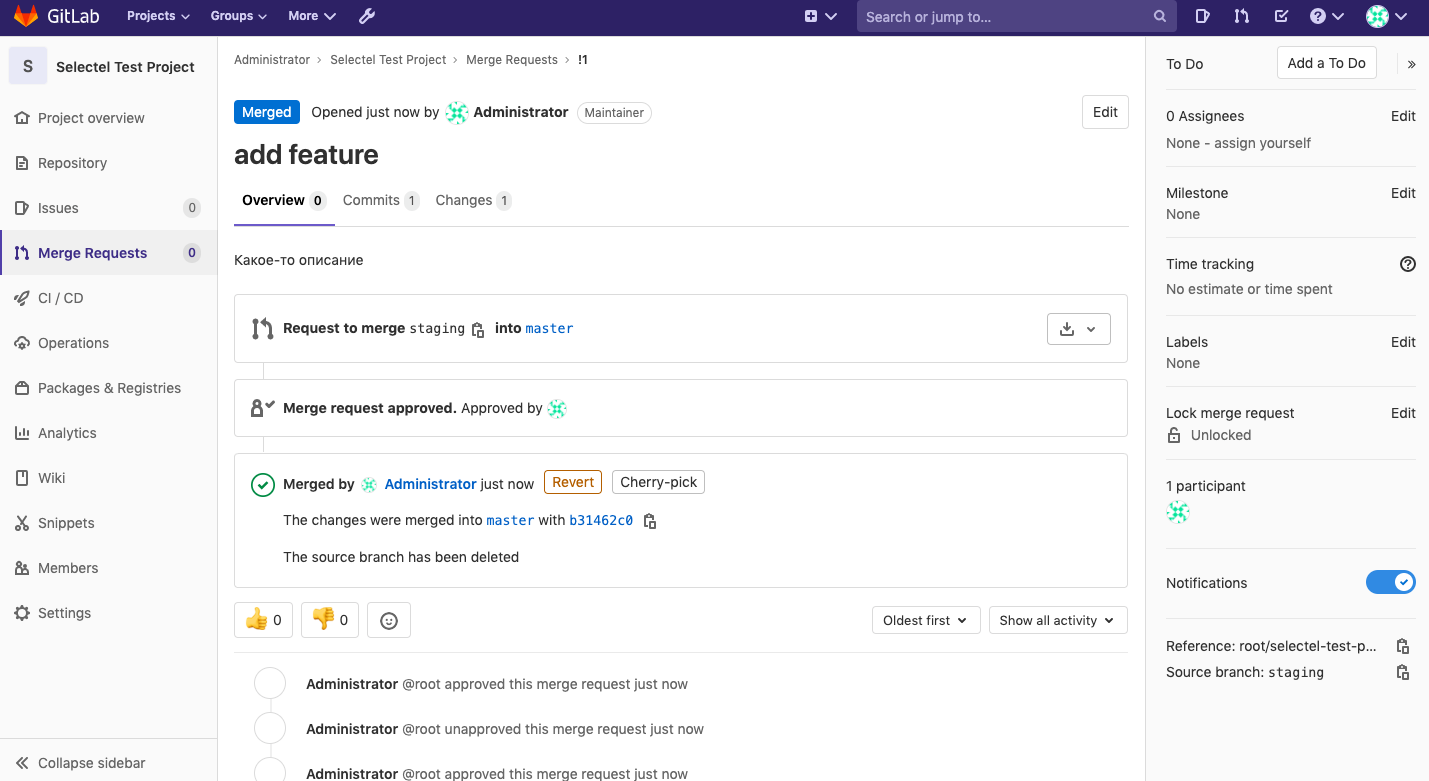
Слияние веток репозитория выполнено.
Чем отличаются GitLab и GitHub
На специальной странице GitLab есть целая таблица сравнения в разрезе тех возможностей, о которых мы рассказывали в начале статьи. Ко всему этому можно добавить, что GitHub появился на 3 года раньше GitLab и является неким стандартом хранения репозиториев решений с открытым исходным кодом. А еще GitHub — полностью облачное решение, GitLab же может работать на локальном сервере или в облаке.
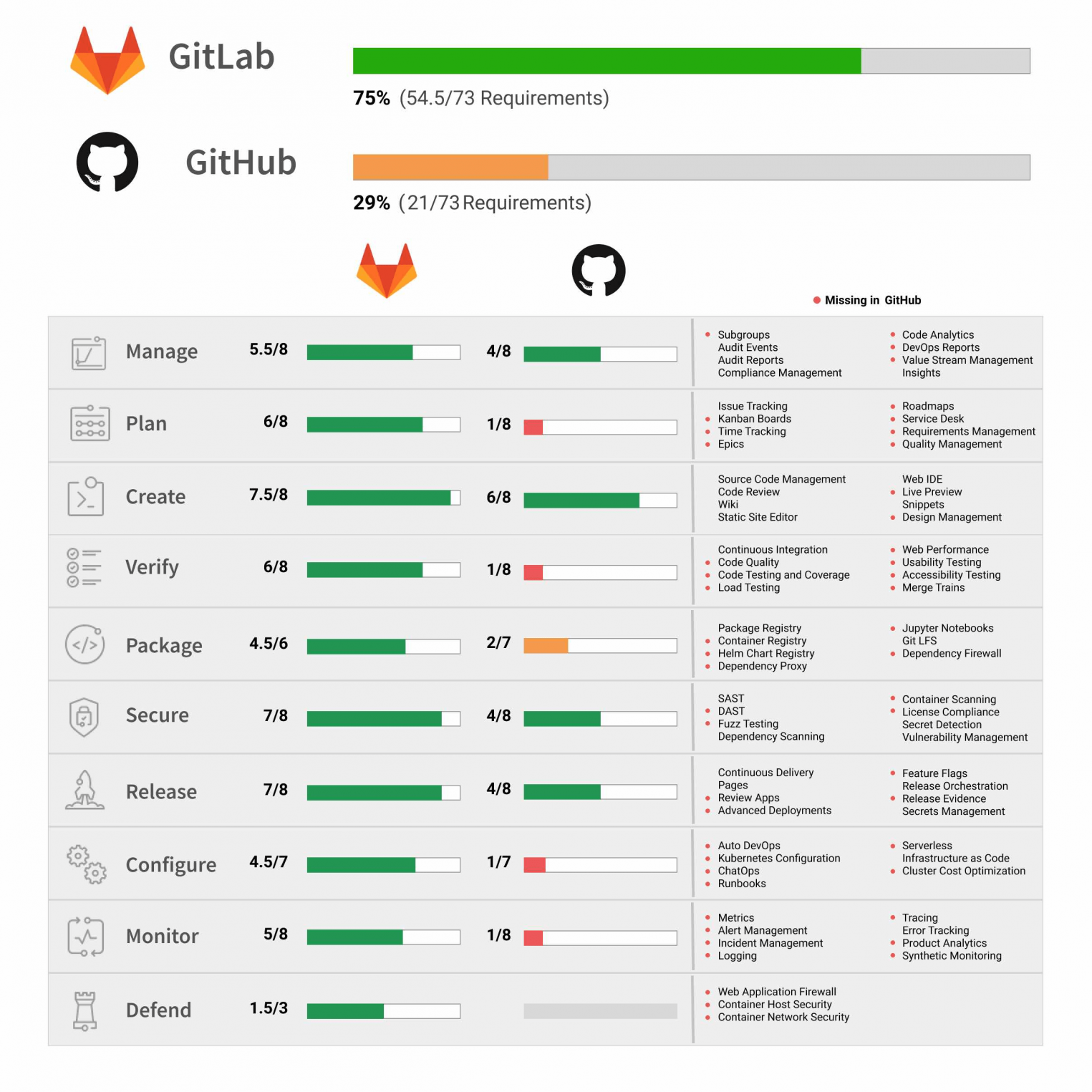
Использование того или иного инструмента обычно основано на предпочтениях людей, принимающих соответствующие решения. С каждым годом GitLab догонял по функционалу GitHub и сейчас уже во многом его превосходит.
Если говорить про отличия тарифов на GitLab и GitHub, оба решения имеют бесплатный тариф с возможностями использования приватных репозиториев. Все последующие тарифы оплачиваются в зависимости от количества пользователей в системе.
Какие существуют версии и тарифы GitLab
GitLab имеет две версии — Community Edition (CE) и Enterprise Edition (EE). У первой (именно ее мы устанавливали в этой статье) полностью открытый исходный код, а вторая построена на базе первой, но имеет дополнительные функции, код которых, увы, не открыт для всех желающих. Версия EE также бесплатная в базовой комплектации и производитель рекомендует использовать именно её, если планируется дальнейший переход на платные тарифы.
Линейка тарифов представлена на скриншоте ниже. Цена за пользователя зависит от тех функций, которые включены в подписку.
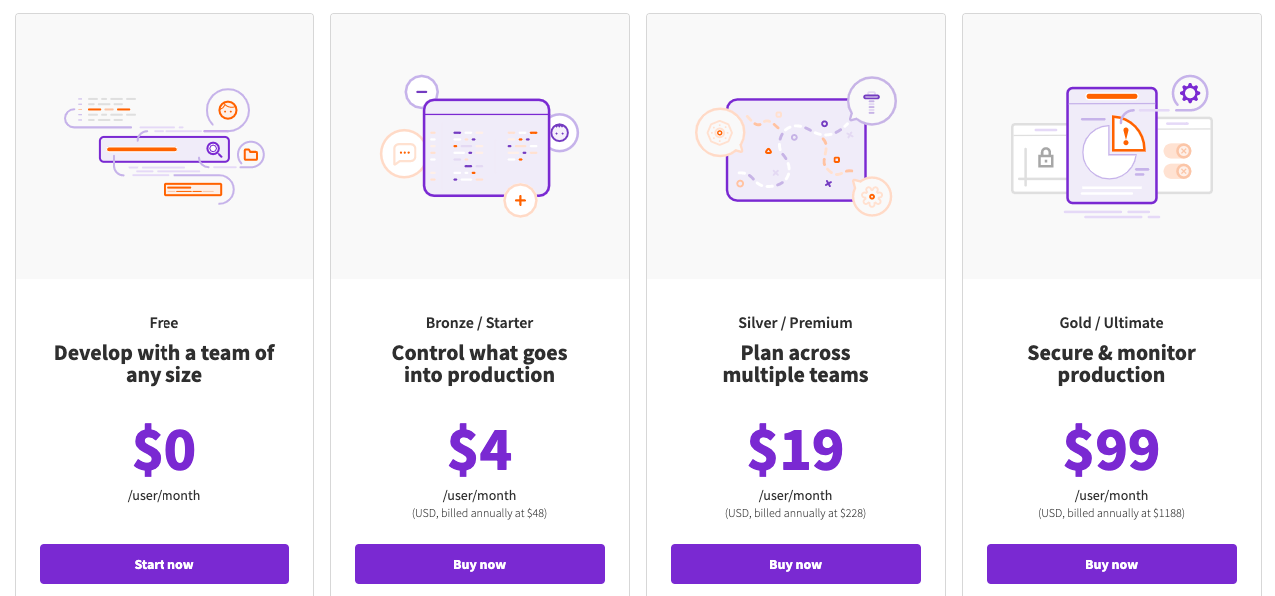
Ключевой особенностью подписок уровня Premium и Ultimate является поддержка производителя в режиме 24/7. По этой ссылке можно получить полное представление о возможностях каждой из подписок.
Заключение
Мы рассмотрели ключевые возможности GitLab. и основные моменты при установке и работе с этим инструментом. Самая полная документация доступна на странице производителя. Продукт активно развивается и его использование оправдано в проектах любой величины.