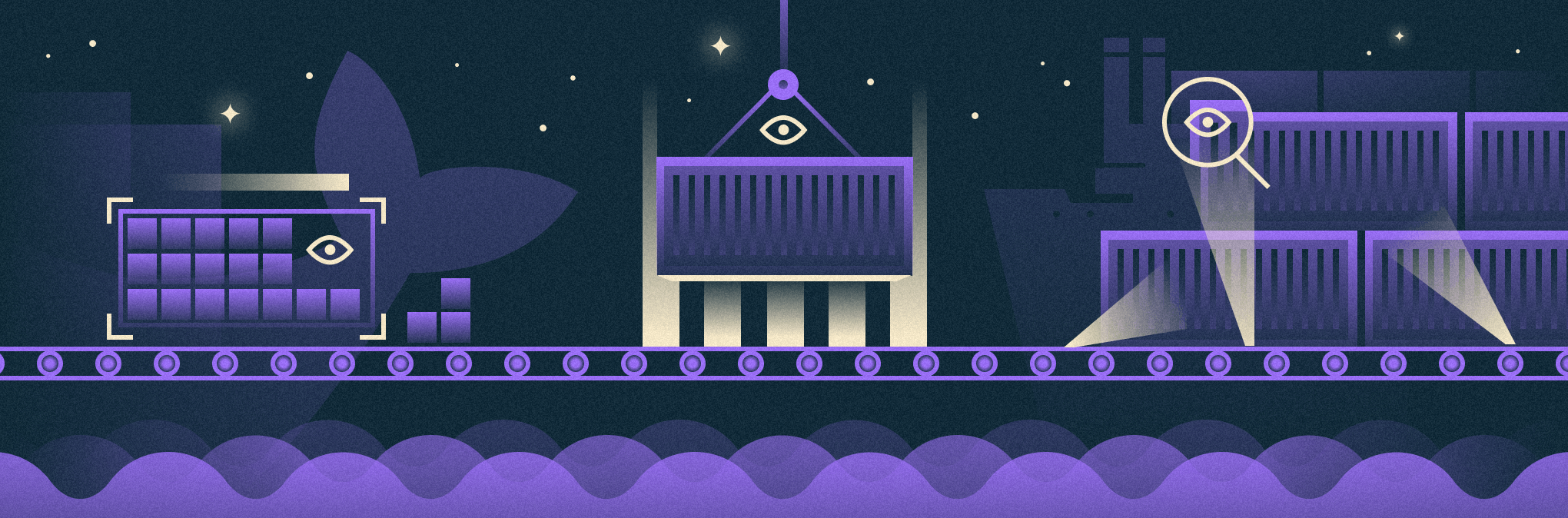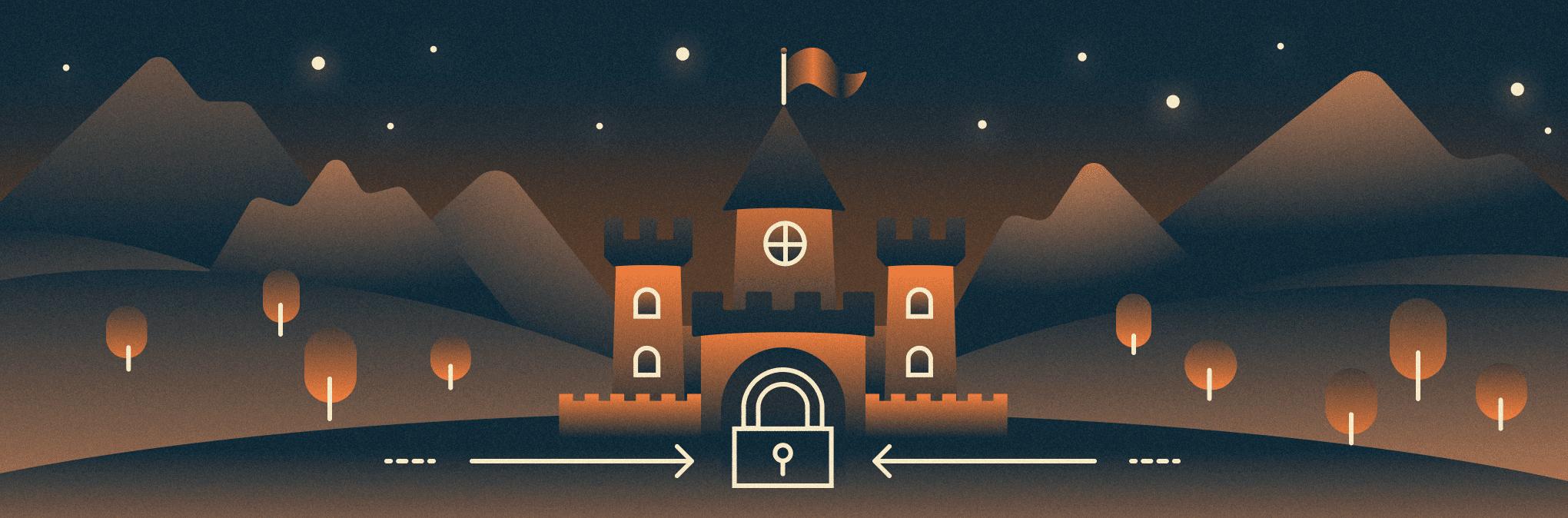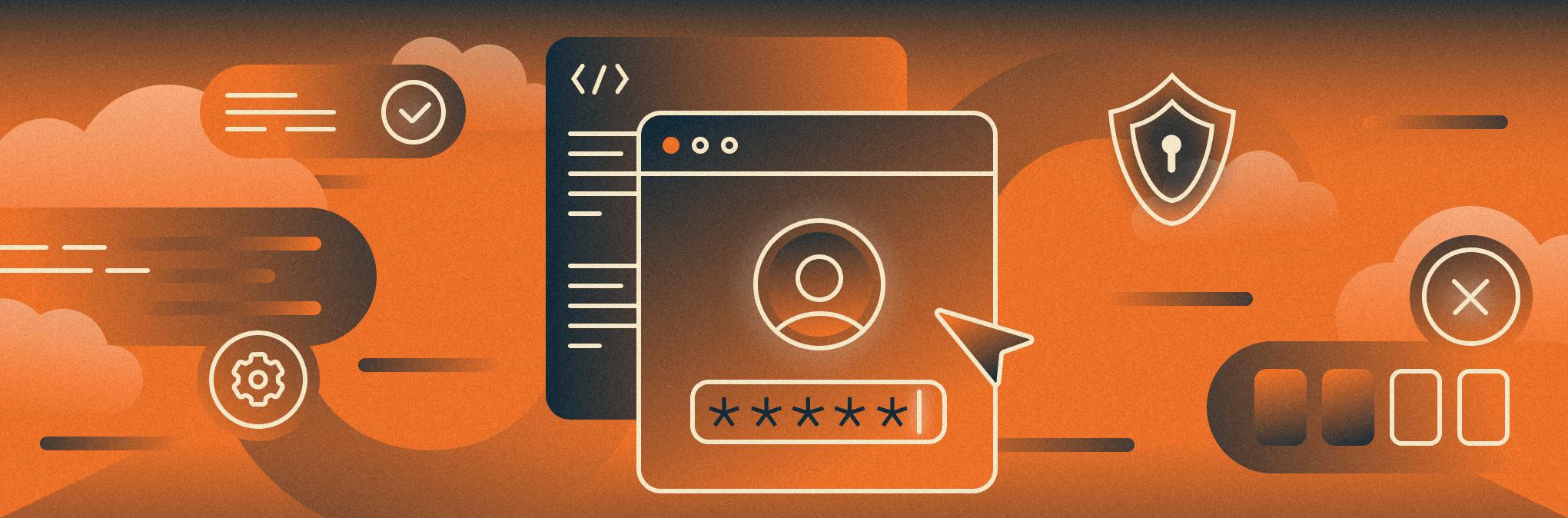
Привет! Я Максим Филимонов, ведущий инженер команды администрирования сервисов в Selectel. Для доступа в аккаунты с инфраструктурой, которую мы сопровождаем, приходится хранить множество паролей, контролировать их соответствие парольным политикам, проводить ротацию учетных записей в панелях для каждого аккаунта отдельно. В какой-то момент менеджмент учетных записей стал проблемой. Для примера: чтобы три сотрудника могли администрировать 100 клиентских панелей, нужно создать 300 учеток.
С решением проблемы менеджмента учетных записей помогли коллеги из команды IAM. Они запустили федеративный доступ, благодаря которому с одной учетной записью можно попадать в неограниченное количество панелей.
Что такое федеративный доступ
Федерации удостоверений позволяют пользователям авторизоваться в панели управления Selectel с помощью технологии единого входа Single Sign-On (SSO). Другими словами, пользователь попадает в разные сервисы через одну и ту же учетную запись от поставщика удостоверений (IdP), например Keycloak или ADFS. Это упрощает вход в систему и повышает безопасность, так как не требует создания дополнительных паролей.
Кроме того, федеративный доступ синхронизирует информацию и настройки между различными сервисами. Скажем, если пользователь меняет пароль в одной учетной записи, эти изменения автоматически применяются ко всем остальным, которые с ней связаны.
На данный момент в федерациях Selectel используется открытый стандарт Security Assertion Markup Language (SAML). Он нужен для обмена аутентификационной и авторизационной информацией между IdP и сервис-провайдером (SP). Благодаря SAML пользовательская информация и авторизационные данные передаются между сервисами с использованием защищенных токенов, обеспечивая безопасность и удобство входа в систему. Для работы с федерациями IdP должен поддерживать SAML 2.0.
Далее на конкретном примере разберем, как работает федеративный доступ. В большинстве случаев все шаги можно воспроизвести в своей панели управления.
Деплой облачного сервера с Keycloak из образа
Из чего состоит образ
Вот как выглядит функционал образа с Keycloak для быстрого развертывания сервера:
- Keycloak 22.0.1,
- реверс-прокси на nginx,
- выпуск и автопродление сертификатов Let’s Encrypt,
- бэкапирование БД,
- базовая настройка сервера (firewall, ssh-hardening).
Структурная схема выглядит так:
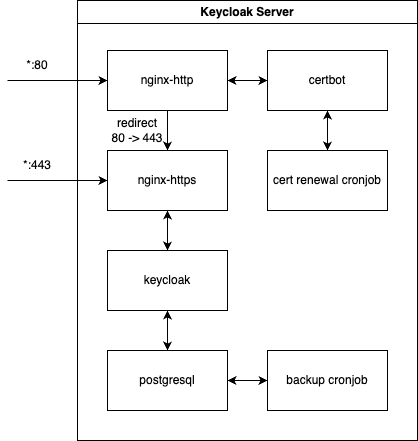
Рассмотрим, за что отвечают отдельные ее компоненты.
- Контейнер nginx-http отвечает за редирект всех запросов на порт https, а также предоставляет URL для выпуска и автопродления сертификатов. Подключен к сети nginx-net.
- Контейнер certbot отвечает за первичный выпуск сертификата и его автопродление. Подключен к сети nginx-net.
- Контейнер nginx-https принимает запросы по доменному имени на 443 порту и передает их в контейнер с keycloak. Подключен к сети nginx-net.
- Контейнер keycloak поднят в production-моде. Настроены Keystore и Truststore. Подключен к сети nginx-net и postgres-net.
- Контейнер postgres хранит в себе данные keycloak, например пользователей, realms и т. д. Подключен к сети postgres-net.
- Две cron-задачи отвечают за перевыпуск сертификата и бэкапирование базы данных.
Создание сервера
Для создания сервера необходимо перейти в панель управления, выбрать Облачную платформу, проект и нажать кнопку Создать сервер. В пункте Источник кликаем на Выбрать другой источник, а затем в разделе Ubuntu выбираем образ Cloud Keycloak 22.0.1 64-bit.
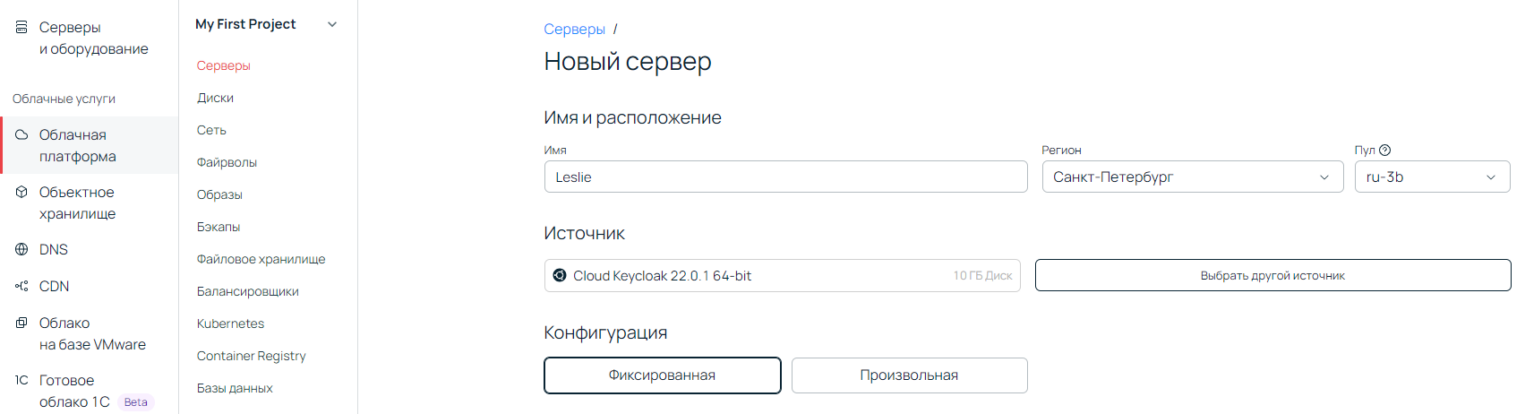
Конфигурацию сервера можно выбрать на свое усмотрение. Рекомендую начать с двух vCPU и 4 ГБ RAM. В качестве диска можно использовать Универсальный SSD на 30 ГБ.
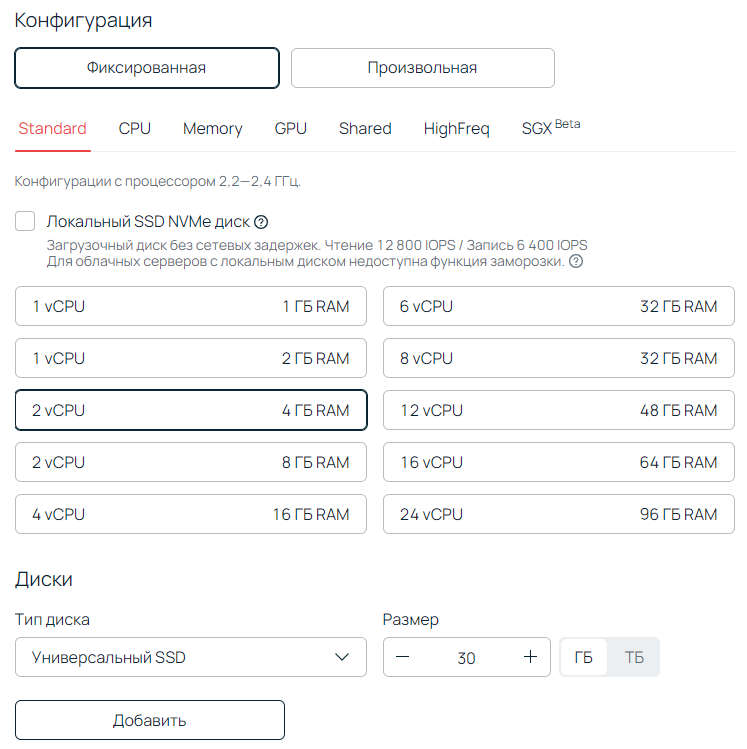
В пункте Сеть выбираем Новый публичный IP-адрес. Обратите внимание: если планируете отправлять письма с этого сервера (например, приглашения новым пользователям), нужно выбрать публичную подсеть. Это связано с тем, что отправка почты с плавающего IP, закрепленного за виртуальной машиной, заблокирована.
Можете выбрать SSH-ключ или добавить новый для зашифрованного подключения. Подключение с помощью пароля по умолчанию отключено в целях безопасности сервера.Далее в разделе Автоматизация, нужно заполнить поле User data следующим образом:
#cloud-config
write_files:
- path: "/opt/gomplate/values/user-values.yml"
permissions: "0644"
content: |
keycloakDomain: "<your_domain>"
keycloakAdminEmail: "<your_mail>"
keycloakAdminUser: "<username>"
keycloakAdminPassword: "example_admin_pwd_odVhfbpFcpomRH8UtkuK"
keycloakAdminIP: "<your_allowed_IP>"
keycloakPostgresDB: "keycloak"
keycloakPostgresUser: "keycloak"
keycloakPostgresPassword: "example_bd_pwd_bhznRrXKL5GPGUC0kYSQ"
- keycloakDomain — укажите домен, по которому Keycloak будет доступен из сети.
- keycloakAdminEmail — email администратора. Будет использоваться для восстановления админского доступа к Keycloak и выпуска SSL-сертификатов.
- keycloakAdminUser — имя пользователя для входа в админ-панель Keycloak.
- keycloakAdminPassword — пароль для входа в админ-панель Keycloak.
- keycloakAdminIP — IP-адрес, для которого будет доступна админ-панель Keycloak. Подразумевается, что здесь будет указан IP-адрес вашего VPN или текущий IP. Узнать его можно, например, на 2ip.ru. Если нужно разрешить доступ всем IP-адресам, можно указать 0.0.0.0/0.
- keycloakPostgresDB — имя БД для Keycloak. Можно оставить неизменным.
- keycloakPostgresUser — имя пользователя БД для Keycloak. Можно оставить неизменным.
- keycloakPostgresPassword — пароль БД для Keycloak.
После заполнения всех полей можно нажать на кнопку Создать внизу страницы. Спустя несколько минут (в зависимости от выбранной конфигурации) сервер запустится, инициализирует проект и будет готов к работе.
Проверка работы Keycloak
Первый логин
Открываем домен, который указали в User data при создании сервера. Нажимаем на Administration Console и вводим логин/пароль, которые ранее передали в User data. Доступ в Administration Console будет только с IP-адресов, указанных в keycloakAdminIP.
Если на этом этапе столкнулись с какими-либо проблемами, напишите обращение в техподдержку. Наши инженеры помогут разобраться с созданием сервера.
Настройка realm
Realm в Keycloak — это область, которая включает в себя учетные записи пользователей, роли, группы и настройки авторизации. Каждый Keycloak в состоянии управлять несколькими такими областями. Важно, что один и тот же набор данных не может находиться сразу в нескольких realm. Благодаря этому можно изолировать пользователей и их информацию в зависимости от контекста.
В рамках этой статьи дальнейшая настройка будет проведена для realm-а master, но вы можете создать отдельный realm.На данном этапе рекомендую включить логирование событий. Чтобы это сделать, перейдите в раздел Realm Settings → Events. Здесь во вкладках User event settings и Admin event settings включите тумблеры и укажите ротацию логов, например семь дней.
Получение сертификата
В панели управления Keycloak перейдите в раздел Realm settings.
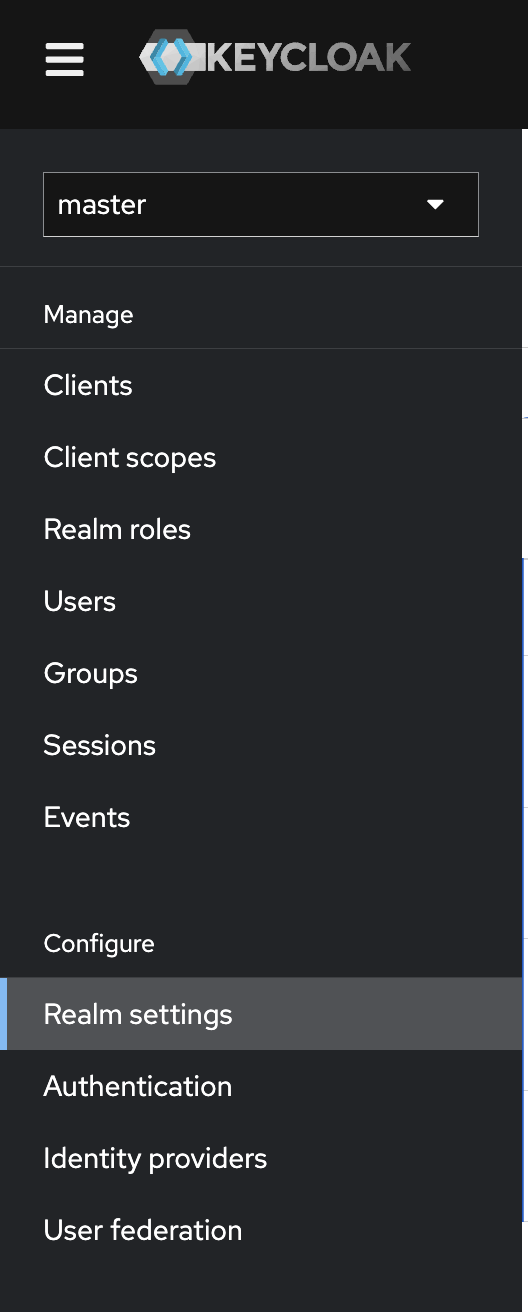
На вкладке Keys, в строке RS256 нажмите Certificate.
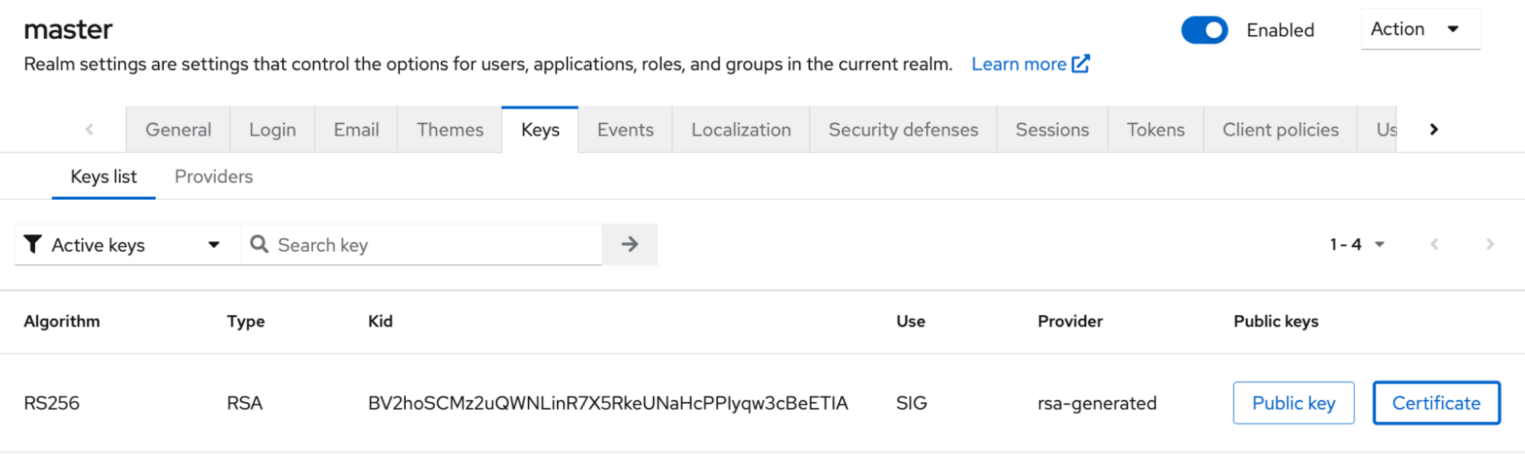
Скопируйте сертификат, он понадобится на следующем шаге для настройки федерации в панели Selectel.
Создание и настройка федерации в панели Selectel
Переходим на страницу федераций и нажимаем на кнопку Добавить Федерацию. Увидим следующую форму:
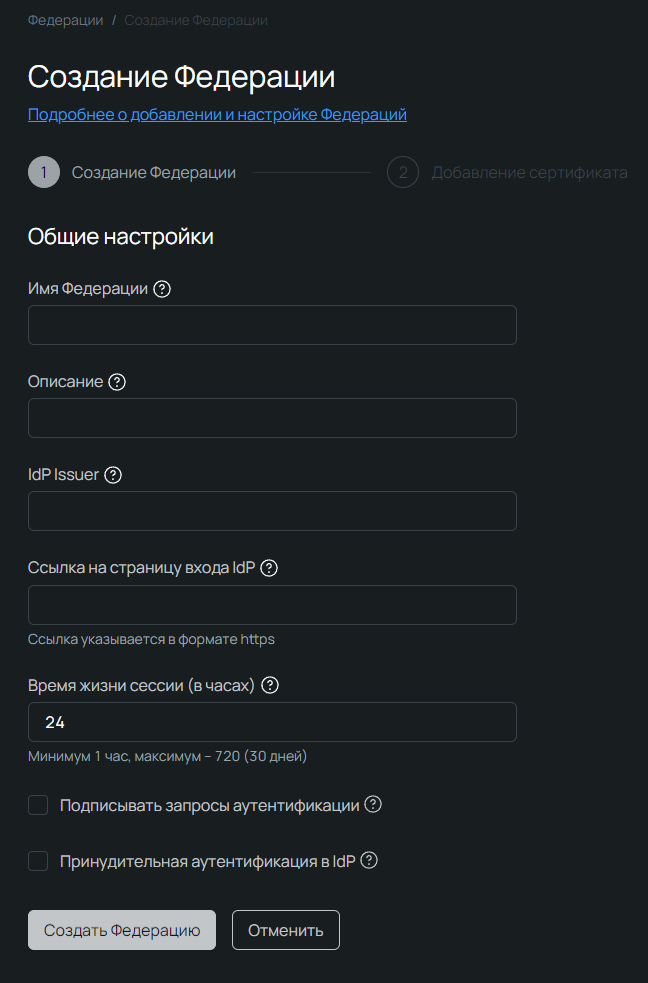
Заполняем следующие поля:
- Имя Федерации — можно указать любое;
- Описание — опциональное поле, краткое описание федерации;
- IdP Issuer — ссылка на Keycloak в формате https://<keycloak_domain>/realms/<realm_name> (в моем случае http://keycloak-test.sre-team.space/realms/master);
- Ссылка на страницу входа IdP — URL, на который браузер будет перенаправлять пользователя для аутентификации в формате https://<keycloak_domain>/realms/<realm_name>/protocol/saml (в моем случае https://keycloak-test.sre-team.space/realms/master/protocol/saml);
- Время жизни сессии — время в часах, спустя которое сессия пользователя будет автоматически завершена;
- Подписывать запросы аутентификации — все запросы аутентификации будут содержать цифровую подпись;
- Принудительная аутентификация в Selectel — при включении этой опции IdP-провайдер будет запрашивать у пользователя аутентификацию после истечения сессии в Selectel.
После заполнения полей нажимаем кнопку Создать Федерацию. Откроется следующий шаг — добавление сертификата IdP:
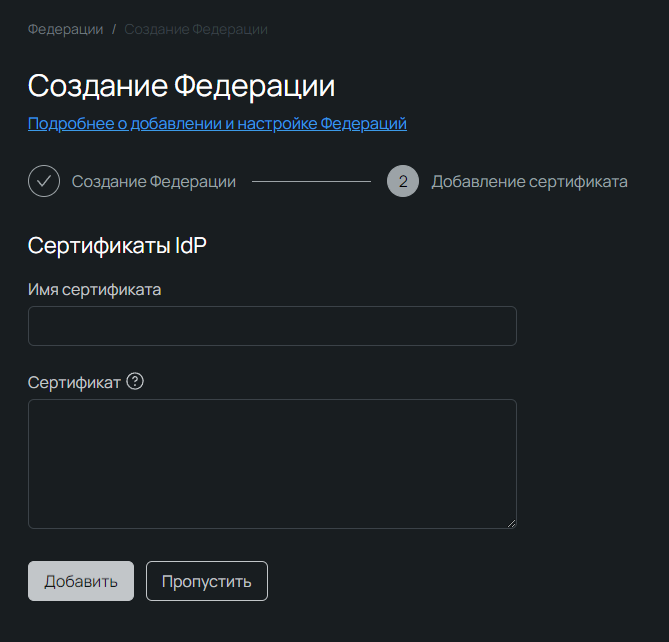
Имя сертификата можно указать любое. Сам сертификат мы получили ранее в разделе «Получение сертификата», вставляем его сюда. Сертификат обязательно указать в следующем формате:
——BEGIN CERTIFICATE——
PASTE_CERTIFICATE_DATA_HERE
——END CERTIFICATE——
Форма не даст отправить сертификат в других форматах. Мало того, что шрифт в форме не моноширинный, так еще и два дефиса объединяются в одно тире. Из-за этого может возникнуть путаница. Рекомендую копировать и вставлять строки ——BEGIN CERTIFICATE—— и ——END CERTIFICATE——.
После успешного добавления сертификата нажимаем кнопку Завершить добавление Федерации.
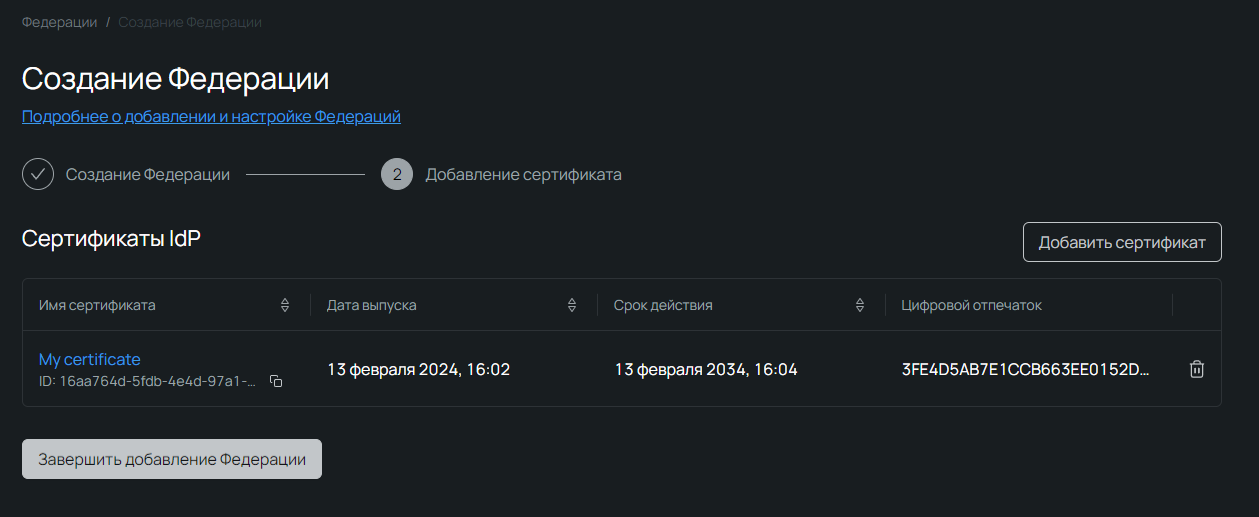
Переходим в нашу федерацию, находим строку Подписывать запросы аутентификации и нажимаем кнопку Скачать сертификат. Он нам понадобится для настройки подписи. Теперь можем приступить к настройке клиента Keycloak.
Настройка клиента Keycloak
Создание клиента
Переходим в раздел Clients и нажимаем кнопку Create client.
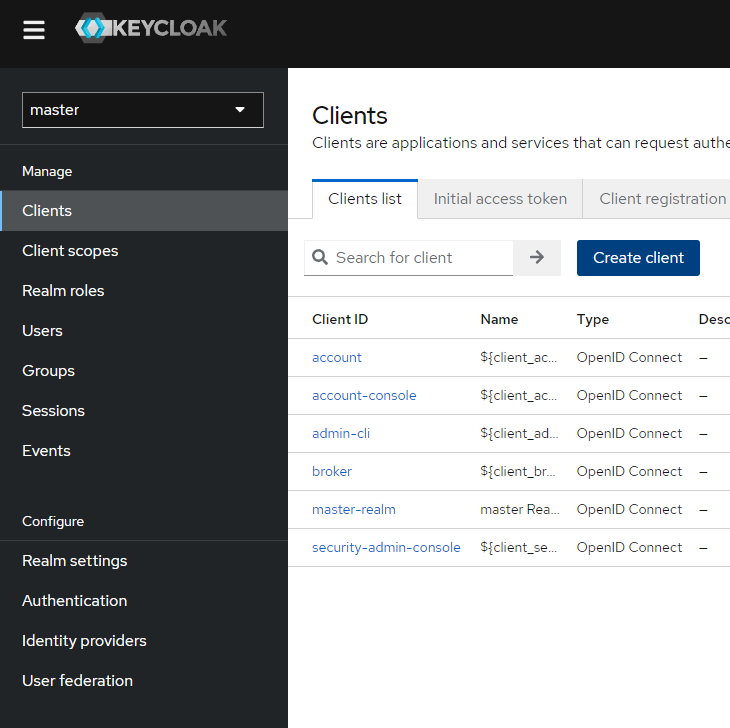
В появившемся окне заполняем поля:
- Client type — SAML;
- Client ID — ссылка, куда будут перенаправляться пользователи после аутентификации, в формате https://api.selectel.ru/v1/federations/saml/<federation_id> (ID федерации можно получить на этой странице в ячейке с названием Федерации);
- Name (опционально) — имя клиента;
- Description (опционально) — описание клиента.
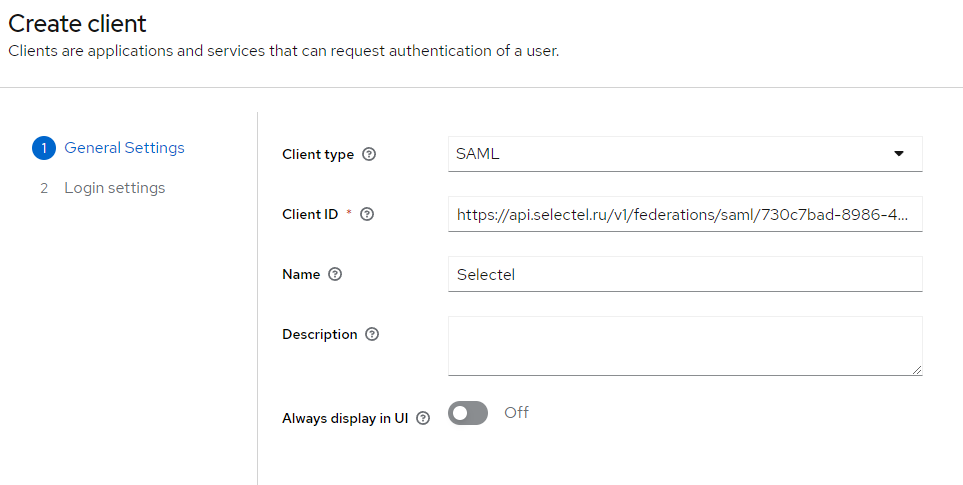
Нажимаем кнопку Next и переходим на следующий шаг. Теперь необходимо заполнить следующие поля:
- Root URL и Home URL — указываем URL в формате https://api.selectel.ru/v1/federations/saml/<federation_id>;
- Valid redirect URLs — указываем https://api.selectel.ru/v1/federations/<federation_id>/saml/acs;
- остальные поля оставляем пустыми, нажимаем кнопку Save.
Наш клиент создан.
Проверка настроек
На этом шаге нужно внимательно проверить заполнение пяти полей.
- В блоке SAML capabilities можно выбрать формат идентификатора пользователя: username или email. Я выберу email.
- Параметры Force POST binding и Include AuthnStatement имеют значение On.
- В блоке Signature and Encryption параметр Sign assertions имеет значение On.
- В качестве Signature algorithm выбран RSA_SHA256, а SAML Signature Key Name выбран None.
- В блоке Logout settings включен параметр Front channel logout.
Настройка цифровой подписи
Переходим на вкладку Keys и включаем опцию Encrypt assertions:
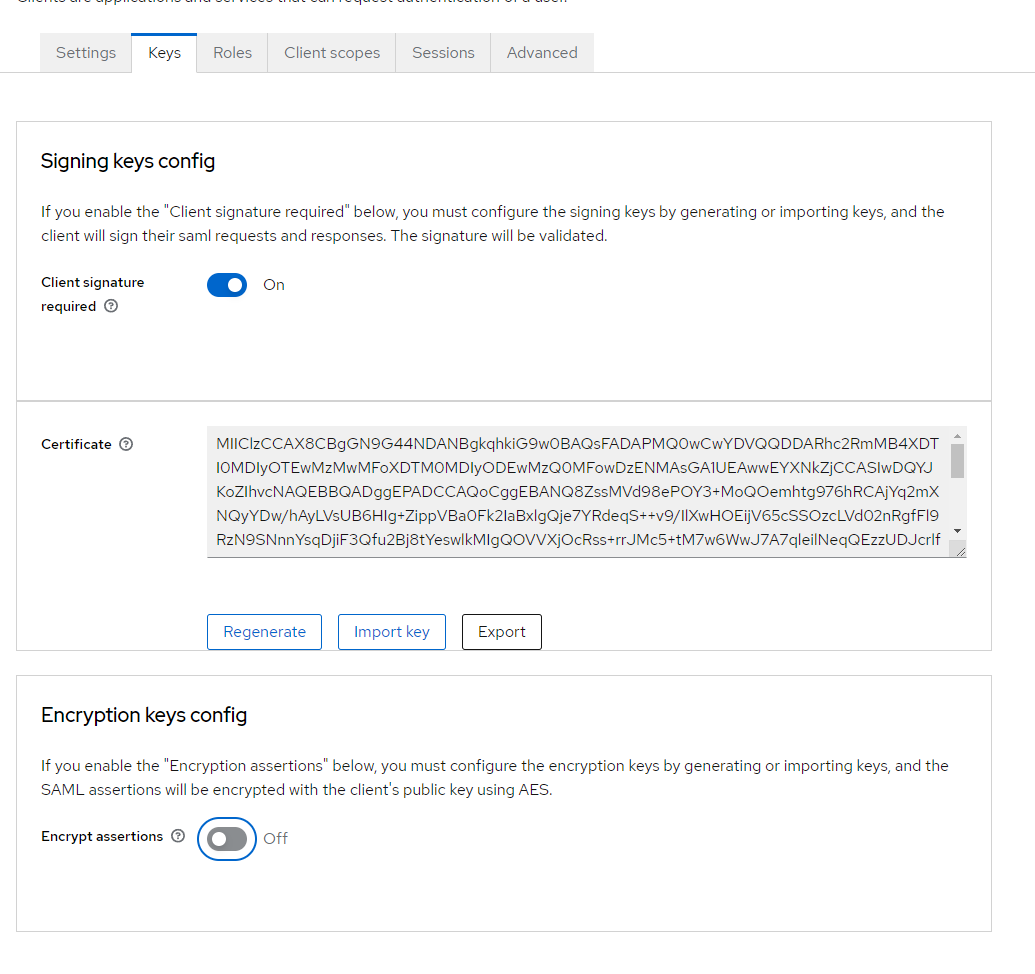
Должно открыться окно, в нем нажимаем кнопку Generate. После создания сертификата нажимаем Confirm.
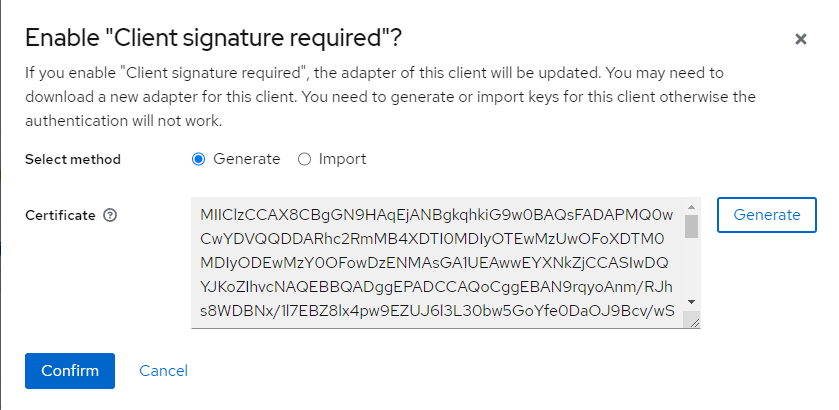
Импорт сертификата
Теперь нужно импортировать сертификат Selectel, который мы получили в конце настройки федерации. В блоке Encryption keys config нажимаем кнопку Import key:
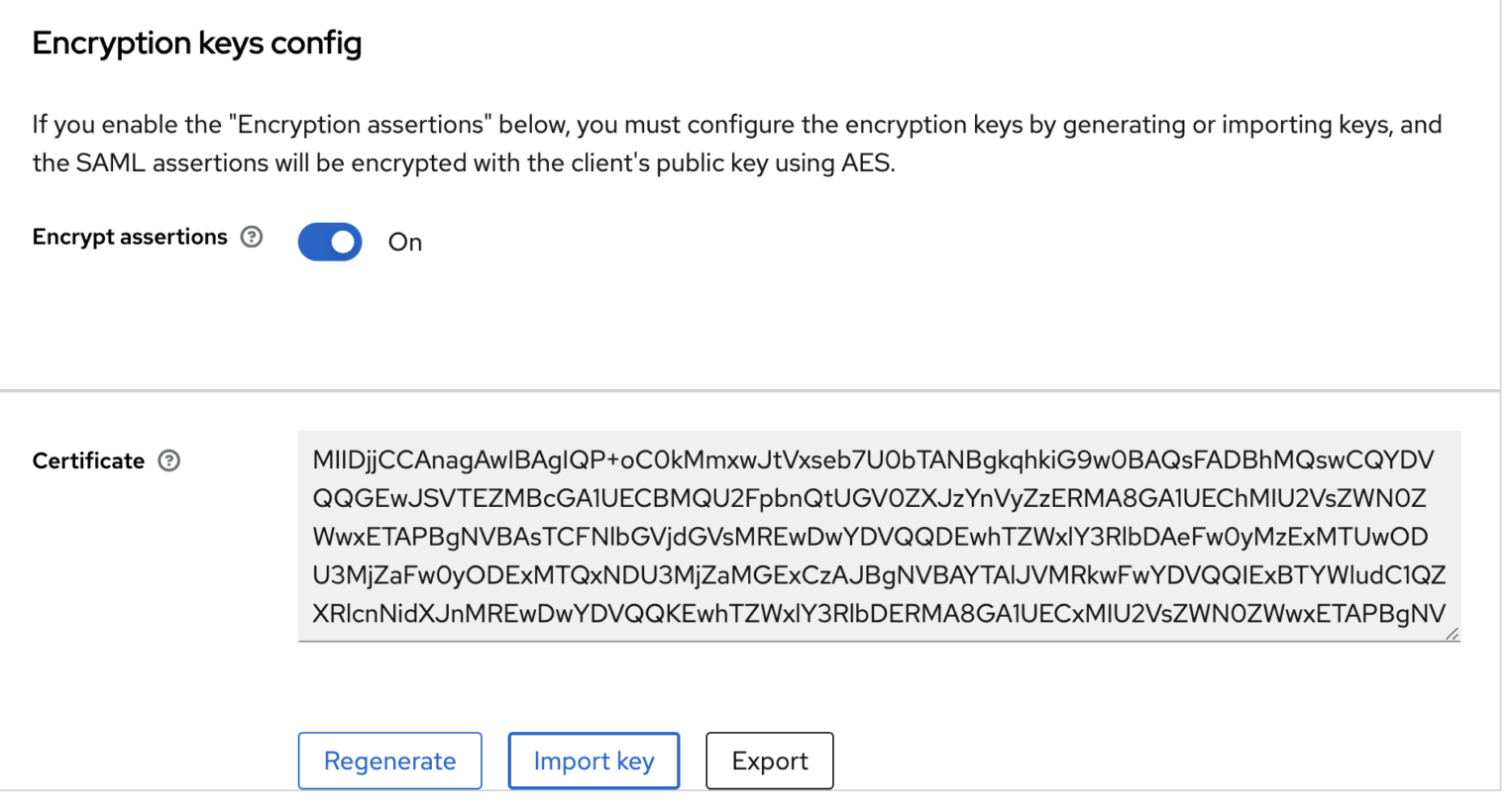
В разделе Archive format выбираем пункт Certificate PEM, нажимаем кнопку Browse и загружаем сертификат. Завершаем импорт нажатием на кнопку Import. На этом настройка завершена.
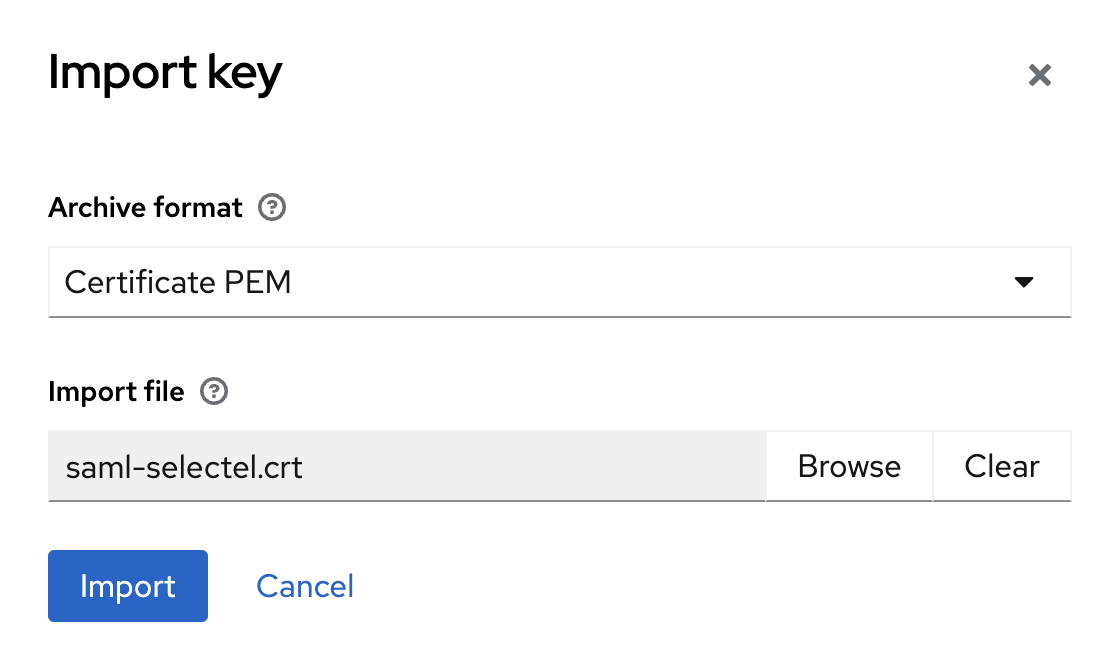
Создание первого пользователя и проверка работы
Рассмотрим пример создания пользователя. Его нужно создать как на стороне Keycloak, так и в панели Selectel. К сожалению, на данный момент еще не существует автоматизации создания пользователей, например через Terraform, поэтому будем делать все вручную.
Создание федеративного пользователя в панели Selectel
Переходим в раздел Управление пользователями и нажимаем кнопку Добавить пользователя. В появившемся окне заполняем все поля:
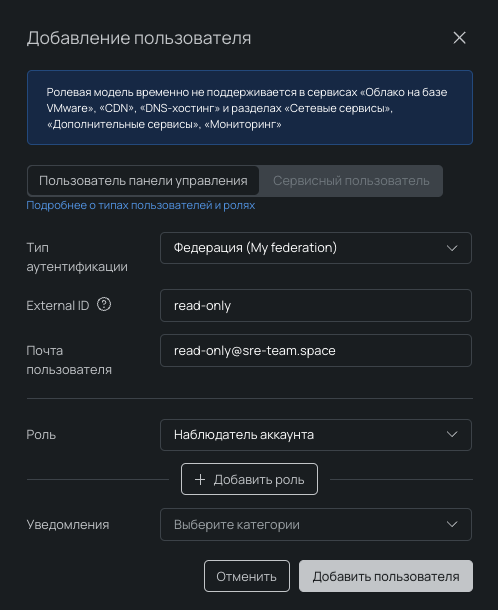
- Тип аутентификации — выбираем нашу федерацию.
- External ID — имя пользователя или почта (в зависимости от того, что выбрано в SAML capabilities в Keycloak), по которой пользователь будет входить в Keycloak. В моем случае это имя read-only.
- Роль — укажите роль пользователя. В моем случае это наблюдатель аккаунта.
Создание федеративного пользователя в Keycloak
Выбираем realm, в котором настраивали ранее SAML-клиент. Переходим в раздел Users.
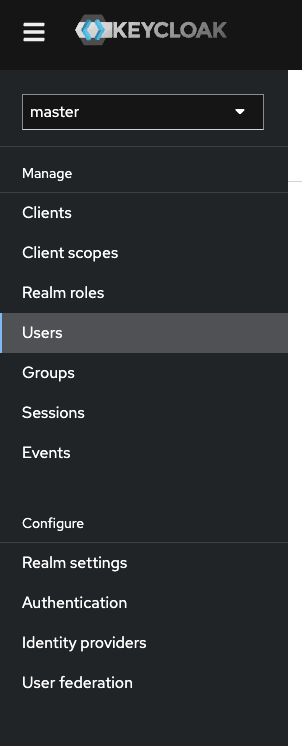
Здесь представлен список всех пользователей выбранного realm. Нажимаем кнопку Add user.
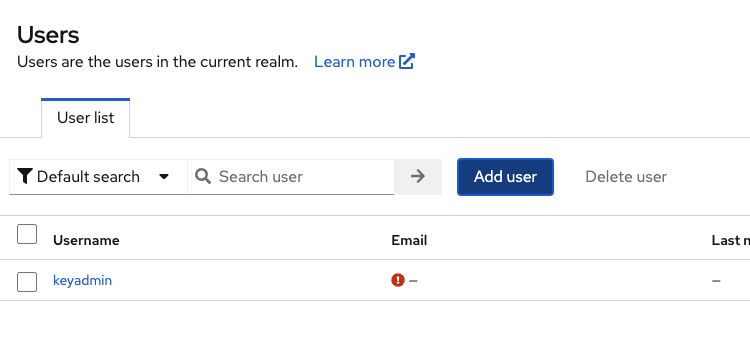
В открывшемся окне заполняем поля.
- Required user actions — действия, которые должен выполнить пользователь при первом логине в Keycloak, например Update Password.
- Username, Email — имя пользователя и почта. Нужно указать в соответствии с тем, как заполняли при создании пользователя в панели Selectel (External ID).
После этого нажимаем Create. Теперь можно задать пользователю пароль на вкладке Credentials, нажав кнопку Set password.
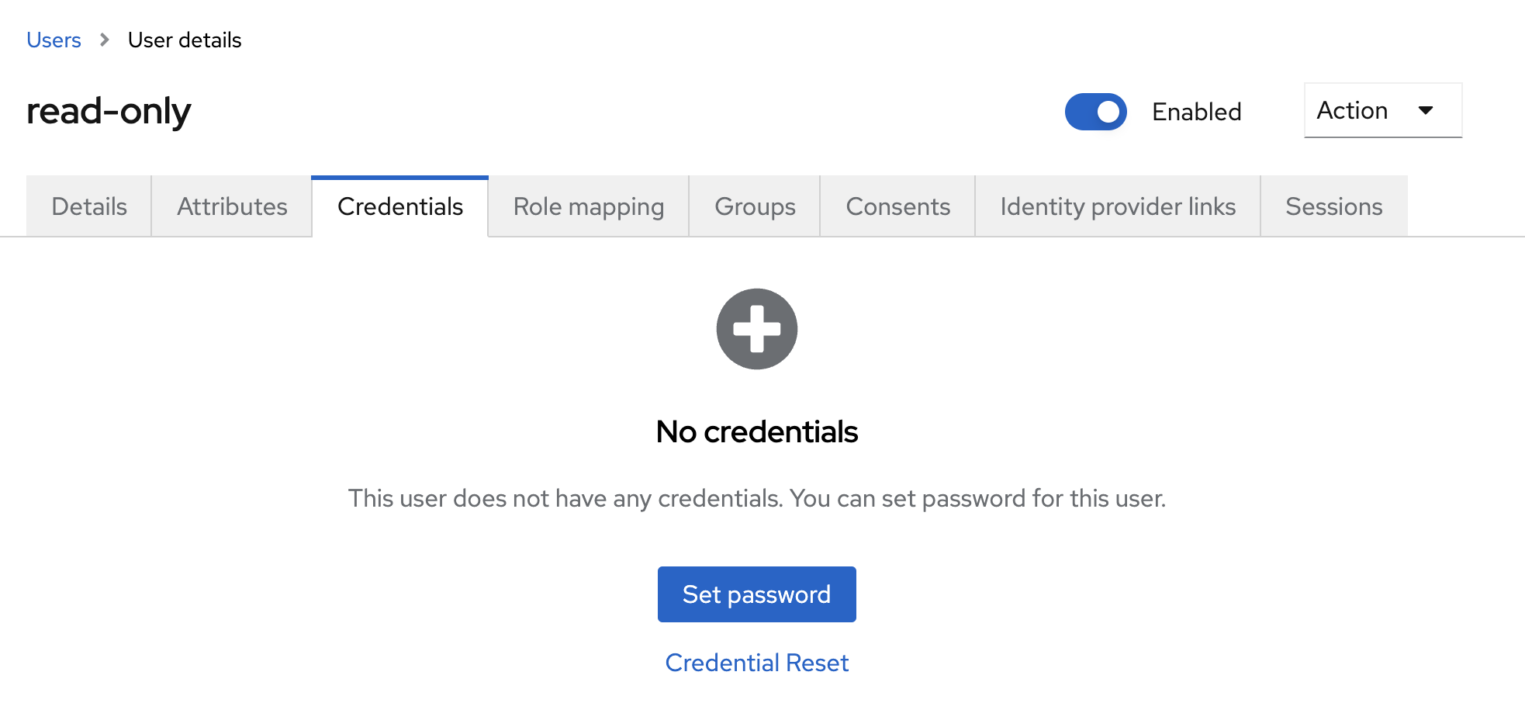
Проверка работы
После настройки IdP, федерации и создания первого пользователя можно перейти к тестированию. Открываем страницу федеративного входа. Ссылка будет в письме, которое придет на почту после создания пользователя, а также в панели управления на странице федераций. Если вы уже залогинились под каким-либо аккаунтом, вы увидите такое сообщение:
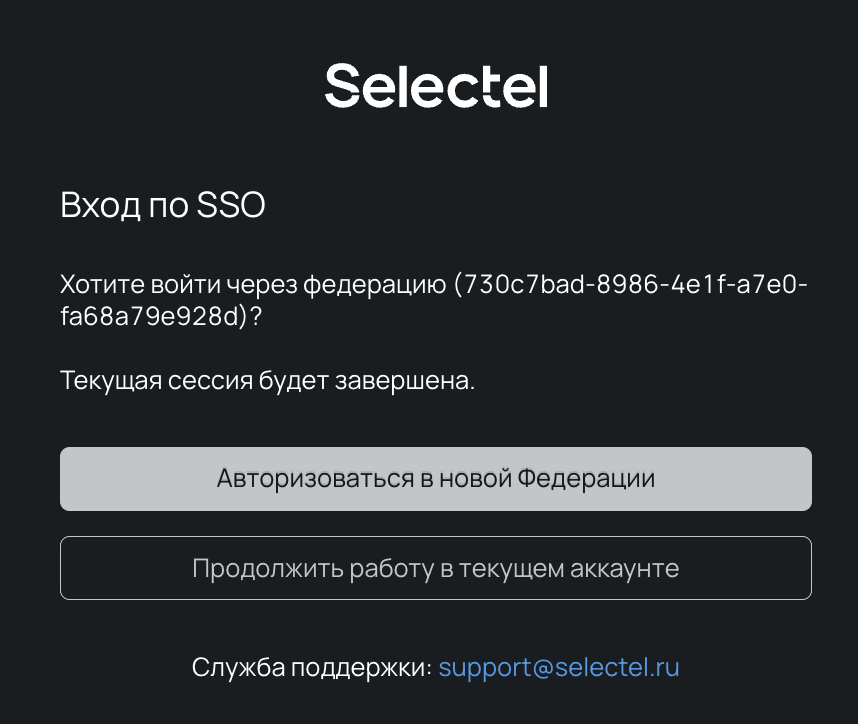
Нажимаем на кнопку Авторизоваться в новой Федерации. Нас перенаправит на страницу входа в Keycloak.
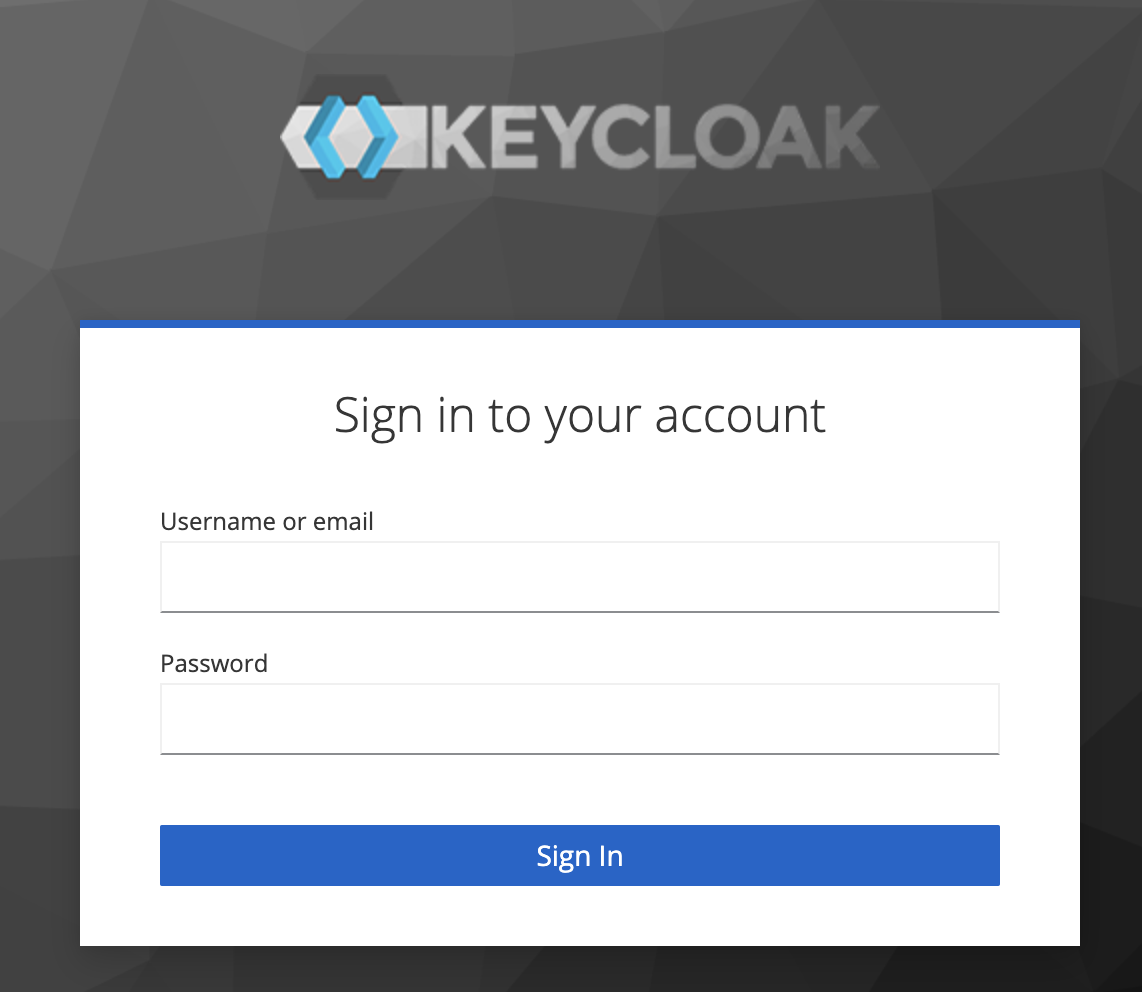
Вводим логин и пароль пользователя Keycloak и нажимаем Sign In. При первом входе вы увидите следующую форму:
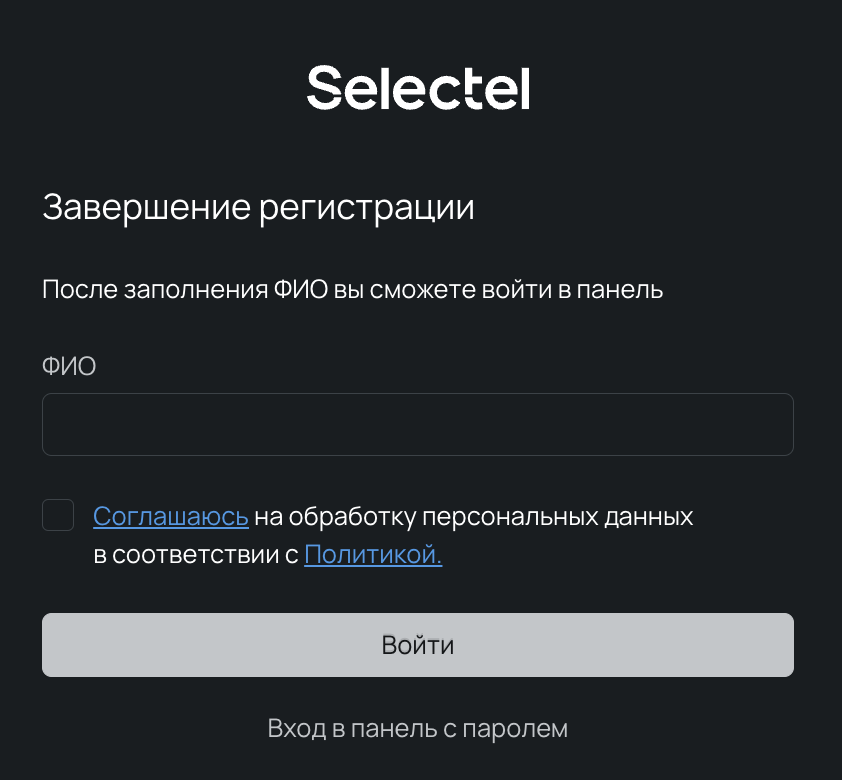
Здесь нужно указать ФИО и согласиться на обработку персональных данных. После нажатия кнопки Войти мы попадем в панель управления Selectel. В дальнейшем ID федерации сохранится в кэше браузера. На странице входа мы увидим кнопку Вход с помощью SSO. Если ее нажать, то можно выбрать нашу федерацию из выпадающего списка.
Общую информацию по ошибкам и путям их исправления можно найти в документации Selectel. Вы также можете составить обращение в нашу службу поддержки — мы обязательно вам поможем.
Заключение
До появления федеративного доступа в аккаунты с инфраструктурой, которую мы администрируем, нам приходилось хранить множество паролей, контролировать их соответствие разным политикам, проводить ротацию учетных записей для каждого аккаунта отдельно. Используя федерации, мы сильно упрощаем себе жизнь.