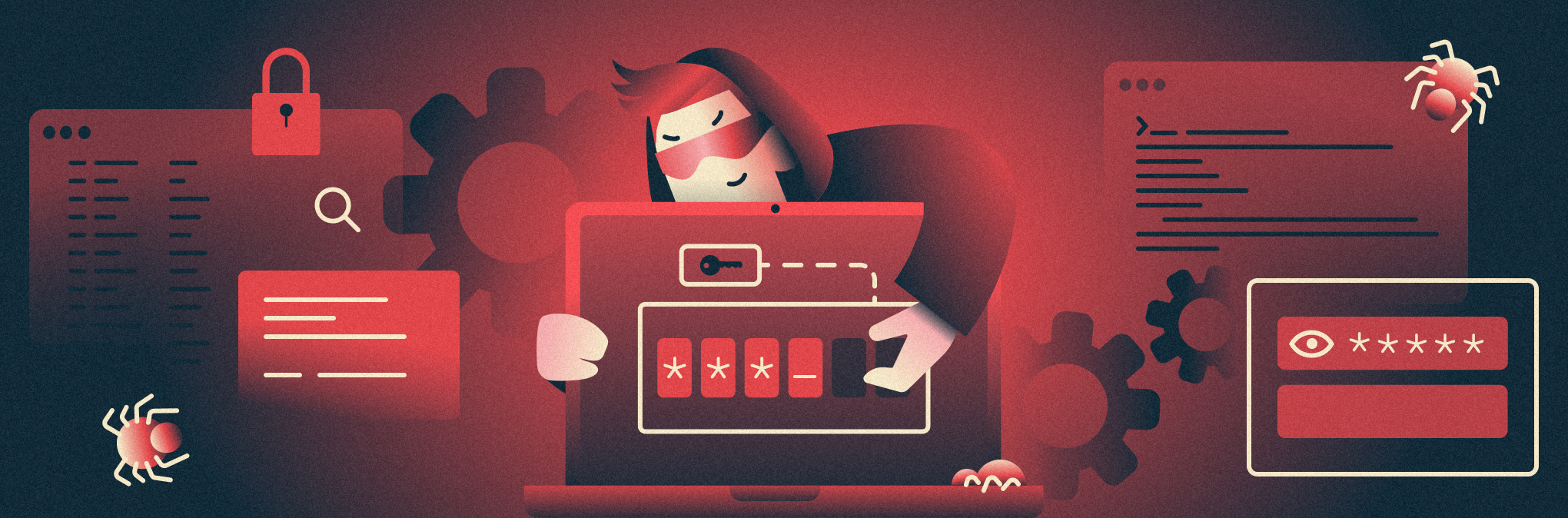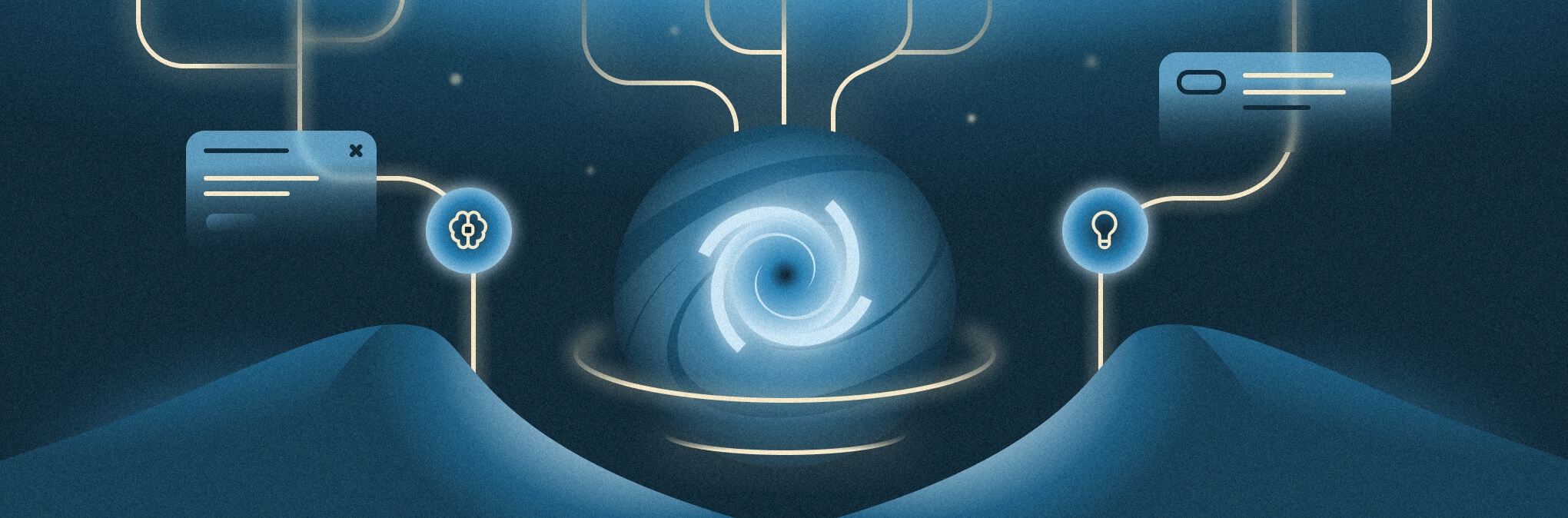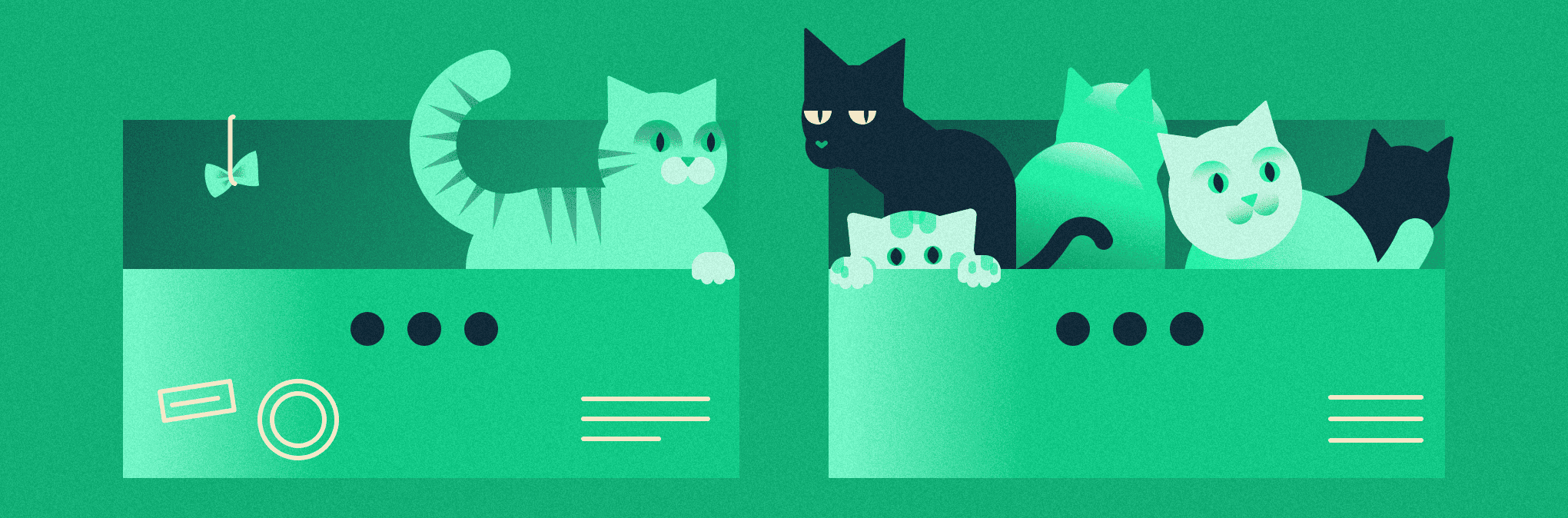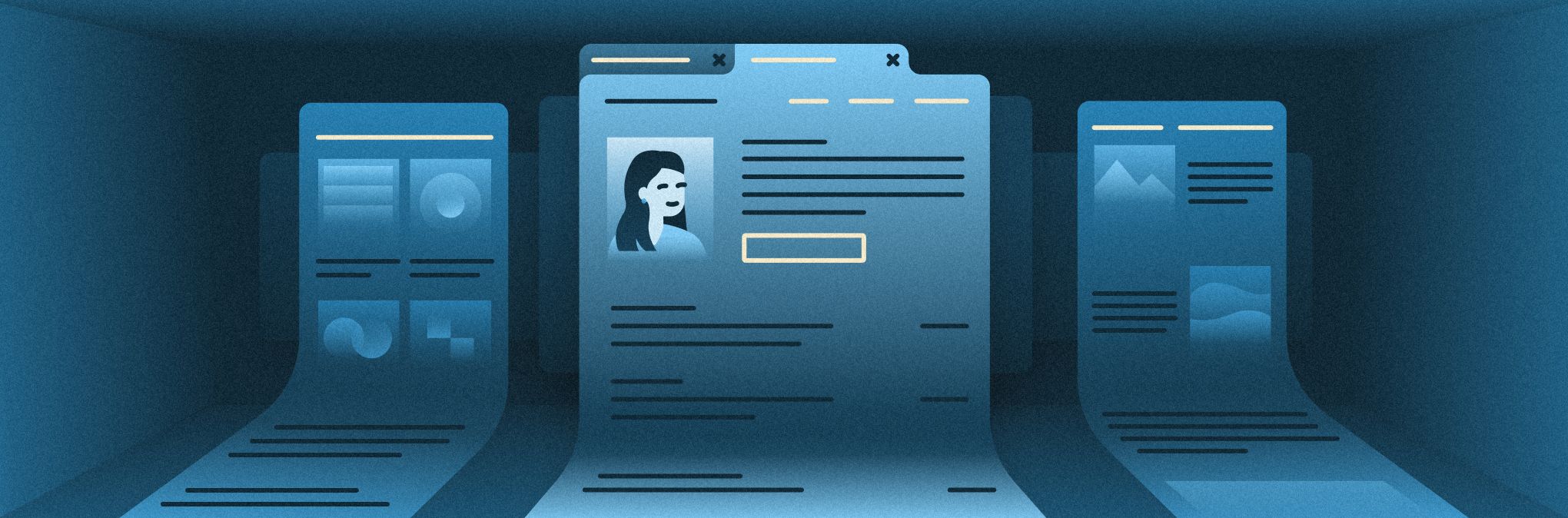
Что такое статический сайт
Существует два типа сайтов: динамические и статические. Первыми появились статические текстовые веб-страницы. Постепенно, по мере развития технологий, они преобразились в интерактивные и гибкие сайты.
Сайт статического типа — это сайт, который состоит из неизменяемого контента. Как правило, представляет собой HTML-документ, хранящийся на сервере. Чаще всего статический тип сайта используют для создания сайта-визитки, каталога продукции и документации.
Статические сайты проще создавать и администрировать, также они быстро загружаются в браузере. Главный недостаток — трудности с внесением изменений. Например, содержимое динамического сайта отрисовывают скрипты, и если на сайт необходимо добавить карточку, то достаточно будет внести информацию о ней в массив объектов. Для статического сайта придется вносить изменения в HTML-документ и самостоятельно кодом отрисовать новый компонент. С этого недостатка и началась история динамического типа сайта.
Сайт динамического типа — это сайт из статических страниц и десятков скриптов. К таким сайтам относятся интернет-магазины, социальные сети и форумы.
Главной особенностью таких сайтов является масштабируемость. Однако эта черта превращается и в недостаток: для разработки и реализации требуется больше системных ресурсов, снижается скорость загрузки сайта в браузере, а также такой сайт сложнее создать и в дальнейшем администрировать.
Несмотря на примитивность технологий, статические сайты все еще востребованы. Их проще разрабатывать, и они позволяют за минимальную стоимость получить преимущественно качественный результат.
Почему стоит размещать статические сайты именно в объектном хранилище
Как правило, разработчики размещают сайты на сервере с помощью дополнительного программного обеспечения: Apache, Nginx и других программ. Для размещения сайта таким способом требуются навыки администрирования, а также придется встречаться с ошибками, на решение которых потребуется дополнительное время. При использовании же объектного хранилища достаточно загрузить HTML-документ через графический интерфейс. Данный процесс занимает меньше времени и требует минимум навыков.
Вот еще некоторые преимущества объектного хранилища при использовании его в качестве инструмента для размещения статических сайтов:
- указание индексного файла для абсолютного пути “/”;
- указание страницы ошибки для осуществления редиректа с несуществующих страниц;
- указание файла стилей CSS для индексного файла;
- просмотр статистики по запросам;
- управление заголовками для кеширования;
- прикрепление доменов второго уровня;
- низкая стоимость использования — от 1 ₽ в месяц.
Размещение сайта: пошаговая инструкция
Рассмотрим на практике, как разместить сайт в объектном хранилище.
Для работы нам понадобятся:
- публичный контейнер в объектном хранилище (как создавать контейнер, расскажем ниже в инструкции);
- файлы индексной страницы, страницы ошибки и стилей;
- доступ к любой API-платформе.
После подготовки необходимых компонентов приступим к действиям.
Создание контейнера
Авторизуемся в панели управления my.selectel.ru и переходим в раздел Объектное хранилище. Услуга объектного хранилища, как правило, ассоциируется с облачным проектом, в нашем случае — MySite.
Для создания контейнера, в котором мы будем размещать наш сайт, кликаем по кнопке Создать контейнер.
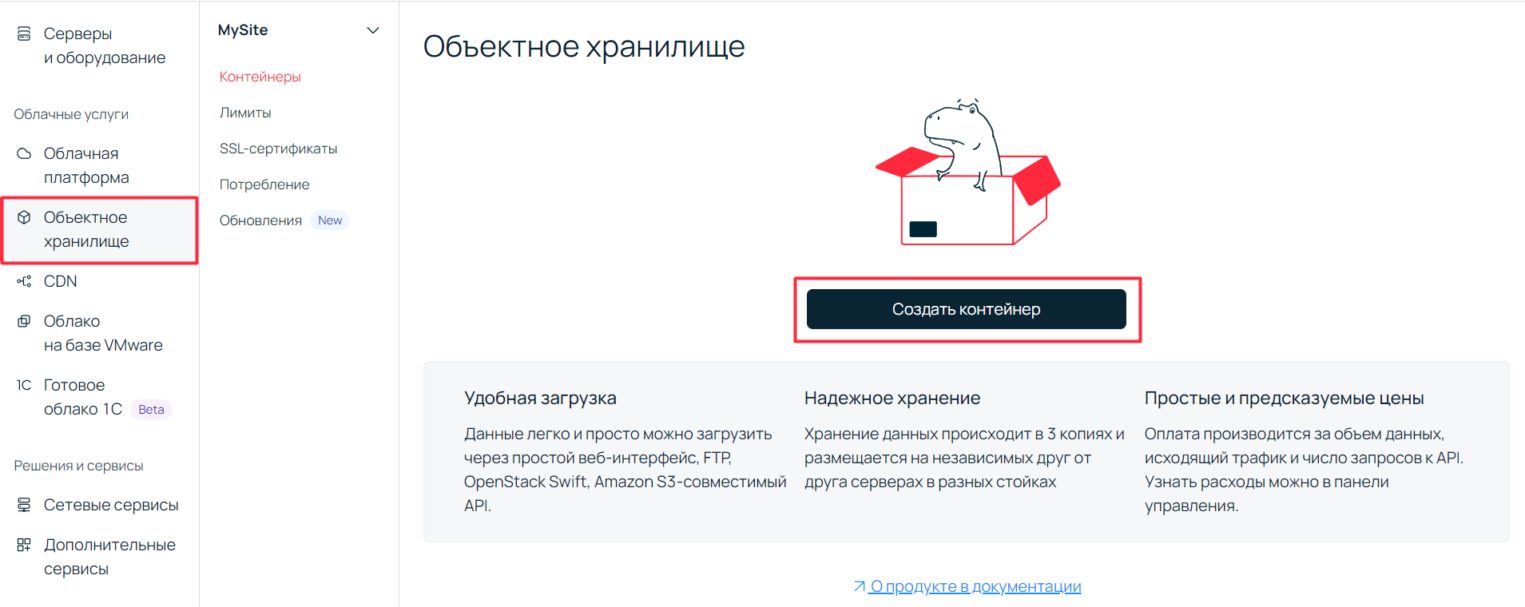
Указание параметров контейнера
- Имя: наименование контейнера, которое рекомендуется указывать латинскими буквами с нижним регистром.
- Тип: Публичный.
- Класс хранения: Стандартное хранение.
- Адресация: включение Virtual-Hosted адресации является необязательным пунктом и реализуется по вашему усмотрению. Virtual-Hosted адресация позволяет использовать CORS. Если адресация для контейнера включена, ее больше нельзя отключить.
После указания параметров кликаем по кнопке Создать контейнер.
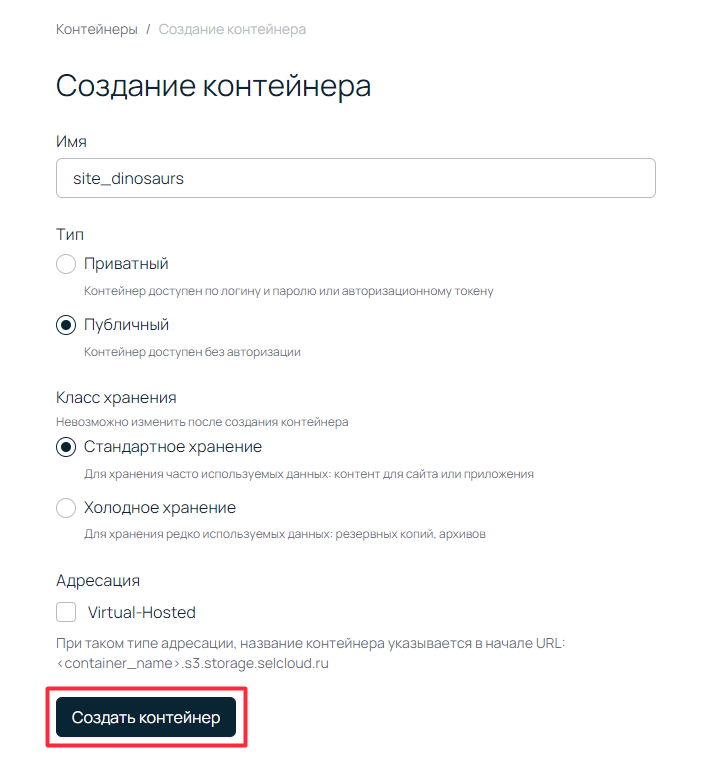
Загрузка файлов в контейнер
Переходим в только что созданный контейнер и по кнопке Выберите файлы для загрузки загружаем в контейнер следующие файлы:
- index.html;
- error.html;
- style.css.
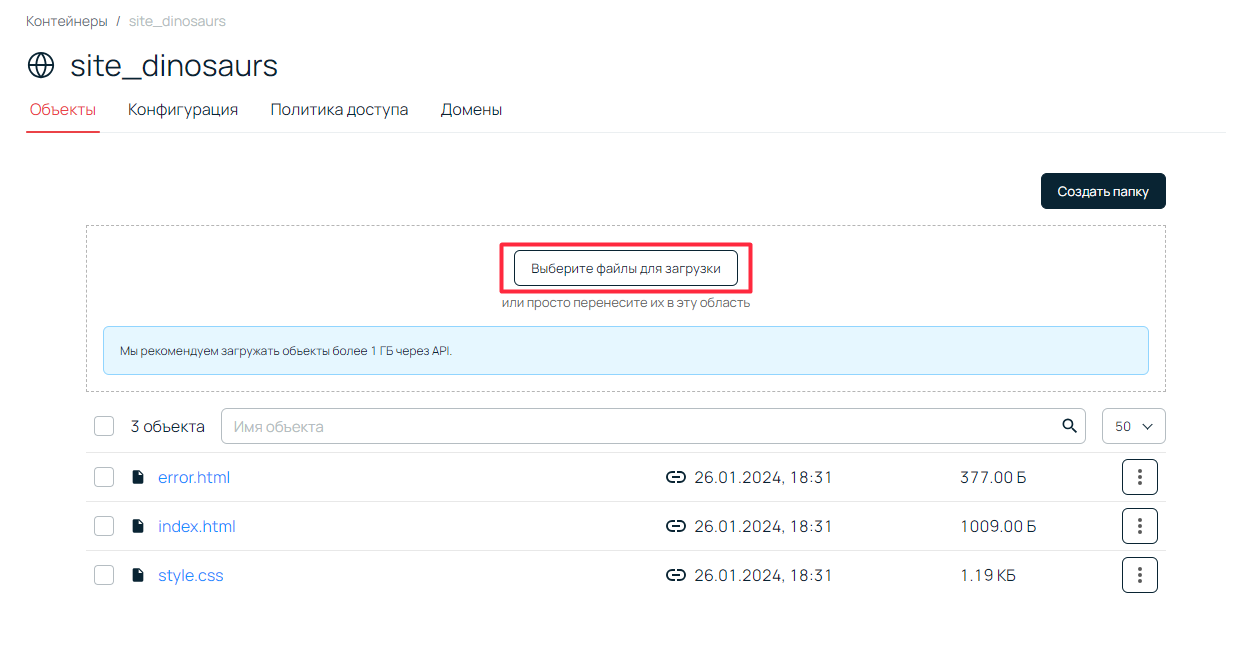
На данный момент загруженные страницы доступны по публичному домену контейнера с указанием пути к ним: <публичный домен>/<путь до файла>.
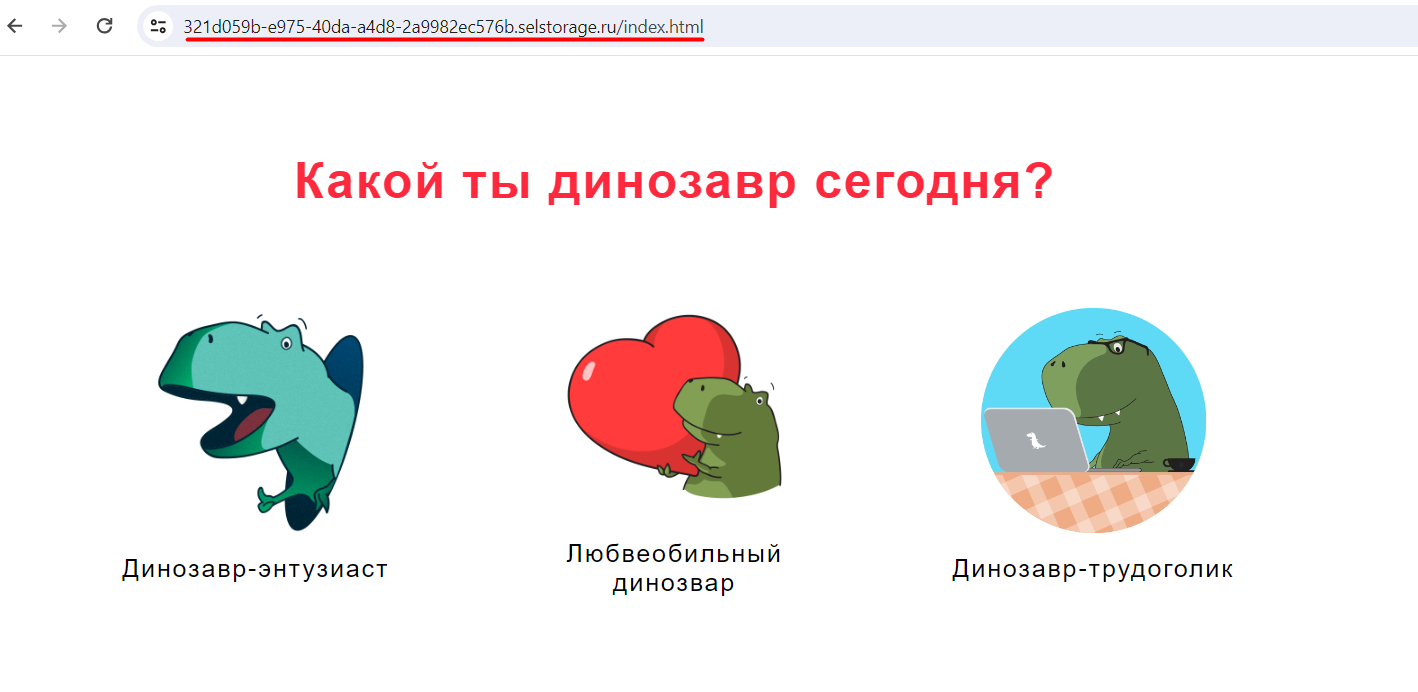
Публичный домен контейнера вы можете найти во вкладке Домены:
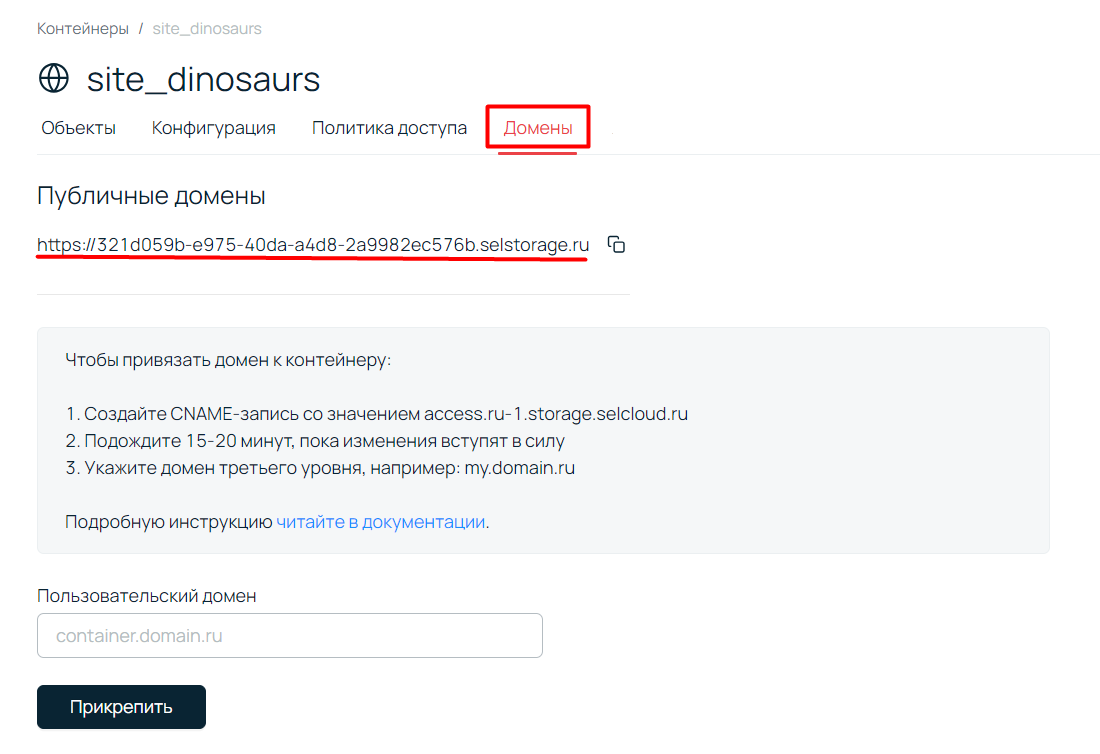
Указание параметров контейнера
Параметры позволяют внести специальные настройки на контейнер. Например, вы можете добавить индексную страницу или страницу ошибки, изменить видимость контейнера, а также настроить кеширование. Параметры устанавливаются через Selectel Storage API. Для авторизации в API необходимо получить токен Keystone (для проекта), который передается в заголовке X-Auth-Token в каждом запросе.
Чтобы изменить параметры контейнера, через API выдадим токен сервисному пользователю. Сервисный пользователь — это пользователь с учетной записью для программного доступа к продукту через API и другие инструменты автоматизации.
Создание сервисного пользователя
Переходим на страницу настроек профиля, кликнув по кнопке из выпадающего списка Профиль и настройки.
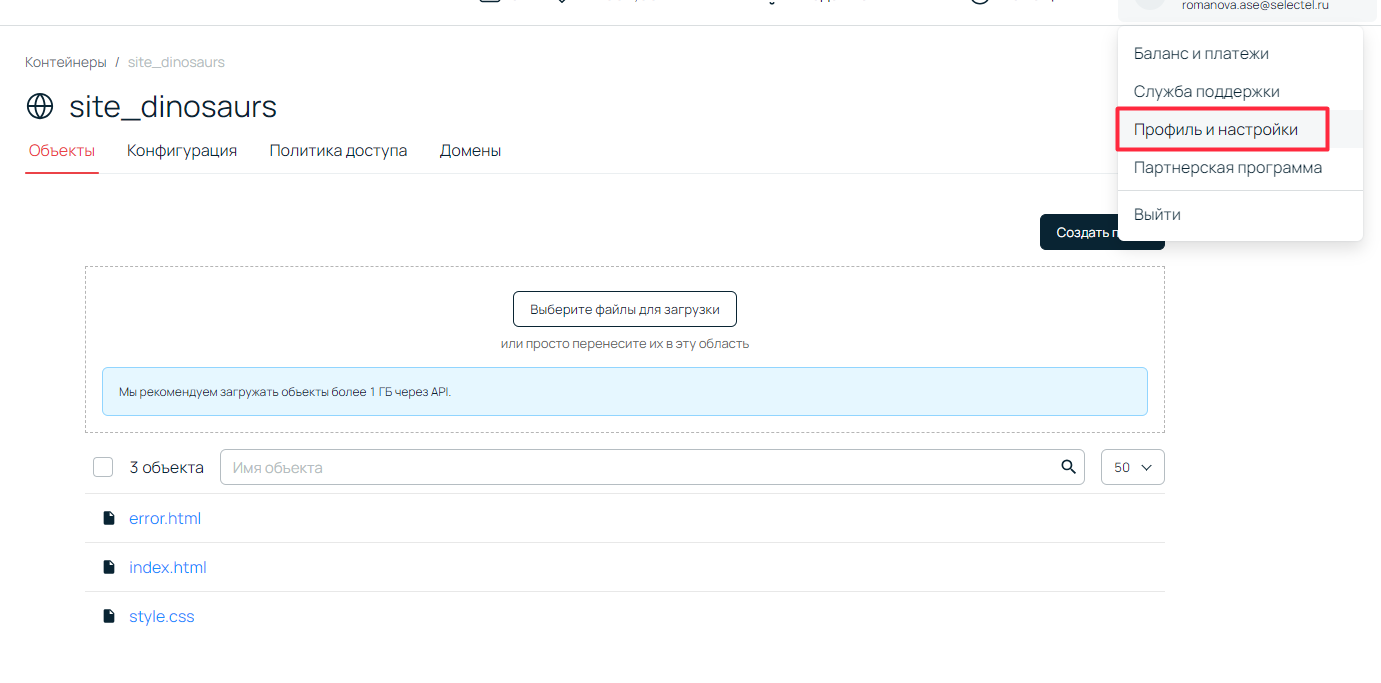
В разделе Управление пользователями переходим во вкладку Сервисные пользователи и создаем сервисного пользователя по кнопке Добавить пользователя.
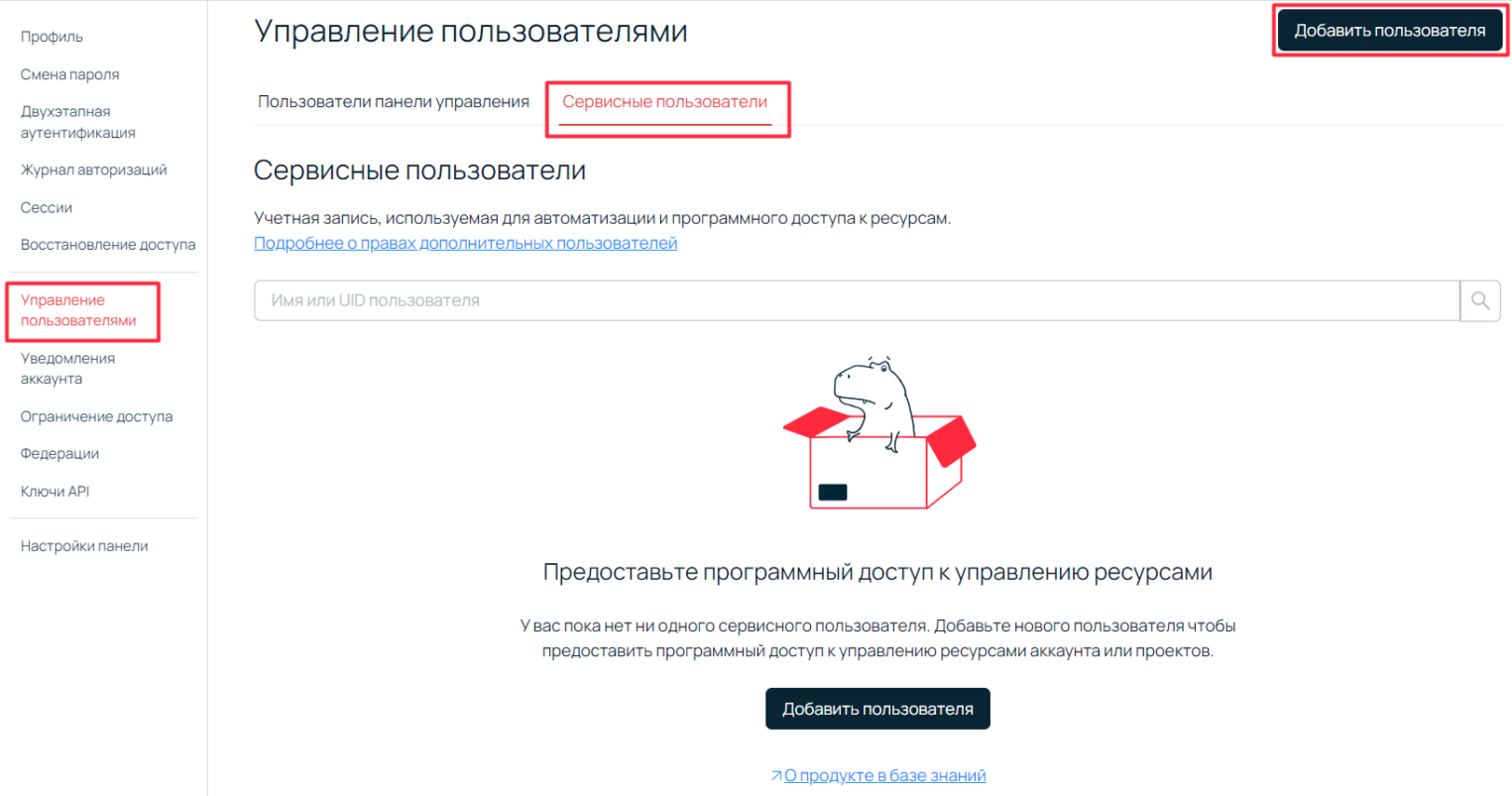
В параметрах при добавлении пользователя указываем роль Администратор объектного хранилища и проект облачной платформы, в котором находится наш контейнер. В завершение создаем пользователя по кнопке Добавить пользователя.
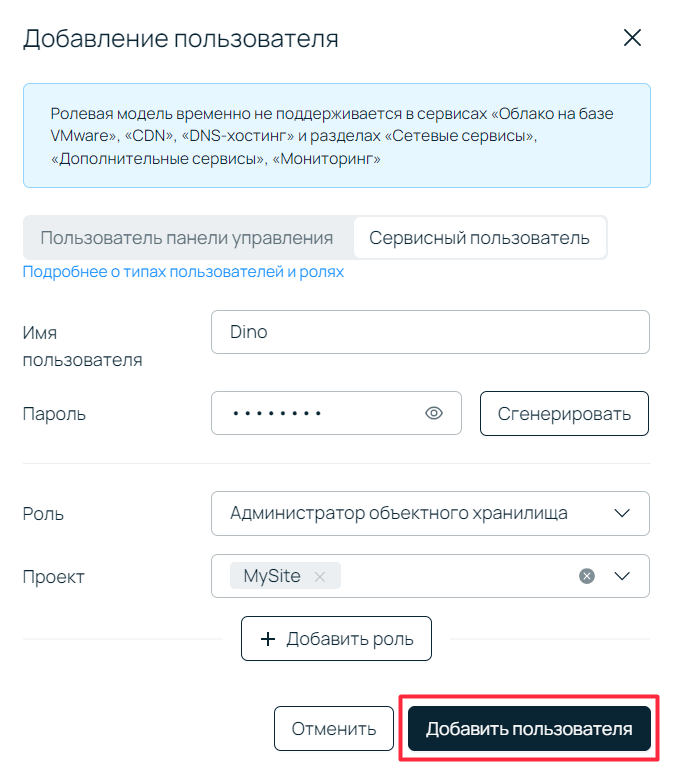
Получение токена Keystone
Для получения токена необходимо выполнить запрос POST. Мы будем использовать утилиту curl, но для получения токена вы также можете воспользоваться Postman или иной удобной для вас API-платформой.
Выполнение запроса через curl:
curl -i -XPOST \ -H 'Content-Type: application/json' \ -d '{"auth":{"identity":{"methods":["password"],"password":{"user":{"name":"<username>","domain":{"name":"<account_id>"},"password":"<password>"}}},"scope":{"project":{"name":"<project_name>","domain":{"name":"<account_id>"}}}}}' \ https://cloud.api.selcloud.ru/identity/v3/auth/tokens | grep x-subject-token
Укажите:
<username>— имя сервисного пользователя, которого мы создали ранее;<account_id>— номер аккаунта в панели управления;<password>— пароль сервисного пользователя;<project_name>— имя проекта.
При успешной авторизации сервис вернет ответ 201, и в ответе заголовка X-Subject-Token вы сможете найти токен Keystone в формате: x-subject-token: <токен>.
Установка настроек контейнера
С помощью запроса PUT с путем /v2/containers/{container_name}/options можно внести особые настройки в параметры контейнера:
{
"general": { #Настройки кеширования
"cache_control": "max-age=604800", #Установка значения заголовка для управления кешем
"default_delete_after": 3600, #Время удаления объекта в формате Unix Timestamp
"type": "private" #Поддерживает значения:
#public — ответ может быть закеширован в любом кеше
#private — ответ предназначен для одного пользователя и не должен помещаться в разделяемый кеш
},
"quota": {
"max_bytes_used": 1024, #Установка максимального количества используемых контейнером квот в байтах
"max_object_count": 10 #Установка квоты на максимальное количество объектов в контейнере
},
"web": {
"error": "error.html", #Путь к файлу ошибки
"index": "index.html", #Путь к индексному файлу
"listing_css": "style.css", #Путь до файла со стилями, который будет использован при отдаче страницы
}
}
Указывать все параметры необязательно, поэтому в нашем случае укажем только: error, index и listing_css. Для установки параметров снова используем утилиту curl:
curl -XPUT -H'X-Auth-Token: <токен Keystone>' \ 'https://api.ru-1.storage.selcloud.ru/v2/containers/`<наименование контейнера>`/options' \ -d'{"web": {"error": "/error.html","index": "index.html", "listing_css": "style.css"}}'
Проверка внесенных настроек
После указания параметров для контейнера индексный файл будет отдаваться по публичному домену контейнера.
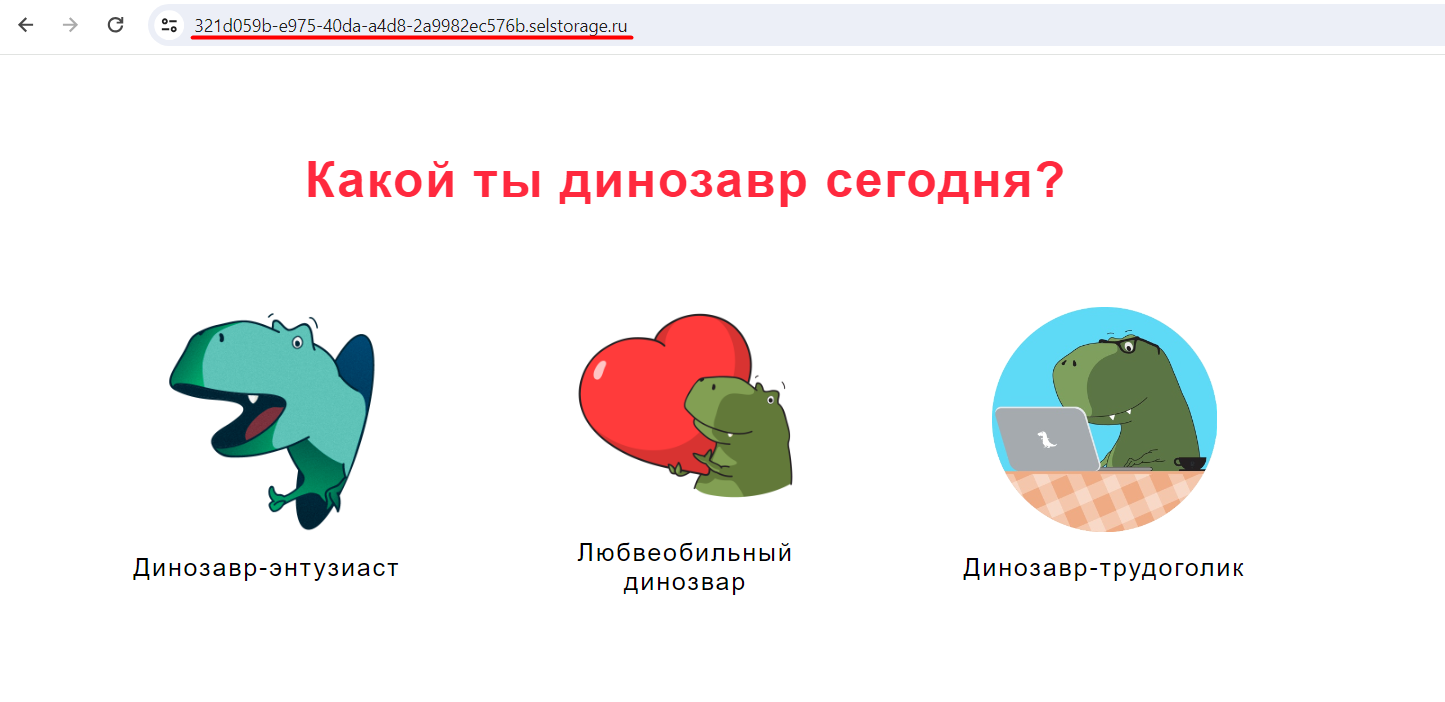
Если указать несуществующий путь, то будет отдана страница ошибки.
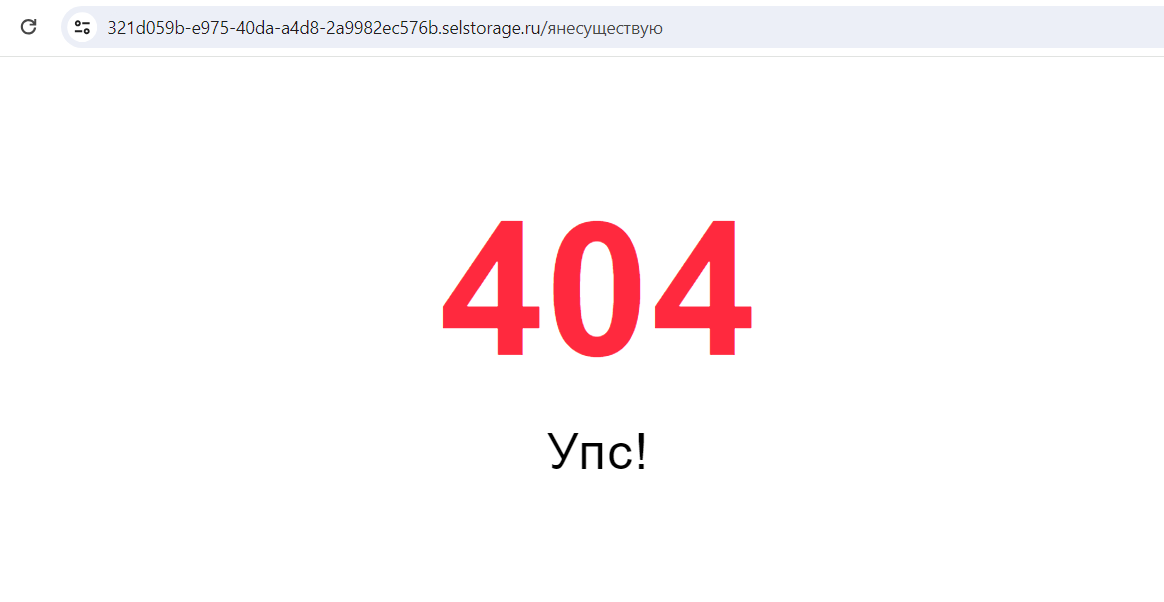
На этом мы закончили основную работу по размещению статического сайта. Но несмотря на намеченную цель создания сайта, домен должен быть запоминающимся, а поэтому простым. По этой причине далее рассмотрим как именно сменить хаотичный набор цифр и букв на неповторимый пользовательский домен.
Добавление пользовательского домена
Всем, кто задумался о создании собственного интернет-ресурса, обязательно потребуется домен — без него пользователи не смогут найти страницу в поисковой выдаче.
Домен сайта — это уникальное название сайта в рамках всемирной сети интернет. Он может состоять из символов, букв или цифр.
Для дальнейшей работы нам потребуется домен, который можно приобрести у любого регистратора доменных имен. Обратите внимание, что к контейнеру возможно добавить только домен третьего уровня. Это домен, состоящий из трех слов, которые разделены между собой точкой. В данном контексте под «словом» подразумевается буквенно-цифровая комбинация, которая может содержать в себе все символы кроме точки. Пример такого домена: my.selectel.ru.
Добавление CNAME-записи
В панели управления DNS-записями хостинга, в котором у нас зарегистрирован домен, добавляем CNAME-запись со следующими параметрами:
- тип записи —
CNAME; - имя записи — пользовательский домен;
- значение —
access.ru-1.storage.selcloud.ru.
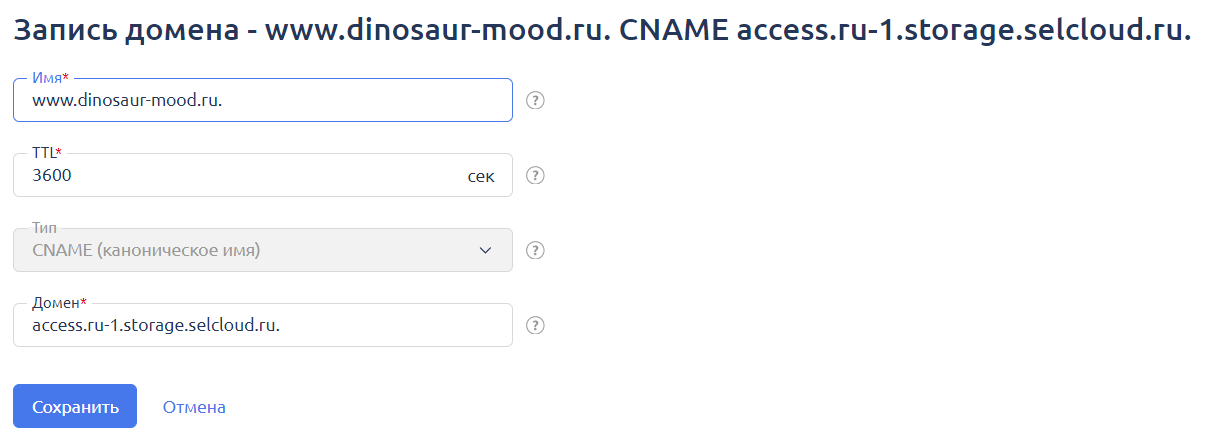
В нашем случае мы настроили домен третьего уровня www.dinosaur-mood.ru:

После внесения изменений в DNS-записи домена необходимо подождать некоторое время, чтобы записи обновились на актуальные.
Добавление пользовательского домена в контейнер
В карточке контейнера переходим на вкладку Домены, подготовленный домен третьего уровня вписываем в окно Пользовательский домен и добавляем его к контейнеру по нажатию кнопки Прикрепить.
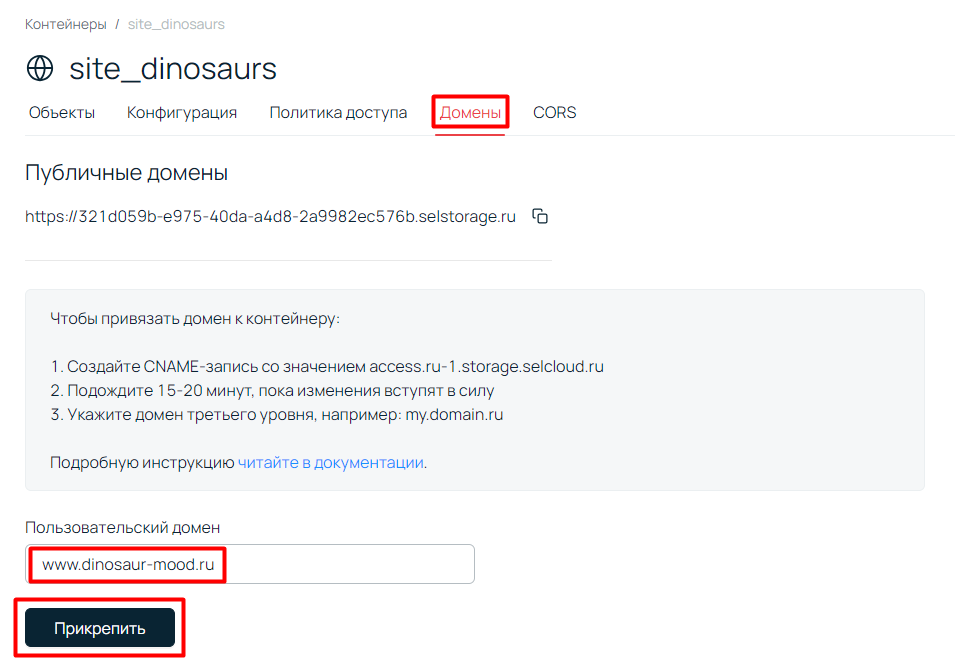
Домен появится в списке Прикрепленные домены на той же вкладке.
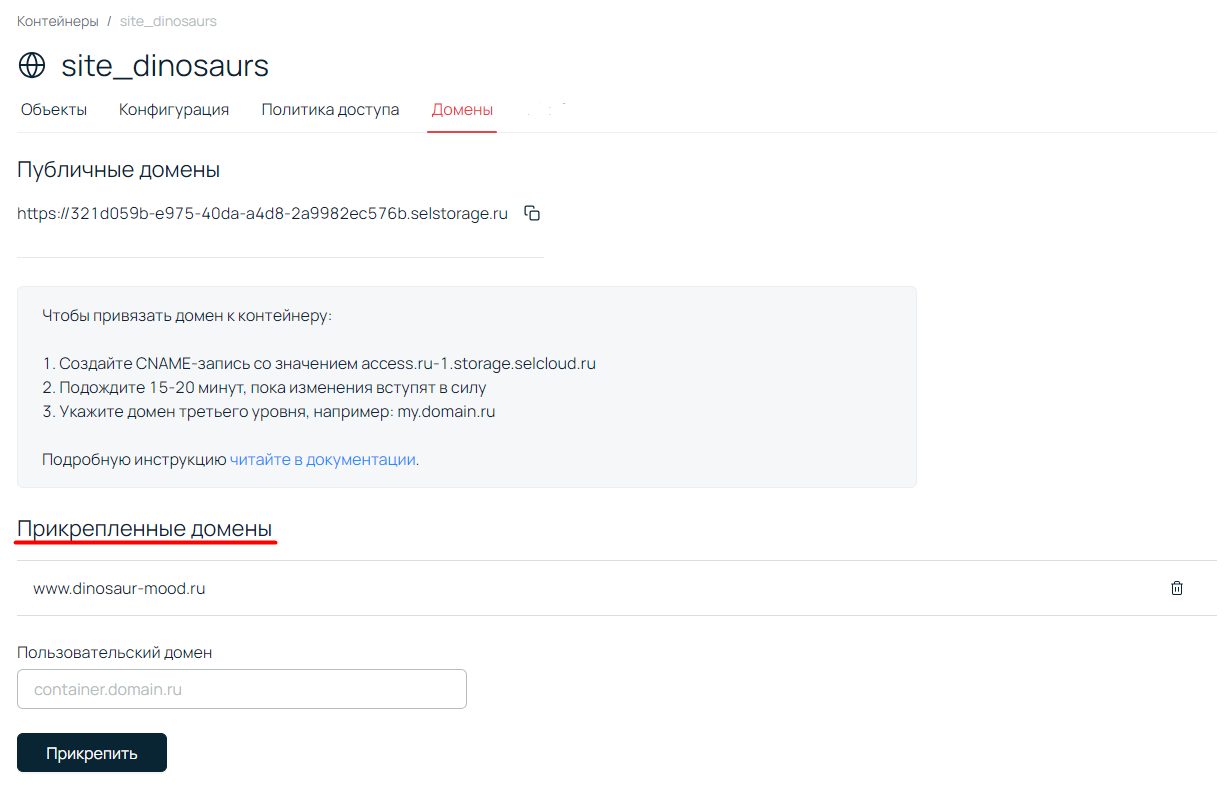
Проверка внесенных настроек
Переходим в браузере по домену, который вы прикрепили к хранилищу и любуемся проделанной работой!
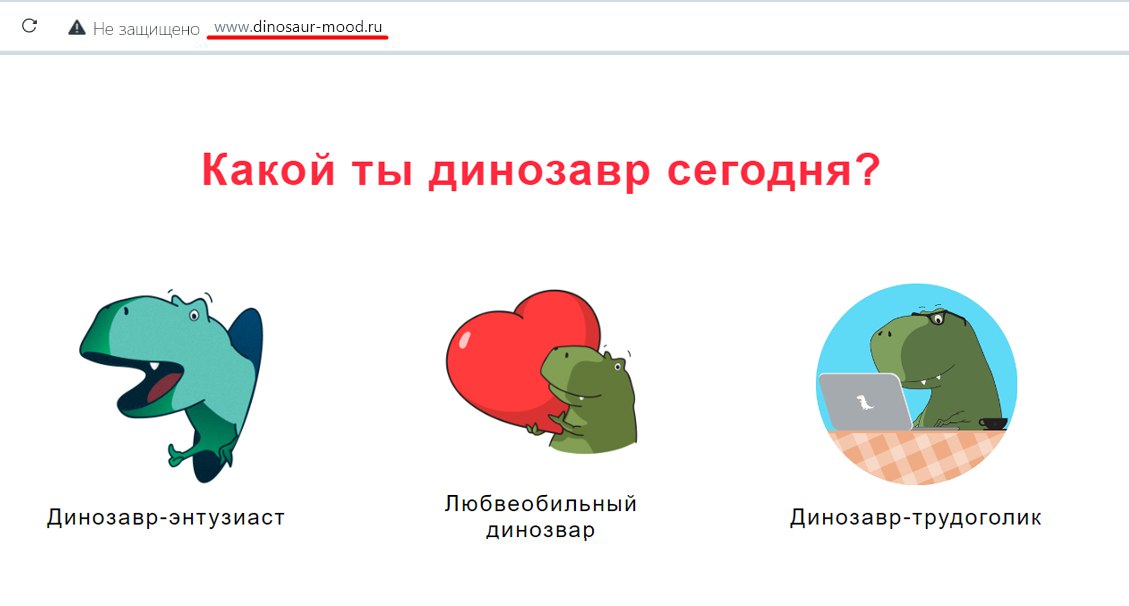
Выпуск SSL-сертификата
Если вы сейчас попытаетесь открыть страницу по прикрепленному домену, браузер может показать сообщение «Ваше подключение не является приватным».
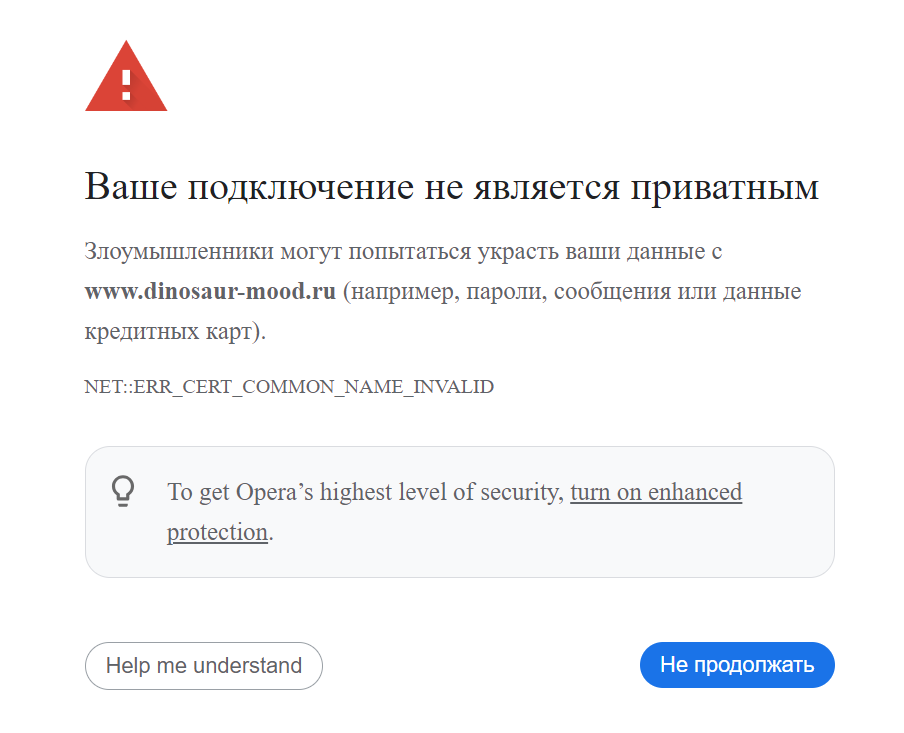
Вы все сделали верно, осталось лишь выпустить для домена SSL-сертификат. Это цифровой сертификат, который подтверждает подлинность веб-сайта и позволяет использовать зашифрованное, а значит безопасное соединение.
Выпуск сертификата SSL от Let’s Encrypt
Let’s Encrypt — это центр сертификации, предоставляющий бесплатные SSL/TLS сертификаты. Выдача сертификатов полностью автоматизирована и проста в реализации.
Подробную информацию о Let’s Encrypt вы найдете на официальном сайте.
Подготовка
Для выпуска сертификата нам потребуется система Linux. При использовании Windows необходимо установить подсистему WSL, она позволяет запустить Linux среду на компьютере с Windows.
Для установки WSL с дистрибутивом Ubuntu для Linux откройте командную строку (cmd.exe) и введите команду:
wsl --install
После окончания установки запустите программу WSL через графический интерфейс.
Установка Certbot
Certbot — это клиент протокола ACME (Automatic Certificate Management Environment), который используется для управления SSL-сертификатами от Let’s Encrypt. При установке Certbot-клиента необходимы snap-пакеты, для управления которыми требуется snapd утилита. В Ubuntu она уже установлена по умолчанию, поэтому нам необходимо только проверить обновление ядра snapd до последней версии следующей командой:
sudo snap install core; sudo snap refresh core
Далее устанавливаем пакет certbot:
sudo snap install --classic certbot
После установки создаем символическую ссылку на команду certbot из каталога установки snap:
sudo ln -s /snap/bin/certbot /usr/bin/certbot
Выпуск SSL-сертификата
Выпустить сертификат через Certbot-клиента можно различными методами. Мы рассмотрим способ, который подразумевает внесение TXT-записи на домен.
Инициализируем процесс выпуска сертификата командой:
sudo certbot certonly --authenticator manual --preferred-challenges dns
После выполнения команды появится строка:
Saving debug log to /var/log/letsencrypt/letsencrypt.log Please enter the domain name(s) you would like on your certificate (comma and/or space separated) (Enter 'c' to cancel):
Вводим домен первого уровня, в нашем случае dinosaur-mood.ru, и нажимаем Enter.

Таким образом мы направили запрос на выпуск сертификата для нашего домена. Процесс исполнения запроса сопровождается выводом строки:
Requesting a certificate for dinosaur-mood.ru.
Если запрос завершится успешно, в окне появится TXT-запись и ее значение.
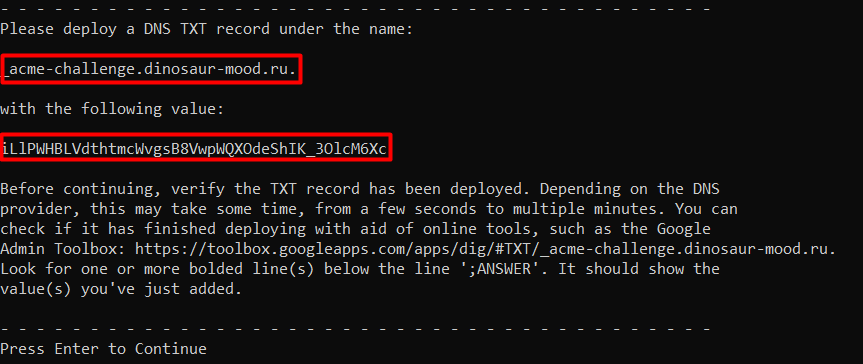
Переходим в панель управления DNS-записями домена и добавляем полученную TXT-запись, как мы делали это ранее.
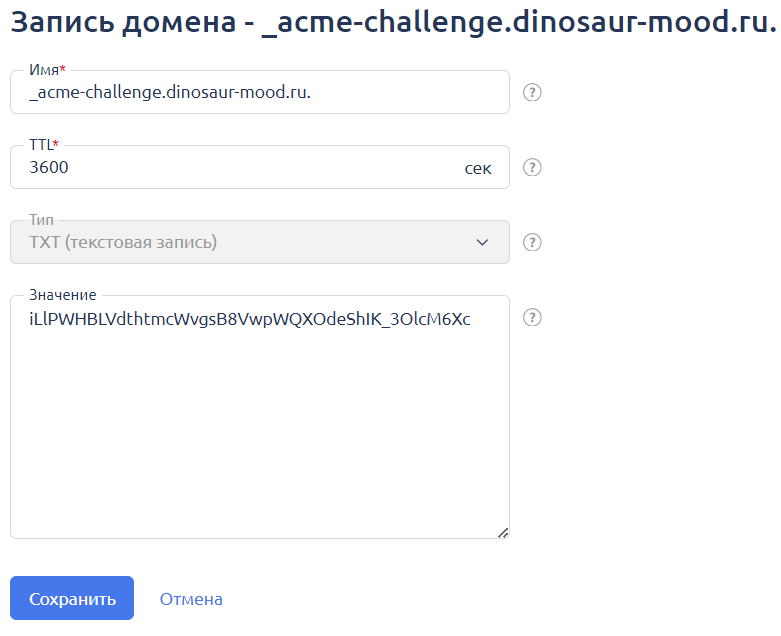
Отображение записи в панели управления регистратора:

После создания записи необходимо подождать некоторое время для обновления ее на домене. Для отслеживания результата можно воспользоваться сторонними интернет-ресурсами, например MxToolBox, также можно выполнить проверку в новом окне консоли через утилиту dig:
dig _acme-challenge.dinosaur-mood.ru TXT
В ответе на запрос должна отображаться прописанная запись:
;; ANSWER SECTION:
_acme-challenge.dinosaur-mood.ru. 0 IN TXT "iLlPWHBLVdthtmcWvgsB8VwpWQXOdeShIK_3OlcM6Xc”
При корректном отображении записи переходим в окно, в котором у нас запущен процесс выдачи сертификата, и нажимаем Enter. Если сертификат успешно выдан, вы увидите следующий ответ:
Successfully received certificate. #подверждение успешного выпуска сертификата
Certificate is saved at: /etc/letsencrypt/live/dinosaur-mood.ru/fullchain.pem #путь до сертификата на локальном хосте
Key is saved at: /etc/letsencrypt/live/dinosaur-mood.ru/privkey.pem # путь до приватного ключа сертификата на локальном хосте
This certificate expires on 2024-05-22. #дата истечения сертификата
These files will be updated when the certificate renews.
Обратите внимание, если вы используете данный способ, вам нужно будет через 90 дней продлить сертификат. Это можно сделать идентичным способом через Certbot.
Проверка внесенных настроек
Открываем в браузере наш сайт и наслаждаемся результатом!
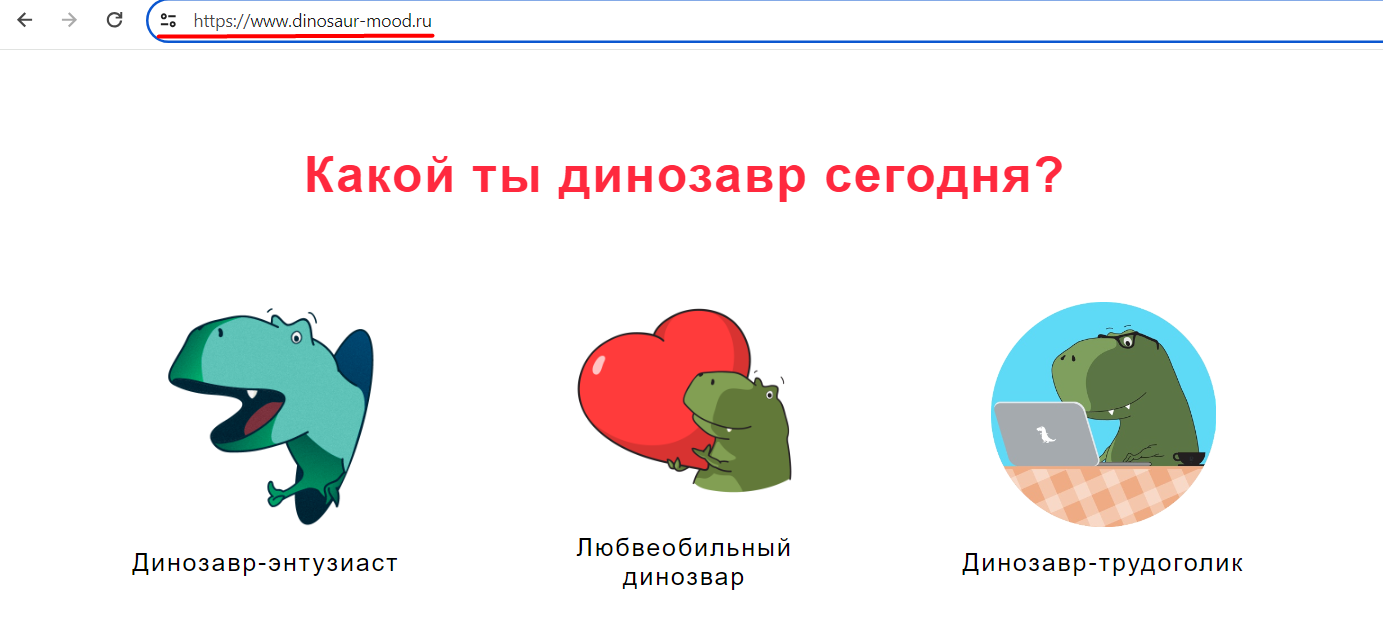
Вот и все — сайт готов к работе!