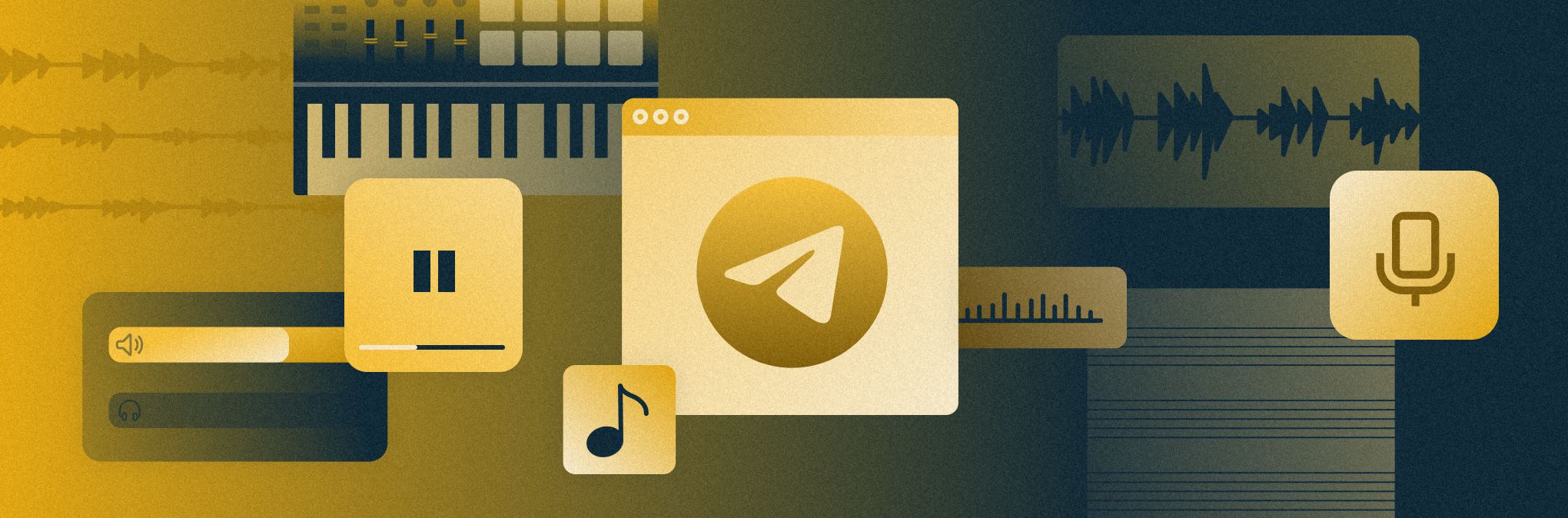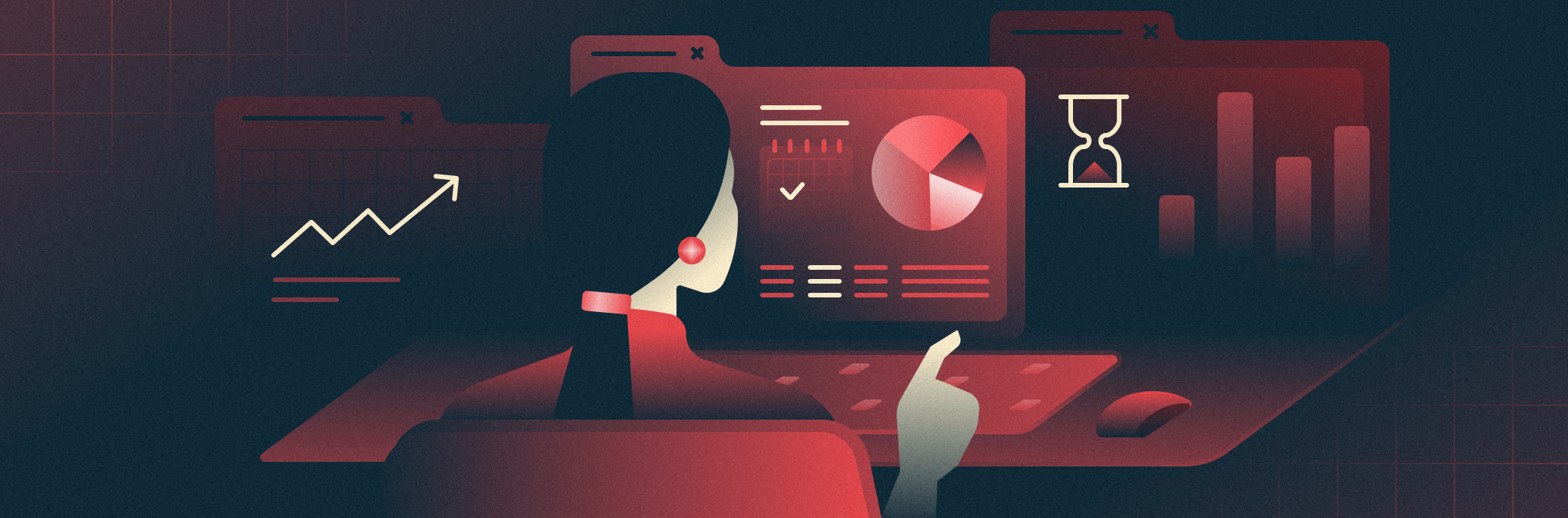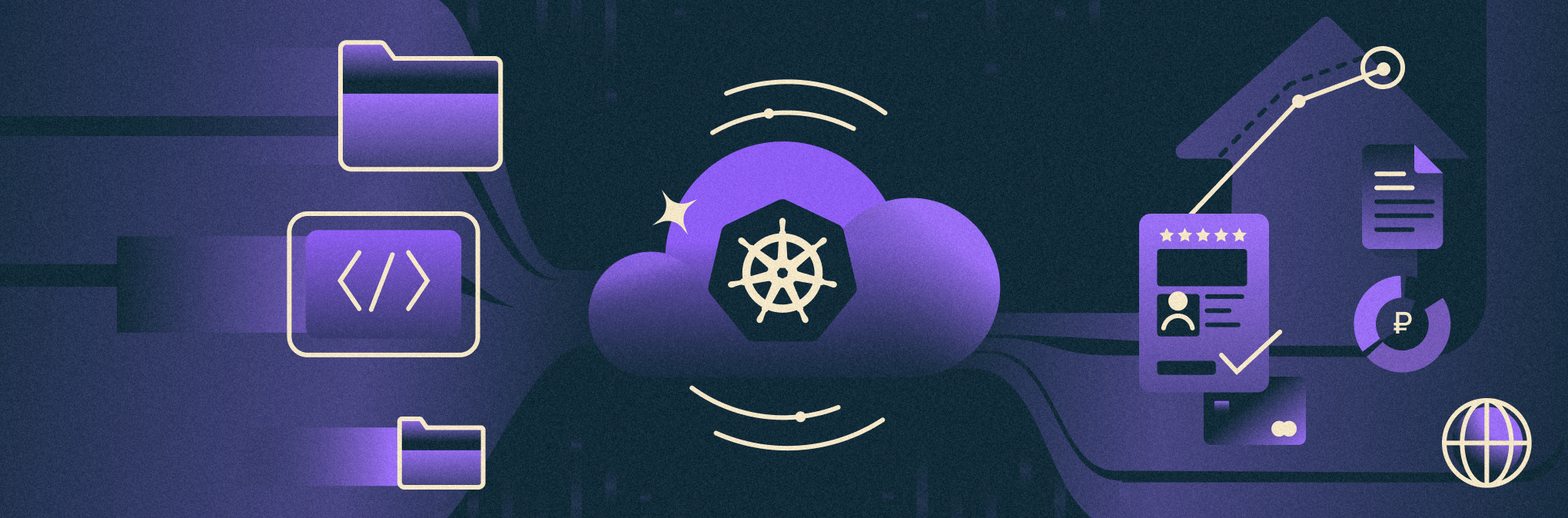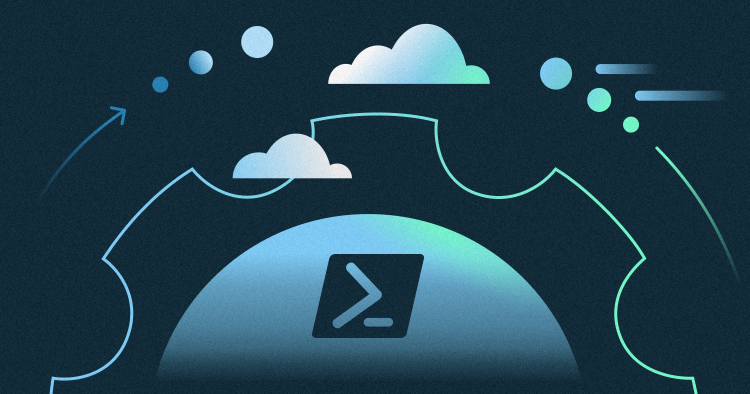
Рассказываем про Windows PowerShell — технологию для автоматизации рутинных задач, пришедшую на смену bat-файлам.
Работа с консолью Microsoft Windows
Ранее мы рассматривали командные интерпретаторы COMMAND.CMD и CMD.EXE, обеспечивающие автоматизацию задач в семействе операционных систем Microsoft Windows. Фактически данные интерпретаторы не получали обновлений с начала 2000-х годов и существуют в современных операционных системах для обеспечения совместимости.
Хотя современные операционные системы предлагают богатый на функции графический интерфейс, ряд однотипных задач быстрее решается через консоль. Более того, серверные редакции ОС не предоставляют графический интерфейс по умолчанию, поэтому интерпретатор командной строки является неотъемлемой частью практически любой операционной системы.
Помимо отсутствия обновлений, CMD.EXE имеет ограниченный функционал. Он не позволяет писать сложную логику и полностью отказаться от использования графического интерфейса. Корпорация Microsoft пыталась решить эти проблемы с помощью инструмента под названием Microsoft Script Host, который имел интеграцию со скриптовыми языками JScript и VBScript.
Однако Microsoft Script Host имел ряд собственных проблем:
- плохо интегрировался с командной оболочкой операционной системы,
- сопровождался скудной документацией,
- разные версии Windows имели командные интерпретаторы с разным набором команд,
- инструмент становился отличным вектором для атак.
Все это побуждало Microsoft сделать командный интерпретатор с нуля.
Новый командный интерпретатор Windows PowerShell
В 2003 году корпорация Microsoft начала разработку нового инструмента — Microsoft Shell (MSH), или Monad. Спустя три года и три бета-версии Monad была официально выпущена под новым названием Windows PowerShell 1.0 на Windows XP и Windows Vista. По ходу развития командная оболочка меняла свои названия на PowerShell Core и PowerShell.
При создании PowerShell разработчики задались целью создать инструмент, который позволил бы с легкостью использовать множество разнородных интерфейсов, предоставляемых операционной системой. Новый инструмент должен быть консистентным и легким для администратора, несмотря на количество технологий «под капотом». Например, PowerShell предоставляет доступ к API .NET-фреймворка, но не требует от администратора знания .NET.
Как и любой командный интерпретатор, PowerShell умеет запускать исполняемые файлы и имеет встроенные команды. Однако у PowerShell встроенные команды имеют название «командлет», появившееся от английского cmdlet.
Что такое командлет?
В основе взаимодействия с PowerShell лежат объекты, а не текст, как у CMD.EXE и командных интерпретаторов в *nix-системах. Такой подход меняет взгляд на организацию встроенных команд.
Командлет — это встроенная команда в PowerShell, выполняющая одну задачу и реализованная на .NET. Имя командлета соответствует правилу Глагол-Существительное, которое можно читать как Действие-Объект.
Самый важный командлет, о котором необходимо узнать в первую очередь, — Get-Help. Он отображает справочную информацию о PowerShell и командлетах.
# Получить общую справку по PowerShell
Get-Help
# Получить справку по командлету Get-Content
Get-Help Get-Content
# Получить справку по командлету Get-Help
Get-Help Get-Help
Если вам кажется, что использовать большие буквы в названии командлетов — это перебор, для вас есть хорошие новости. Все команды в PowerShell являются регистронезависимыми. Иными словами, перечисленные ниже написания эквивалентны:
Get-Help Get-Help
get-help get-help
GET-HELP GET-HELP
GeT-hElP gEt-HeLp
Хотя Windows PowerShell нечувствительна к регистру в именах и параметрах, внешние программы, которые вызываются через оболочку, могут не обладать такими возможностями.
В первой версии PowerShell все командлеты были реализованы на .NET, но начиная с версии 2.0 появилась возможность писать командлеты с использованием синтаксиса PowerShell.
Основы программы PowerShell
Перейдем к практике. PowerShell является кроссплатформенным инструментом и может быть запущена на Linux и macOS, но в данной статье будет рассматриваться только «родное» окружение — Windows.
Как запустить?

Запуск PowerShell можно произвести из меню поиска около кнопки Пуск, набрав powershell.

Аналогично можно запустить PowerShell через диалоговое окно Выполнить…, которое открывается через сочетание клавиш Windows + R.
Если по каким-то причинам у вас не установлен PowerShell, то необходимо сделать это, следуя инструкции в базе знаний Microsoft.

В случае успеха откроется синее окно. Windows PowerShell готов к вашим командам.
Синтаксис
Синтаксис PowerShell похож на синтаксис других командных интерпретаторов. Сначала команда, а затем аргументы команды. Несколько команд в одной строке разделяются точкой с запятой. Рассмотрим на примере.
Get-Help Get-Command -OnlineДанная команда откроет в браузере вкладку с описанием командлета Get-Command в базе знаний Microsoft. Разберем подробнее:
- Get-Help – команда, в данном случае командлет,
- Get-Command – первый позиционный аргумент, который передается командлету,
- -Online – ключ, то есть именованный аргумент.
Обратите внимание, что в CMD.EXE именованные аргументы, то есть ключи, для встроенных команд начинались с символа слэш (/). У командлетов аргументы начинаются со знака минус. Использование знака / в PowerShell недопустимо и будет интерпретировано как ошибка.
Хотя PowerShell во многом похож на CMD.EXE, он имеет несколько существенных отличий. Во-первых, обращение к переменным производится через символ доллар, а не через знак процента. Во-вторых, PowerShell позволяет определять функции. Например:
function Get-Version {
$PSVersionTable.PSVersion
}
Данный код объявит функцию Get-Version, которая обращается к системной переменной (объекту) PSVersionTable и возвращает значение поля PSVersion. Проще говоря, выводит версию PowerShell.
Именование командлетов может быть неочевидным для администраторов с опытом работы с другими командными интерпретаторами. Поэтому рассмотрим основные команды Windows PowerShell.
Основные команды языка Windows PowerShell
В следующей таблице перечислены основные команды PowerShell и их аналоги в *nix-подобных системах и CMD.EXE. В версии PowerShell 7 количество командлетов превышает полторы тысячи!
| Командлет (псевдоним) | Команда в *nix | Команда в CMD.exe | Описание |
| Get-Location (pwd) | pwd | Выводит путь до текущего каталога | |
| Set-Location (cd) | cd | cd | Меняет текущий каталог |
| Get-ChildItem (ls) | ls | dir | Выводит содержимое текущего каталога |
| Get-ChildItem | find | find | Производит поиск файлов по заданным критериям |
| Copy-Item (cp) | cp | cp | Копирует файл |
| Remove-Item (rm) | rm | rm | Удаляет файл |
| New-Item (mkdir) | mkdir | mkdir | Создает каталог |
| New-Item | touch | Создает пустой файл | |
| Get-Content (cat) | cat | Выводит файлы | |
| Get-Content | tail | Выводит последние 10 строк | |
| Where-Object | grep | Производит фильтрацию | |
| Create-Volume Format-Volume | mkfs | Форматирует раздел | |
| Test-Connection | ping | ping.exe | Отправляет ICMP-запросы, «пингует» |
| Get-Help (man) | man | help | Показывает справку |
После работы в консоли *nix командлет для популярного действия, смены каталога, выглядит громоздко и непривычно. К счастью, командлеты имеют псевдонимы (алиасы), которые могут не следовать правилу именования командлетов. Список известных псевдонимов можно получить с помощью командлета Get-Alias.
Хотя таблица, представленная выше, значительно облегчит назначение командлетов, не стоит ожидать от командлетов поведения как в *nix-системах. Так, например, в PowerShell командлет Get-Content создан для вывода содержимого одного файла на экран, в то время как на *nix-системах утилита cat изначально использовалась для конкатенации (процесса соединения) нескольких файлов с последующим выводом на экран.
Очевидно, что возможности PowerShell значительно больше, чем CMD.exe. Опытный администратор знает, что некоторые задачи из таблицы можно решить в CMD.exe, несмотря на отсутствие специальных команд. Однако эти команды требуют опыта или смекалки.

Отдельно хочется отметить командлет Test-Connection, который делает то же самое, что утилита ping, но не имеет такого алиса. Разница между утилитой и командлетом в формате вывода: утилита выводит текст, а командлет возвращает объект, который можно использовать в конвейерах.
Конвейер PowerShell: особенности и параметры
По своей задумке конвейеры в PowerShell не отличаются от конвейеров в *nix-системах: они перенаправляют вывод одной команды на ввод другой. Как отмечалось ранее, в PowerShell происходит взаимодействие не с текстом, а с объектами. При выводе на экран объект трансформируется в таблицу, чтобы человеку было удобнее читать, но не всегда таблица выводит все поля объекта.
Особенность конвейеров PowerShell заключается в том, что конвейер передает результат не целиком, а по одному объекту. Командлет Test-Connection выводит четыре объекта: по одному на каждый ICMP-запрос. Если подключить командлет к конвейеру, то можно увидеть подтверждение этому тезису. Воспользуемся командлетом Select-Object, чтобы выбрать колонку со временем запроса.
Test-Connection selectel.ru | Select-Object ‘Time(ms)’После запуска данной команды можно наблюдать, как с некоторой задержкой печатаются пустые строки по одной.

Но как же так? Дело в том, что отображение объекта при выводе на экран не всегда соответствует имени поля в объекте. Чтобы получить полный список полей в объекте, необходимо вызвать командлет Get-Member.
PS C:\Users\sun> Test-connection selectel.ru | Get-Member
TypeName: System.Management.ManagementObject#root\cimv2\Win32_PingStatus
Name MemberType Definition
---- ---------- ----------
PSComputerName AliasProperty PSComputerName = __SERVER
Address Property string Address {get;set;}
BufferSize Property uint32 BufferSize {get;set;}
NoFragmentation Property bool NoFragmentation {get;set;}
PrimaryAddressResolutionStatus Property uint32 PrimaryAddressResolutionStatus {get;set;}
ProtocolAddress Property string ProtocolAddress {get;set;}
ProtocolAddressResolved Property string ProtocolAddressResolved {get;set;}
RecordRoute Property uint32 RecordRoute {get;set;}
ReplyInconsistency Property bool ReplyInconsistency {get;set;}
ReplySize Property uint32 ReplySize {get;set;}
ResolveAddressNames Property bool ResolveAddressNames {get;set;}
ResponseTime Property uint32 ResponseTime {get;set;}
ResponseTimeToLive Property uint32 ResponseTimeToLive {get;set;}
RouteRecord Property string[] RouteRecord {get;set;}
RouteRecordResolved Property string[] RouteRecordResolved {get;set;}
SourceRoute Property string SourceRoute {get;set;}
SourceRouteType Property uint32 SourceRouteType {get;set;}
StatusCode Property uint32 StatusCode {get;set;}
Timeout Property uint32 Timeout {get;set;}
TimeStampRecord Property uint32[] TimeStampRecord {get;set;}
TimeStampRecordAddress Property string[] TimeStampRecordAddress {get;set;}
TimeStampRecordAddressResolved Property string[] TimeStampRecordAddressResolved {get;set;}
TimestampRoute Property uint32 TimestampRoute {get;set;}
TimeToLive Property uint32 TimeToLive {get;set;}
TypeofService Property uint32 TypeofService {get;set;}
__CLASS Property string __CLASS {get;set;}
__DERIVATION Property string[] __DERIVATION {get;set;}
__DYNASTY Property string __DYNASTY {get;set;}
__GENUS Property int __GENUS {get;set;}
__NAMESPACE Property string __NAMESPACE {get;set;}
__PATH Property string __PATH {get;set;}
__PROPERTY_COUNT Property int __PROPERTY_COUNT {get;set;}
__RELPATH Property string __RELPATH {get;set;}
__SERVER Property string __SERVER {get;set;}
__SUPERCLASS Property string __SUPERCLASS {get;set;}
ConvertFromDateTime ScriptMethod System.Object ConvertFromDateTime();
ConvertToDateTime ScriptMethod System.Object ConvertToDateTime();
IPV4Address ScriptProperty System.Object IPV4Address {get=$iphost = [System.Net.Dns]:...
IPV6Address ScriptProperty System.Object IPV6Address {get=$iphost = [System.Net.Dns]:...
Можно визуально оценить список и найти поле ResponseTime. Также в начале указан тип данного объекта, Win32_PingStatus, информацию о котором можно поискать в базе знаний Microsoft. В документации не только перечислены поля, но и их назначение. Таким образом, конечный вид конвейера будет таким:
Test-connection selectel.ru | Select-Object ResponseTimeХотя PowerShell побуждает к интерактивной работе, его основное предназначение — автоматизировать рутинные задачи. Значит, необходимо писать скрипты.
Используйте PowerShell в работе с выделенным сервером
Соберите сервер в конфигураторе под свои задачи. Или выберите из более 100 готовых.
Интегрированная среда разработки

Если вы запускали PowerShell через поиск, вероятно, вы могли заметить приложение Windows PowerShell ISE.
PowerShell-скрипты — это текстовые файлы с расширением .ps1.
Windows PowerShell ISE — это интегрированная среда сценариев PowerShell, включающая в себя:
- редактор PowerShell-скриптов с автодополнением,
- окно для интерактивного выполнения командлетов в скрипте,
- список доступных командлетов с поиском.


Обратите внимание, что модуль ISE предоставляет графический интерфейс для генерации аргументов командлета. Помимо генерации команд, в функции модуля также входит вызов «справочника» по командлетам, аналогичного Get-Help, только в графическом интерфейсе.
После написания своего первого PowerShell-скрипта вы столкнетесь с некоторыми ограничениями. Во-первых, файл с расширением ps1 нельзя запустить «двойным кликом» по файлу. Необходимо открыть контекстное меню с помощью правой клавиши мыши и выбрать Запустить с помощью PowerShell.
Во-вторых, скрипт не запустится со следующей ошибкой:
Невозможно загрузить файл C:\Users\sun\Documents\HelloWorld.ps1, так как выполнение сценариев отключено в этой системе. Для получения дополнительных сведений см. about_Execution_Policies по адресу https:/go.microsoft.com/fwlink/
?LinkID=135170.
+ CategoryInfo : Ошибка безопасности: (:) [], ParentContainsErrorRecordException
+ FullyQualifiedErrorId : UnauthorizedAccess
По умолчанию запуск PowerShell-скриптов ограничен соответствующей политикой безопасности. Посмотреть текущее значение политики безопасности можно с помощью командлет Get-ExecutionPolicy:
PS C:\Users\sun> Get-ExecutionPolicy
Restricted
Список возможных значений:
- Restricted — запуск запрещен,
- AllSigned — разрешен только запуск подписанных доверенным разработчиком скриптов,
- RemoteSigned — разрешен запуск подписанных и собственных скриптов,
- Unrestricted — разрешен запуск любых скриптов.
По умолчанию стоит значение Restricted. В идеале необходимо подписывать скрипты, но для собственных нужд можно ограничиться значением RemoteSigned:
Set-ExecutionPolicy RemoteSignedДля выполнения данной команды необходимо запустить PowerShell от имени администратора.
Выполнение задач в фоне

PowerShell позволяет выполнять задачи в фоновом режиме, эту функциональность обеспечивают командлеты с существительным Job:
- Start-Job — запустить команду или командлет в фоновом режиме,
- Get-Job — показать состояние фоновых команд,
- Wait-Job — дождаться завершения выполнения фоновой команды,
- Receive-Job — получить результат выполнения команды.
Командлет Start-Job возвращает информацию о запущенном фоновом задании. Идентификатор, обозначенный в поле Id, является уникальным для сессии PowerShell.
Настройка удаленного выполнения
PowerShell позволяет реализовать удаленное выполнение командлетов, скриптов, но только на платформе Windows. Для включения возможности удаленного управления необходимо выполнить командлет Enable-PSRemoting с правами администратора.
Командлет Enter-PSSession запустит удаленную интерактивную сессию, а Invoke-Command выполнит команду на одном или нескольких удаленных компьютерах.
PowerShell – актуальные версии программы
PowerShell — мощный инструмент, пришедший на смену пакетным файлам. Он более функциональный и современный, а документация и различные руководства Windows PowerShell по работе делают его подходящим как для начинающих, так и продолжающих пользователей. В тексте мы составили описание PowerShell, — рассмотрели основные возможности программы, понятия, связанные с ней, синтаксис PowerShell и структуру языка.
На момент написания статьи актуальная версия PowerShell — 7.2. Используйте этот текст в качестве краткого справочника по Windows PowerShell, администрирование систем со скриптами в этой программе будет довольно простым.