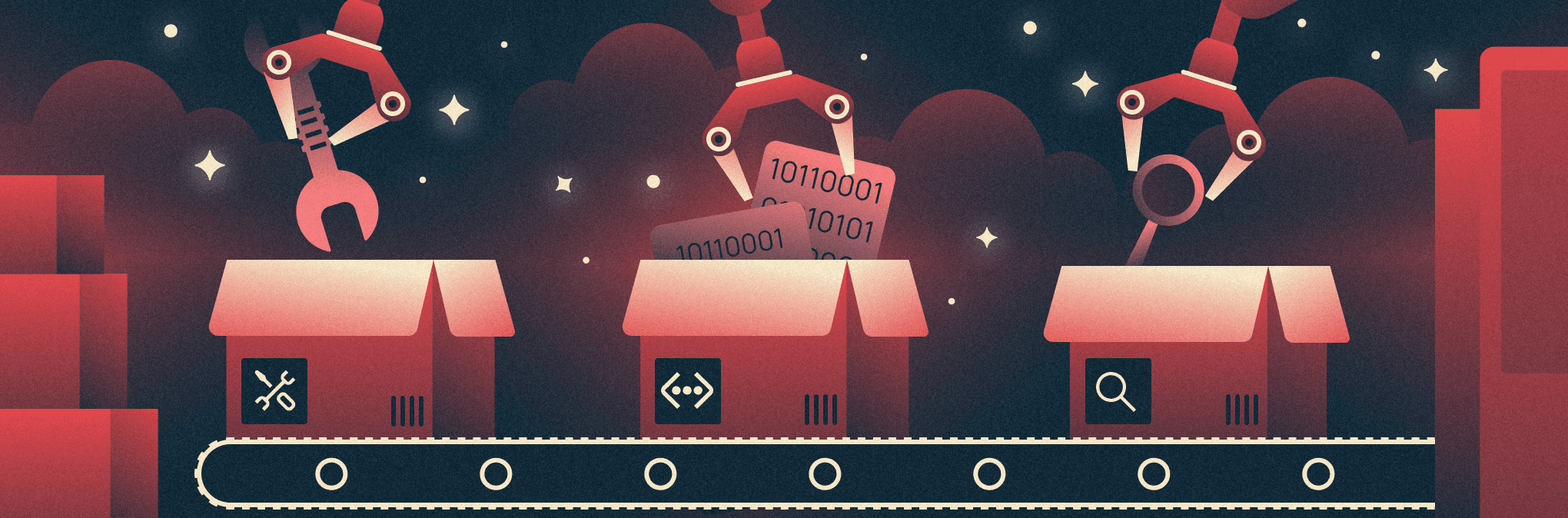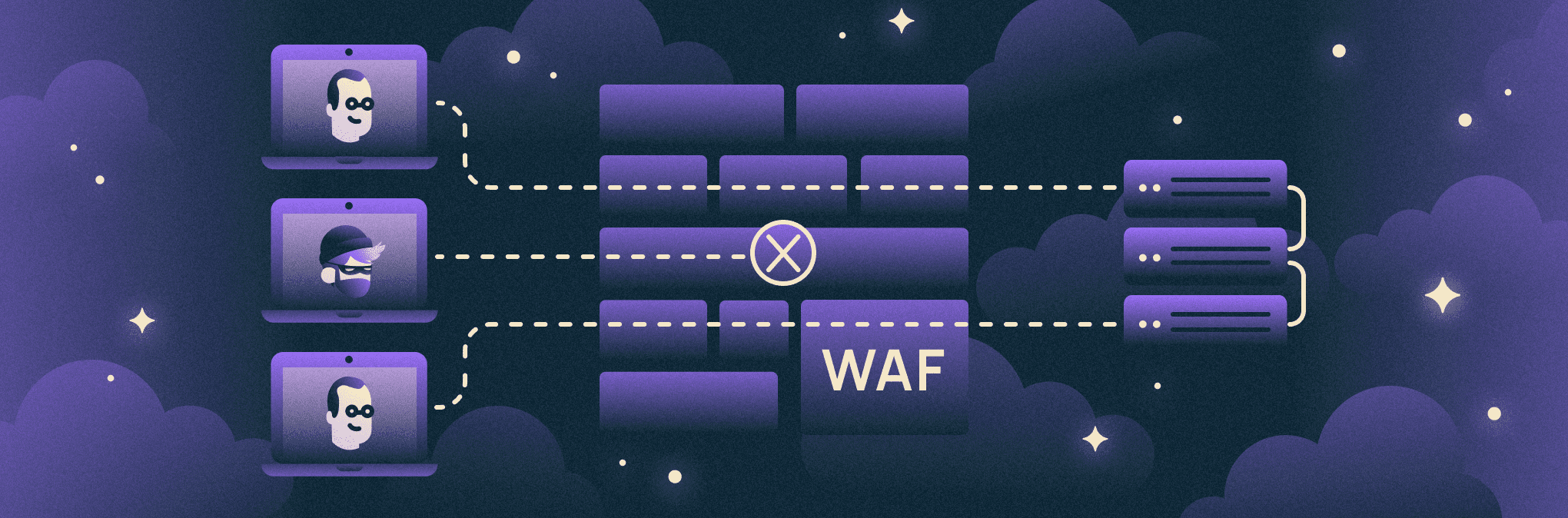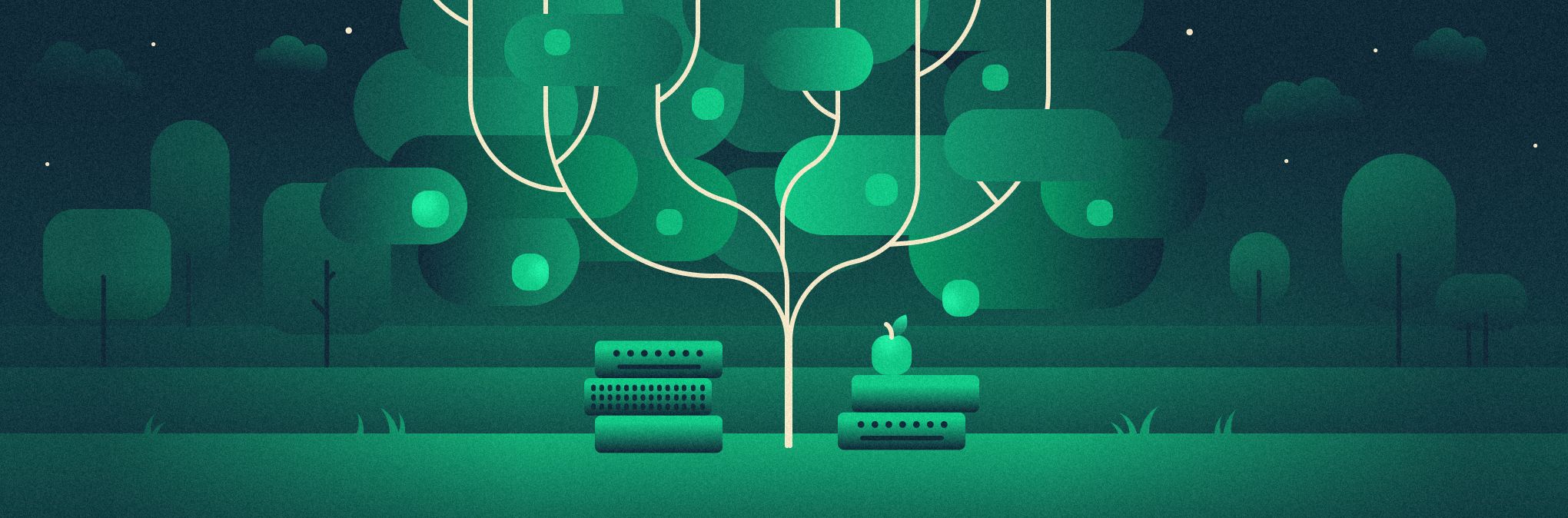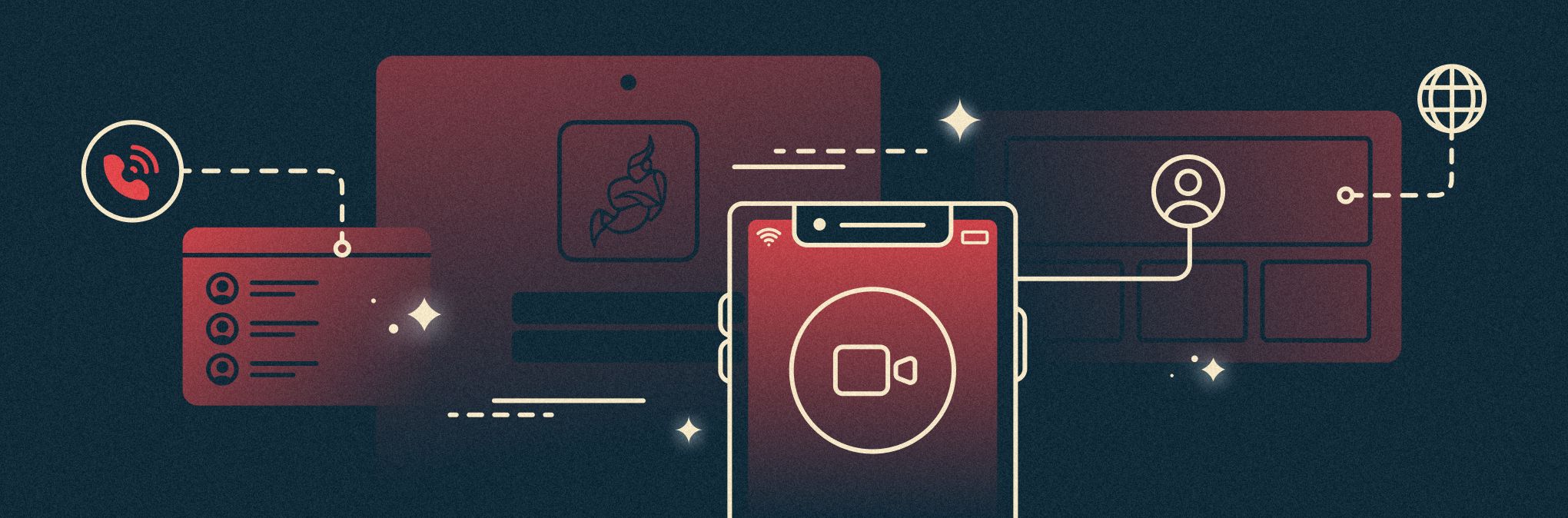
Jitsi Meet — современная платформа для видеоконференций, которой могут пользоваться даже абсолютные новички. В статье рассмотрим ее функции и сравним с популярным сервисом Zoom с точки зрения безопасности. Начнем же с того, что это за программа.
Что такое Jitsi Meet и какие у нее особенности
Jitsi Meet — это приложение для проведения видеоконференций. Оно не требует установки и регистрации: достаточно кликнуть по ссылке и ПО будет развернуто автоматически в веб-среде. Для обеспечения большей конфиденциальности есть возможность установки ПО Jitsi на собственный сервер. Также можно работать на одном из доверенных серверов, ссылки на которые будут даны ниже.
Общаться в Jitsi Meet можно через веб-браузер на ПК или ноутбуке либо через приложение на Android и iOS. В одной конференции могут участвовать до 75 человек, при этом разработчики пока не рекомендуют добавлять более 35 участников, чтобы сохранить стабильность соединения. Если требуется подключить большее количество зрителей, можно организовать видеотрансляцию в формате стрима на YouTube.
Из главных особенностей платформы выделим ее абсолютную бесплатность и наличие доступных функций, которые в других сервисах требуют премиум-подписки для активации. Это, например, возможность стрима в прямом эфире, а также интеграция встреч в Jitsi с календарями Google и Office 365.
Общение с помощью Jitsi Meet в дистанционном формате
Процесс общения в Jitsi довольно прост:
- Создайте ссылку типа https://meet.jit.si/chat, где вместо chat (это название дано для примера) лучше использовать случайный набор букв и чисел, чтобы название было сложно подобрать незнакомым людям.
- Отправьте эту ссылку участникам беседы по электронной почте, в мессенджере или в соцсети.
- После перехода по ссылке в браузере откройте приложению доступ к камере и микрофону.
- Дождитесь друзей или коллег. Стоит добавить, что конференция не удалится, даже если все участники ее покинут, поэтому ссылку можно будет использовать повторно
Изучим меню. В интерфейсе три основных кнопки: центральная (завершение беседы и выход), левая (включение/выключение микрофона) и правая (включение/выключение камеры). Эти функции могут быть полезны для экономии трафика и стабильности соединения. Если у вас слабый интернет, можно выключить веб-камеры. Только лучше после того, как вы убедить, что в чате действительно ваши друзья или коллеги, а не случайные посетители.
Основные и расширенные функции платформы Jitsi Meet
Из основных функций отметим следующие:
- Демонстрация экрана. Полезно, когда нужно что-то показать наглядно.
- «Поднятие руки». Появившийся значок ладони в окне персонажа просигнализирует остальным участникам беседы, что человек хочет высказаться.
- Чат. Удобен при слабом интернет-соединении или когда участников слишком много. В этом случае некоторые комментарии или вопросы можно оставить в текстовом формате.
- Приглашение в чат. Выполняется по номеру телефона (функция не всегда доступна, поэтому может потребоваться войти в чат самостоятельно, о чем мы расскажем ниже).
- Защита паролем. В этом случае даже если кто-то сможет раздобыть ссылку на встречу, войти в нее он не сможет.
- Настройка окна. Дает возможность менять расположение и размер окон собеседников.
Также у Jitsi есть ряд расширенных функций, которые открываются по нажатию меню с тремя точками:
- Изменение имени. Сменить ник можно в любой момент, просто кликнув по нему.
- Изменение качества связи. При слабом интернет-соединении можно уменьшить качество связи, чтобы сделать общение более комфортным.
- Полноэкранная опция. Jitsi позволяет общаться в полноэкранном режиме.
- Начало трансляции. Позволяет начать трансляцию в формате стрима (для этого необходим рабочий канал в YouTube).
- Видео YouTube. После нажатия на эту кнопку появится возможность вставить ссылку на ролик YouTube, который смогут смотреть все участники.
- Общий документ. Открывает текстовый документ, который могут редактировать собеседники. Только не забудьте сохранить его перед выходом.
- Настройки. Выбор камеры и микрофона, если у вас их несколько.
- Статистика. Информация о длительности разговоров каждого участника.
- Отзыв. Оценка качества текущего сеанса.
- Комбинации клавиш. Опция для продвинутых юзеров, предпочитающих мышке быстрые сочетания клавиш.
Формат шифрования Jitsi
В Jitsi используется так называемое hop-шифрование, при котором шифрование осуществляется частично. Это не гарантирует полную конфиденциальность, поскольку оставляет возможность для прослушивания беседы владельцу сервера. И хотя это маловероятно (на данный момент таких жалоб от пользователей Jitsi не поступало), для большей конфиденциальности рекомендуется разместить ПО Jitsi на собственном или арендованном сервере.
Бесплатная консультация по Jitsi Meet
Опытные системные администраторы расскажут, как развернуть Jitsi Meet для компании любого масштаба, и помогут с реализацией.
Доверенные серверы
Для создания ссылки и начала конференции можно также использовать доверенные серверы, надежность которых подтверждена многими пользователями Jitsi:
Как настроить Jitsi Meet для видеоконференций
Рассмотрим, как настроить сервис, камеру и микрофон, создать ссылку и начать встречу, настроив комнату от лица ведущего.
Настройка сервиса и оборудования
Для настройки сервиса перейдите на его главную страницу https://meet.jit.si/ и нажмите в правом верхнем углу на иконку с шестеренкой. Если у вас англоязычный интерфейс, выберите в открывшемся меню вкладку More и поменяйте язык приложения на русский.
Далее откройте вкладки Звук и Видео и настройте доступы к камере и микрофону. После этого перейдите во вкладку Профиль и задайте имя.
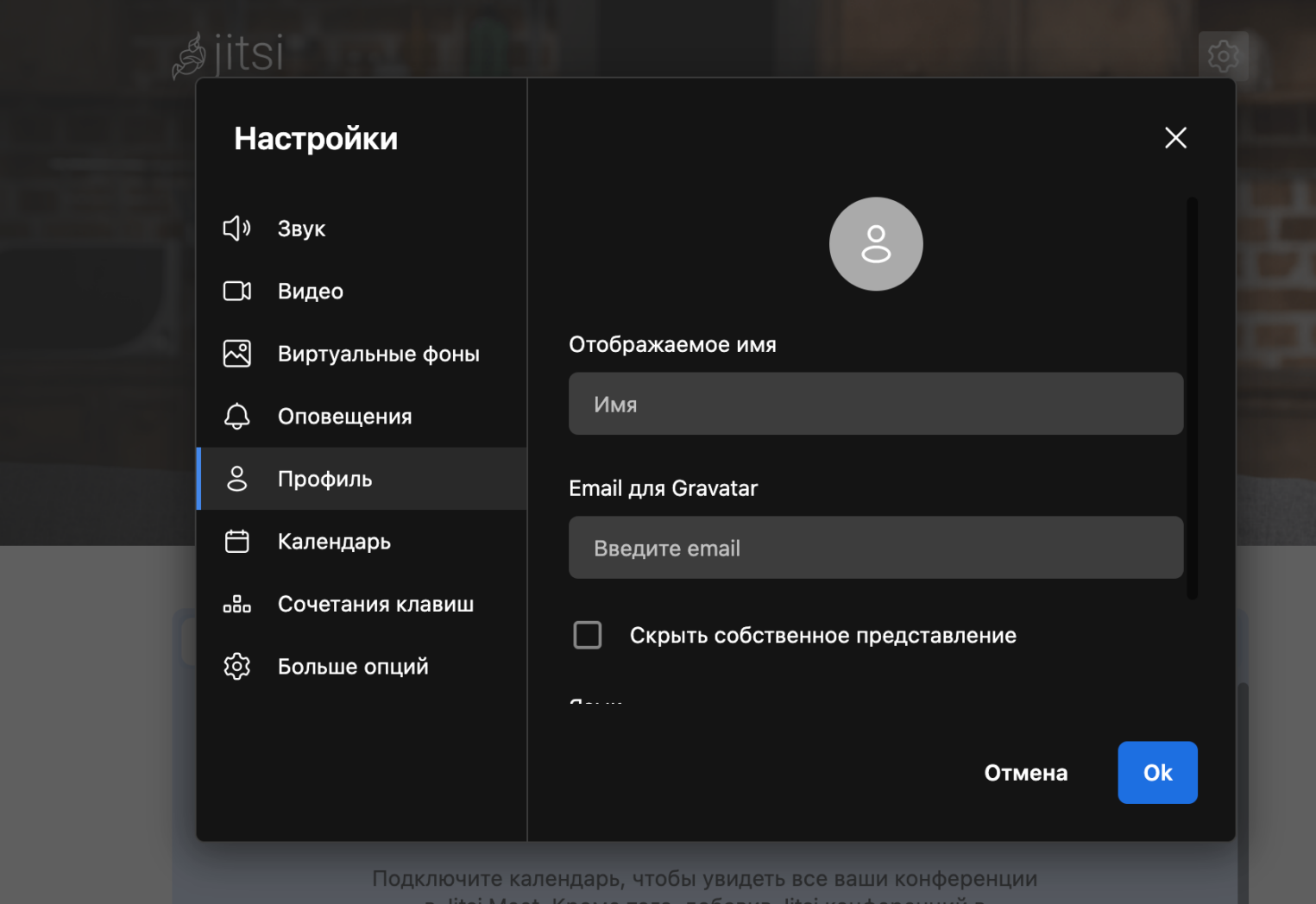
Создание ссылки для встречи
Чтобы создать онлайн-конференцию Jitsi Meet, задайте имя конференции (слитно и на латинице) или сгенерируйте случайное (рекомендуется).
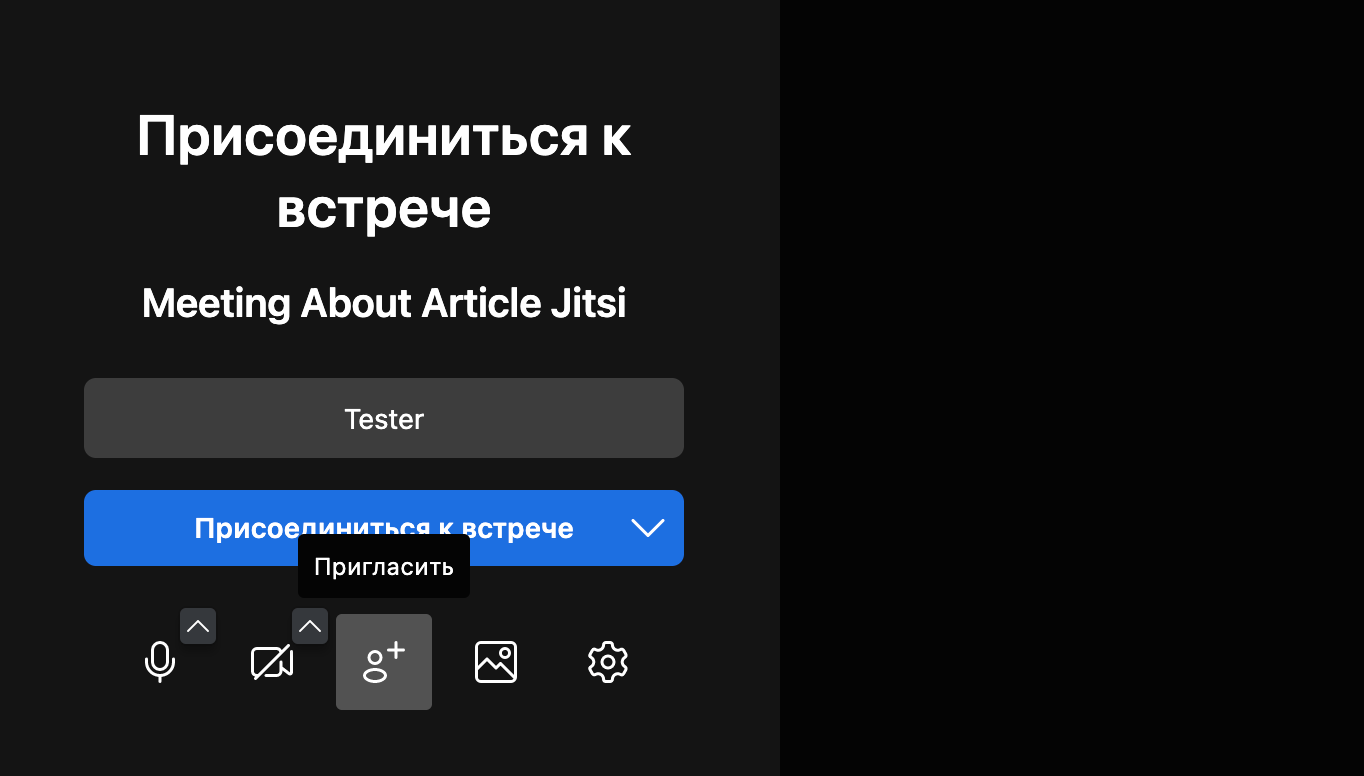
Теперь разошлите созданную ссылку участникам, нажав на кнопку Пригласить. Там же можно скопировать пароль.
Настройки комнаты в Jitsi и вида от лица ведущего
Зайдите в созданную комнату, нажмите на меню с тремя точками внизу справа и перейдите в Настройки → Модератор. У вас будут следующие опции (рекомендуется включить их все при проведении встречи в формате лекции):
- начало с выключенным звуком для всех (англ. Everyone starts muted, или Все начинают с выключенным звуком),
- начало в скрытом режиме, в котором камера включена только у ведущего (англ. Everyone starts hidden, или Все начинают в скрытом режиме),
- следование за ведущим, демонстрация экрана ведущего в приоритетном порядке (англ. Everyone follows me, или Все следуют за мной).
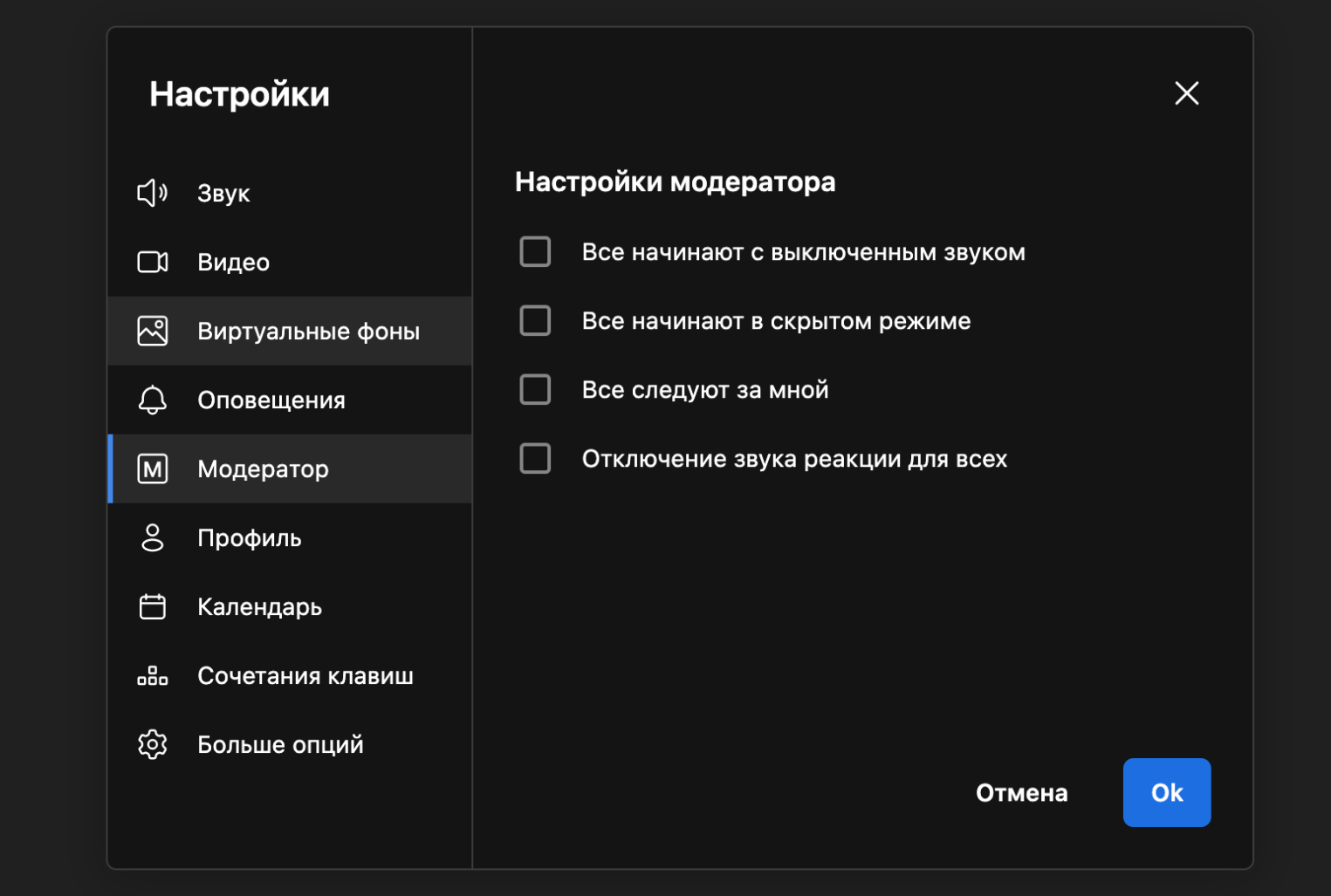
Панель управления в системе Jitsi
На панели управления расположены кнопки демонстрации экрана, поднятия руки и сообщения (текстовый чат). Также там находятся и три основные кнопки: завершения разговора и управления микрофоном и камерой.
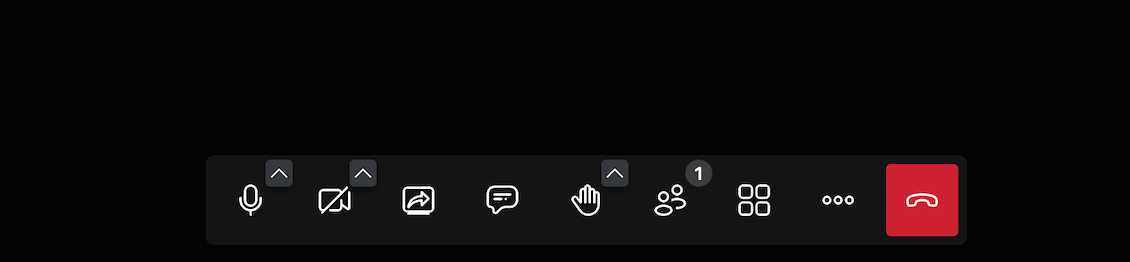
Демонстрация экрана в Jitsi Meet
Здесь у вас есть возможность «расшарить» либо весь экран, либо вкладку в браузере, либо окно какой-нибудь программы. Очень удобно, если не хочется делиться содержимым всего экрана.
Чат в программе Jitsi
Чат можно вызвать из панели инструментов. Меню чата появляется слева от окна звонка. Откройте его и введите свое имя, после чего вы сможете обмениваться сообщениями с другими участниками.
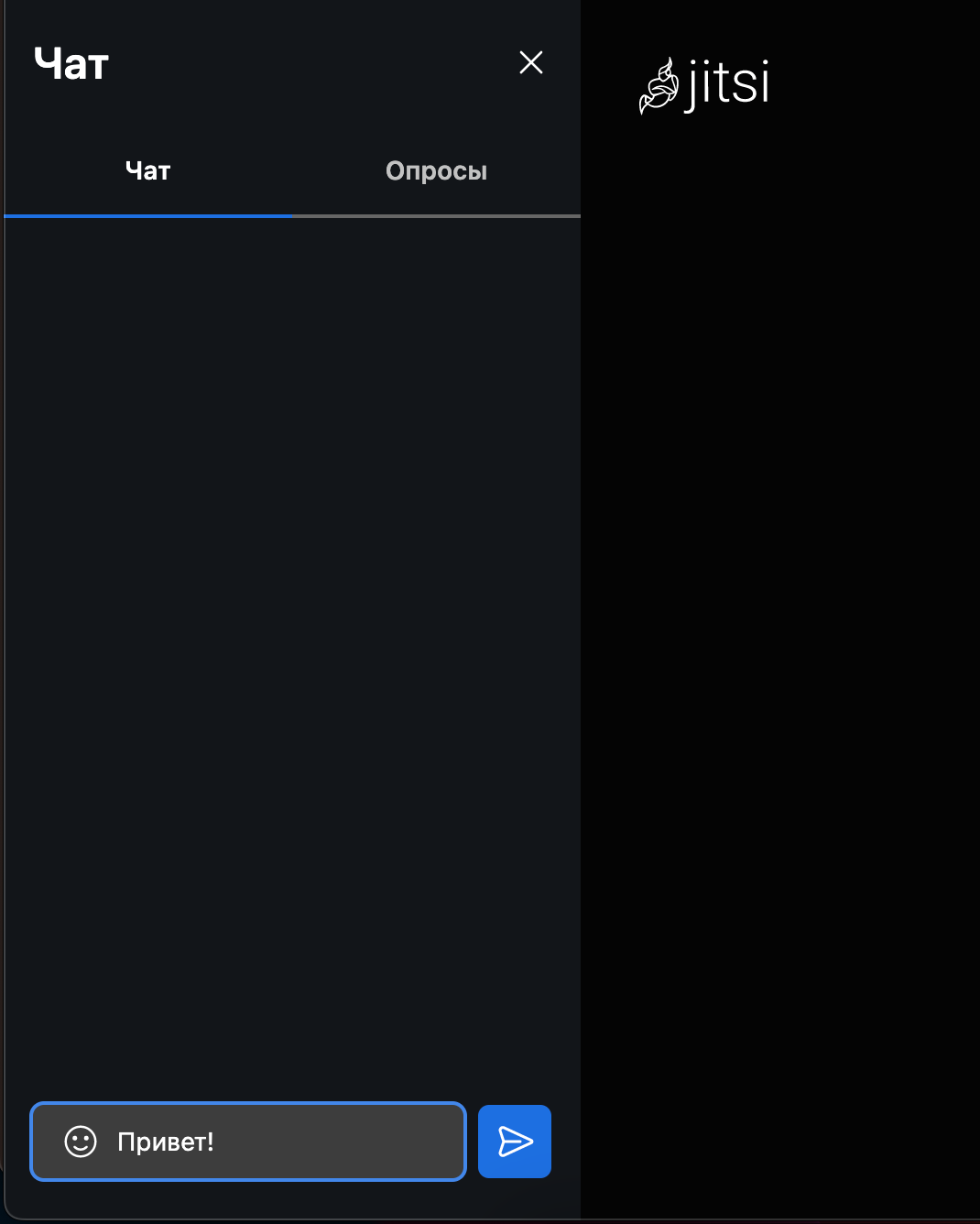
Идентификация участников
Для этого все участники должны авторизоваться, введя свое имя. А чтобы быть уверенными, что на встрече присутствуют только те, кто должен там находиться, можно попросить всех включить веб-камеры перед началом беседы. После успешной идентификации участники могут отключить видео.
Просмотр комнаты в режиме слушателя
Все, что вам нужно сделать в этом случае,— скопировать ссылку в адресную строку браузера. Если это вебинар, используйте кнопку поднятия руки, чтобы задать вопрос, или воспользуйтесь чатом.
Запись конференции в Jitsi Meet
Для записи конференции в Jitsi вам потребуется память на ПК или аккаунт в облачном сервисе, например, в Dropbox — Jitsi может сбросить записанную встречу напрямую в облако. Войдите в аккаунт Dropbox или создайте его и залогиньтесь: синхронизация с Jitsi произойдет автоматически.
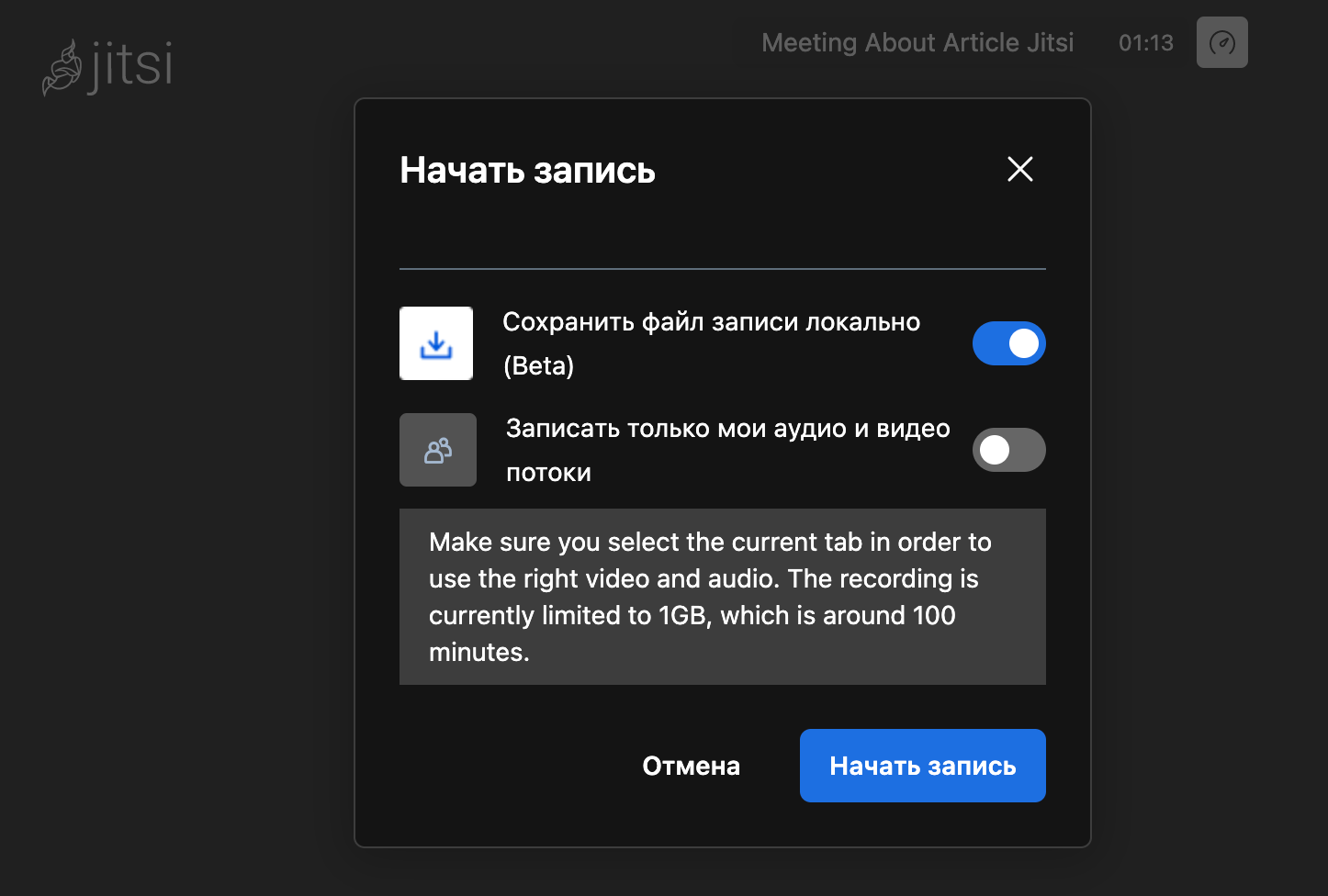
Использование Jitsi Web App
Чтобы пользоваться Jitsi на своем телефоне, скачайте и установите мобильную версию отсюда. При этом не имеет значения, какая у вас операционная система: Android или iOS. Jitsi — кроссплатформенный сервис, который будет стабильно работать практически где угодно.
Использование программы Jitsi на телефоне для Android или iOS
Мобильное приложение тоже бесплатное, но слегка ограничено по функционалу по сравнению с десктопной версией. А работа с Jitsi на телефоне выполняется точно так же: создаете ссылку или вводите ту, которую переслали вам, и общаетесь. Создатель конференции может защитить ее паролем, если пожелает. Если же вы вышли из встречи, но хотите вернуться, ссылка будет доступна в Недавних.
Трансляция Jitsi в YouTube
Для этого у вас должен быть собственный канал в YouTube. Там вы должны создать прямую трансляцию и скопировать ее ключ. После этого нажмите на кнопку Начать трансляцию в Jitsi Meet и вставьте скопированный ключ в соответствующее поле. Теперь вы можете вести стрим в YouTube через Jitsi.
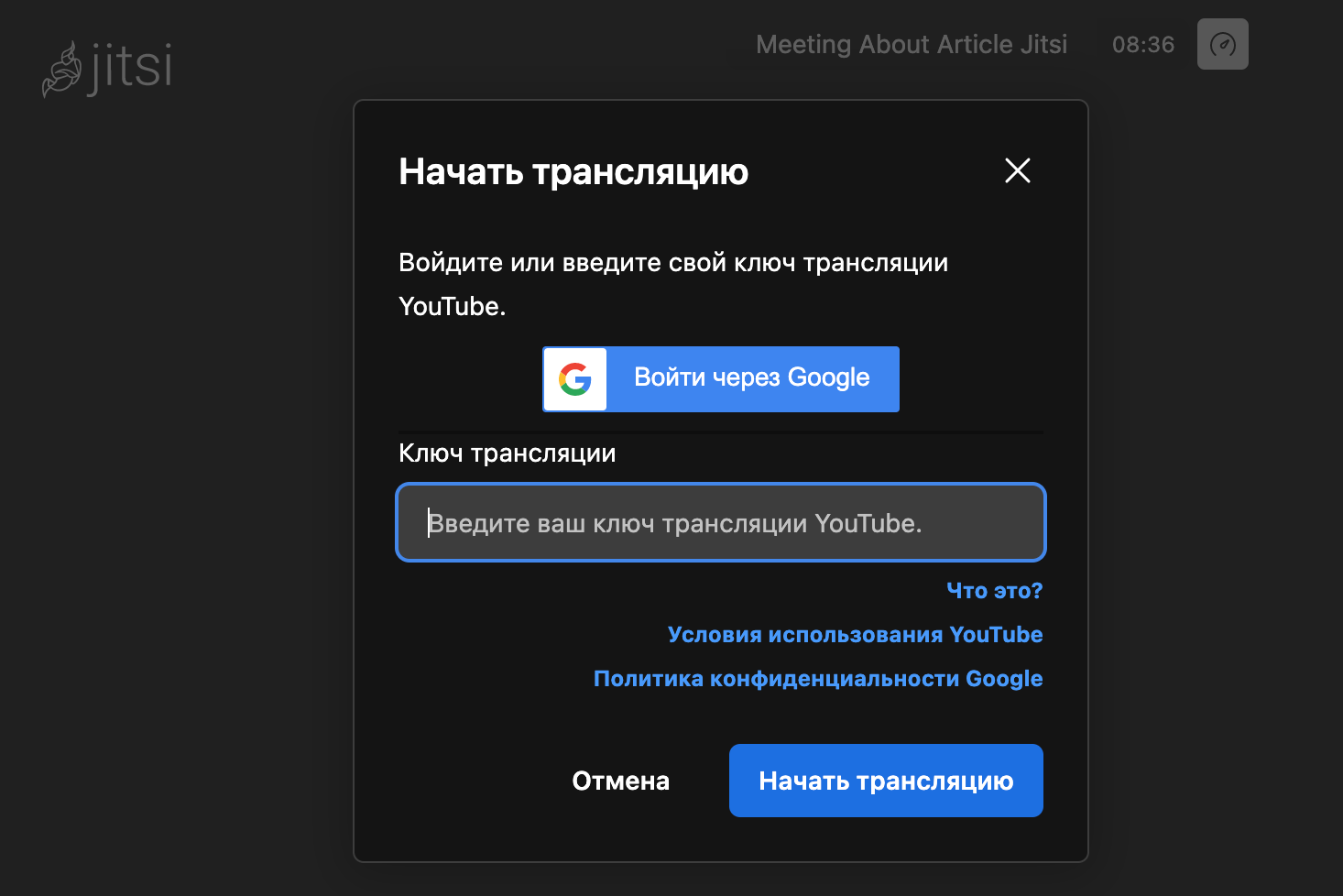
Безопасная платформа для видеоконференций: безопасность Jitsi Meet и Zoom
При рассмотрении плюсов и минусов Jitsi Meet нельзя обойти вниманием вопросы безопасности. Здесь напрашивается сравнение с популярным сервисом Zoom.
Скандальные новости с массовыми утечками бесед Zoom в 2020 году интернет будет помнить долго. С тех пор разработчики приложения работали над безопасностью, однако у Jitsi Meet есть серьезное преимущество в виде дополнительного шифрования, чего нет у Zoom. Конечно, это не тот уровень, как у защищенных мессенджеров типа Signal, которые используют сквозное шифрование типа E2EE.
Здесь протокол WebRTC, который обеспечивает частичное шифрование с промежуточным этапом расшифровки и повторным шифрованием на сервере. Тем не менее при установке ПО Jitsi на собственном или арендованном сервере эта «дыра» в безопасности закрывается, и пользователи смогут насладиться конфиденциальным общением.
Как установить приложение на сервере, рассказали в инструкции →
Общие советы для эффективной работы
- При работе с компьютера или ноутбука желательно использовать проводное соединение. Если такой возможности нет, постарайтесь, чтобы роутер с Wi-Fi был к вам как можно ближе. Проводное соединение обеспечит лучшее качество связи.
- Установить более стабильную связь поможет и закрытие всех остальных приложений, использующих интернет.
- Также для качественного соединения используйте проводной микрофон и отключайте его, когда молчите, чтобы не создавать фоновых шумов.
- Если соединение все же достаточно слабое и нестабильное, беседуйте с выключенной веб-камерой, так как изображение «съедает» немало ресурсов.
Заключение
Богатый набор основных и дополнительных функций, возможность общаться по зашифрованному соединению и без установки приложения делают Jitsi Meet серьезным конкурентом для остальных сервисов видеоконференций и интернет-телефонии. Это одно из самых интуитивно понятных и доступных решений для эффективной работы небольших компаний и учебных проектов. Формат Jitsi позволяет использовать видеоконференции без дополнительных сложных интеграций и дорогих аналогов.