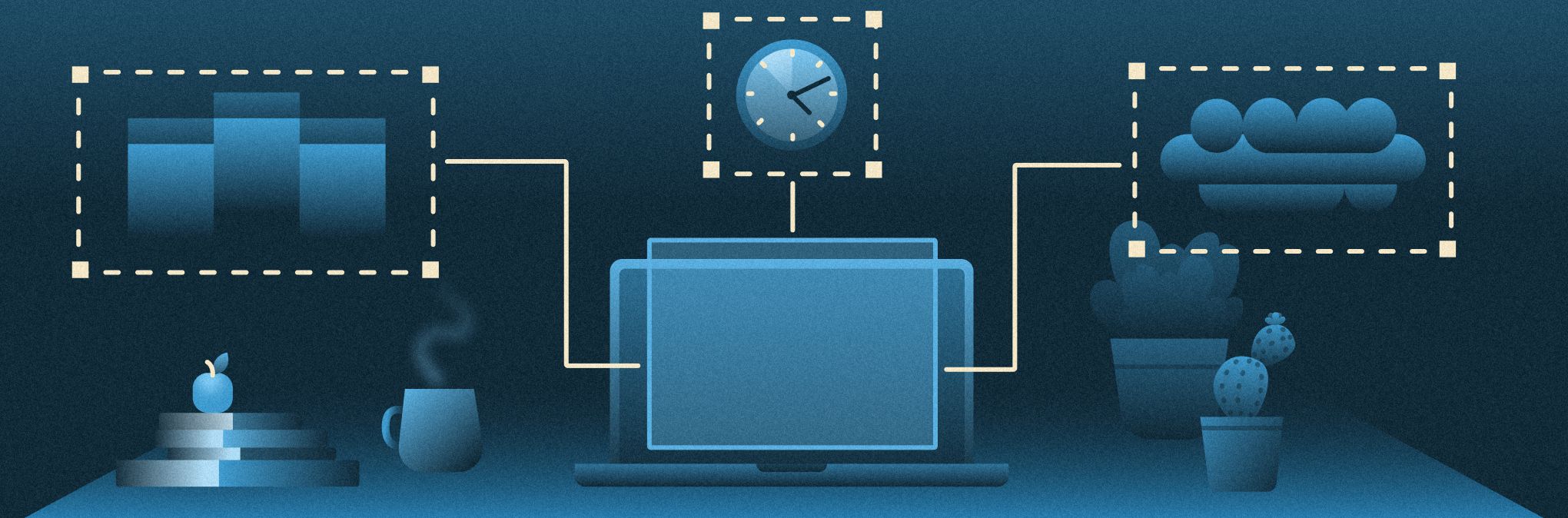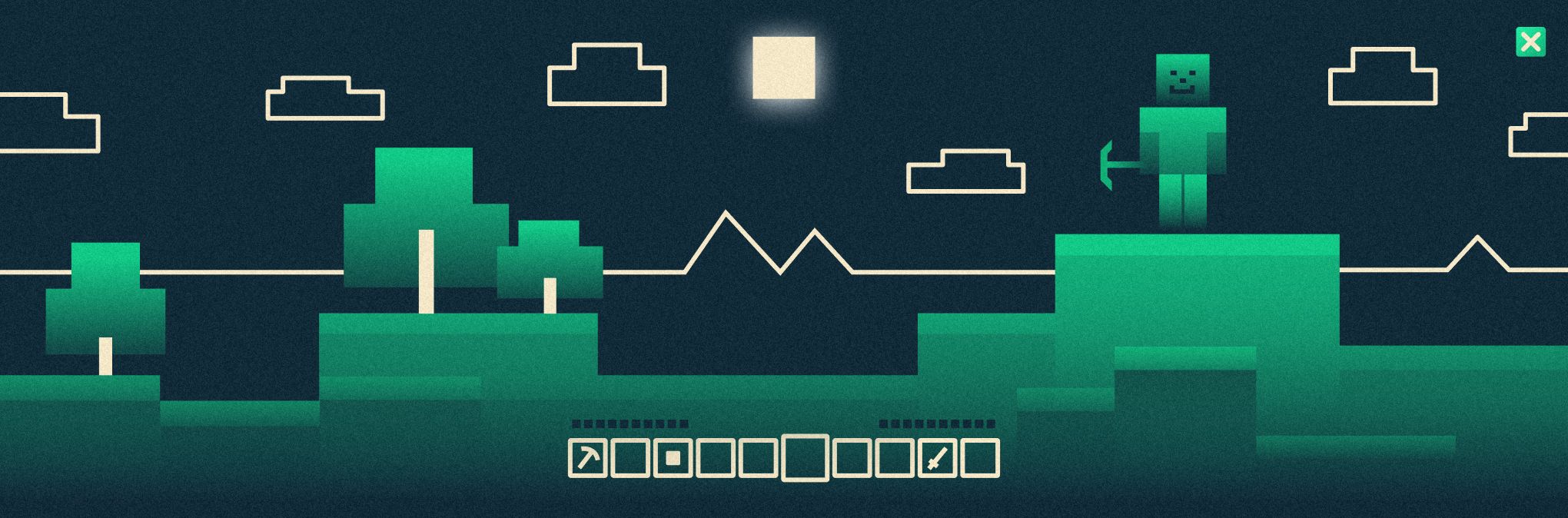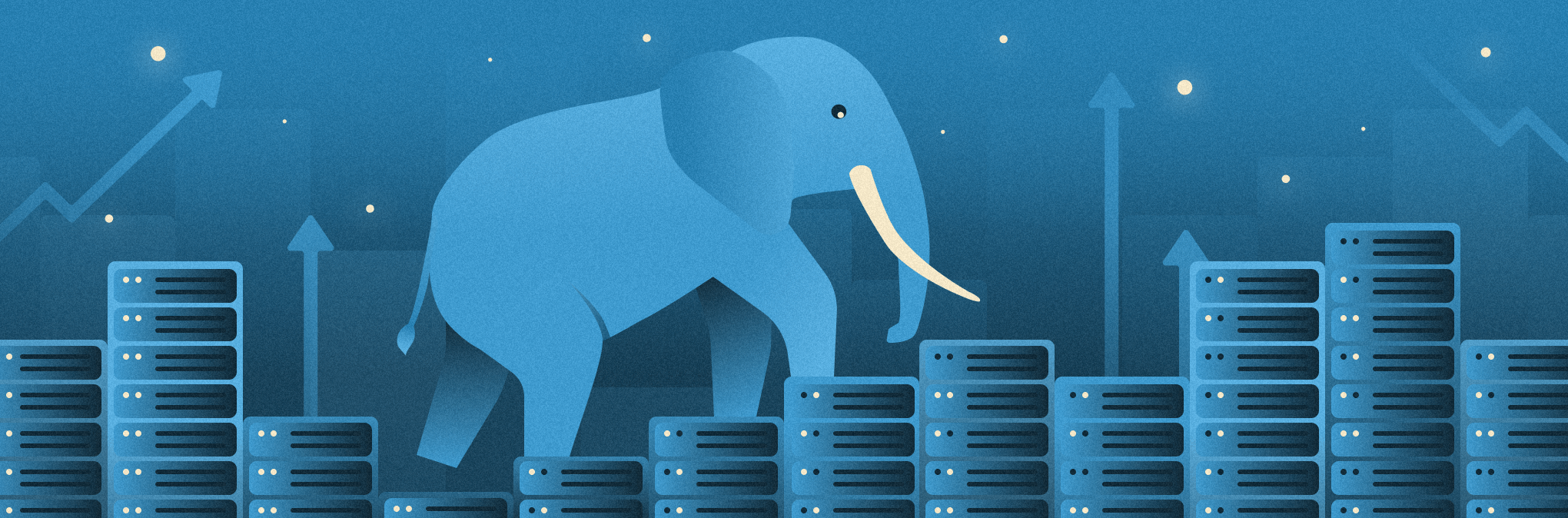Установка и настройка SSH на сервере с Ubuntu

В этой статье мы создадим виртуальную машину с Ubuntu 18.04 LTS 64-bit и выполним настройки для безопасного взаимодействия с сервером. SSH (Secure Shell) — протокол с шифрованием для безопасного обмена данными между элементами ИТ-инфраструктуры. Чаще всего SSH используется для управления серверами с операционными системами семейства Linux и различным сетевым оборудованием. Чтобы создать сервер, откроем панель […]

В этой статье мы создадим виртуальную машину с Ubuntu 18.04 LTS 64-bit и выполним настройки для безопасного взаимодействия с сервером.
SSH (Secure Shell) — протокол с шифрованием для безопасного обмена данными между элементами ИТ-инфраструктуры. Чаще всего SSH используется для управления серверами с операционными системами семейства Linux и различным сетевым оборудованием.
Чтобы создать сервер, откроем панель управления Selectel и перейдем в меню Облачная платформа, затем выберем подходящий дата-центр и создадим нужный сервер.
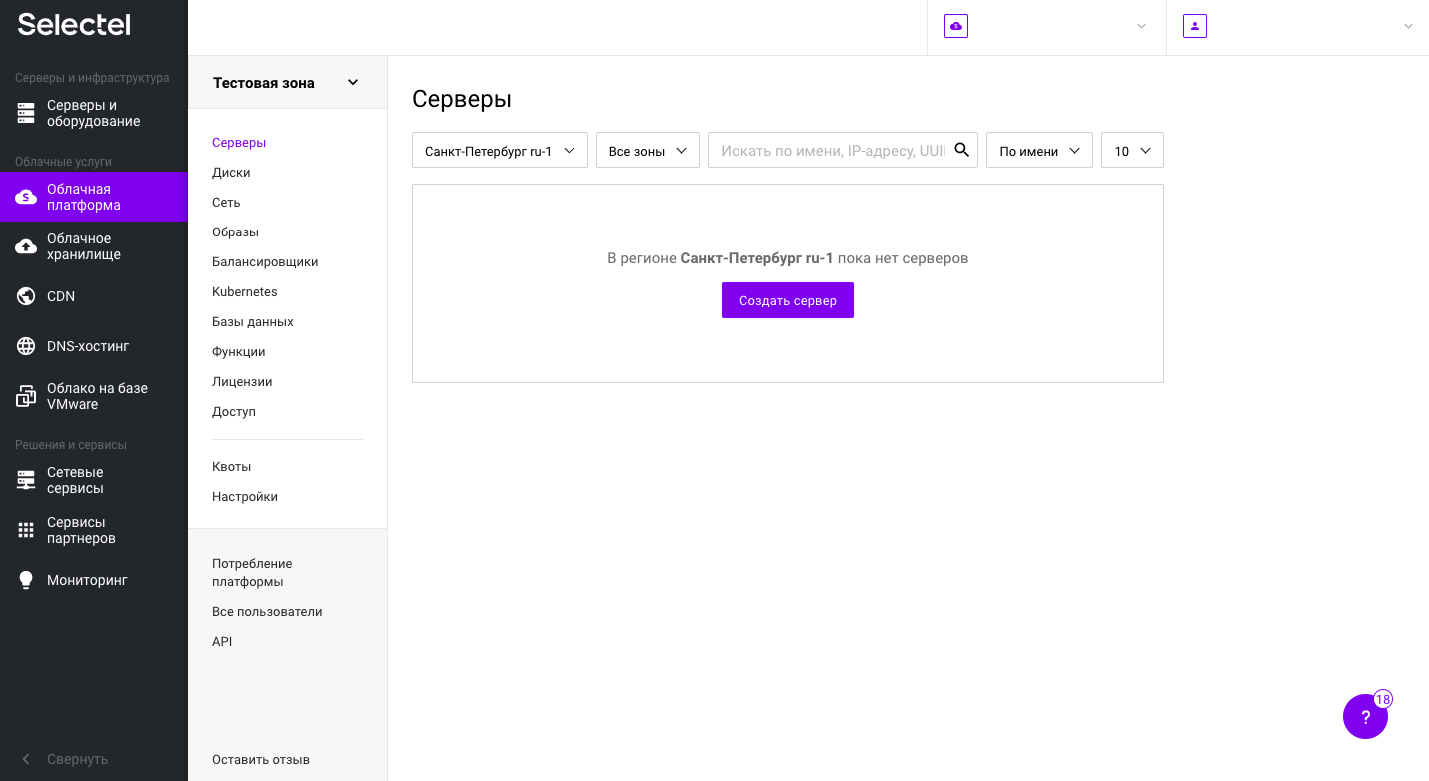
В нашем примере используется виртуальный сервер с фиксированной конфигурацией в виде 1 ядра CPU, 1 Гб оперативной памяти, 10 Гб пространства на жестком диске и операционной системой Ubuntu 18.04 LTS 64-bit.
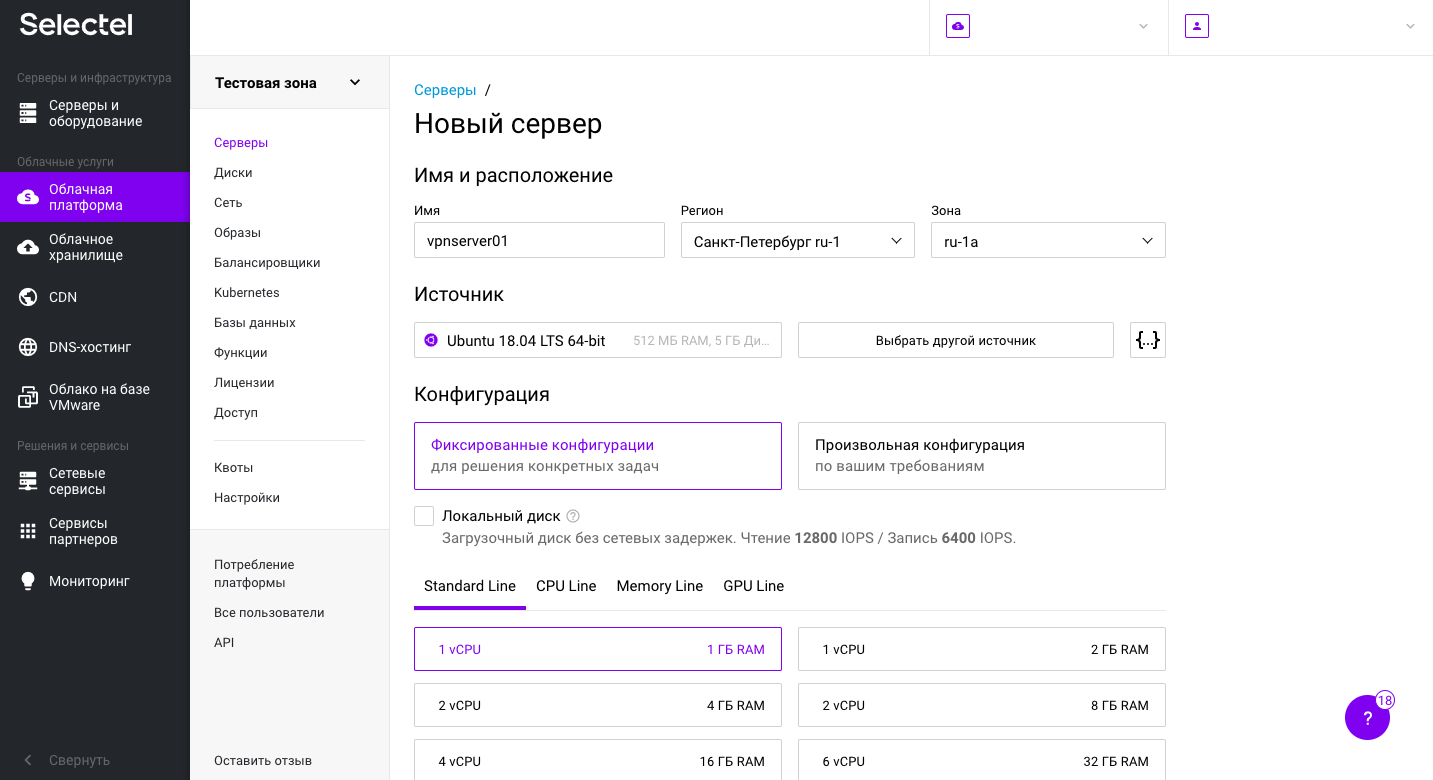
Далее нажимаем Создать и уже через несколько минут сервер готов к работе. Для удобства доступа к серверу, также был заказан плавающий внешний IP-адрес.
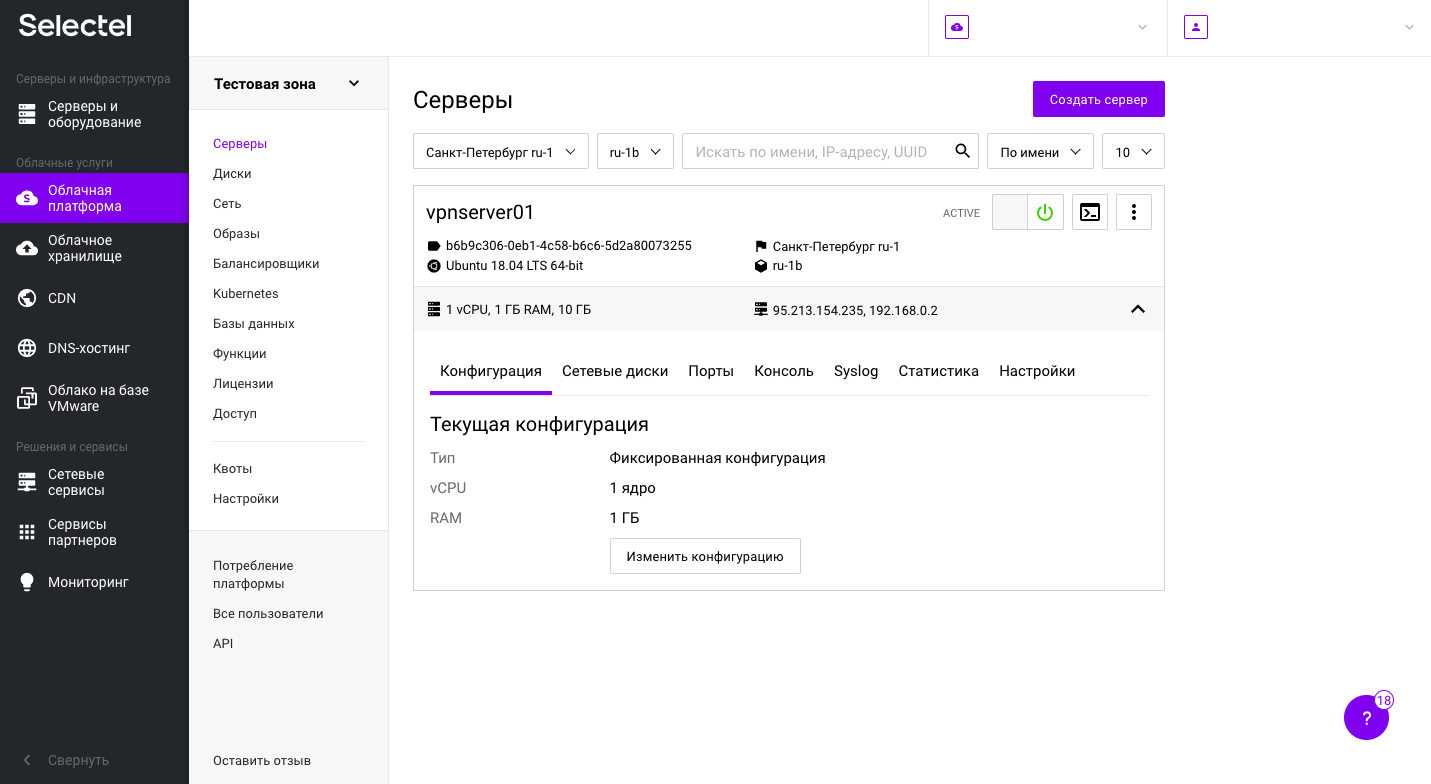
После успешного создания сервера, можно запускать консоль и настроить подключение по SSH. В Ubuntu за это отвечает утилита OpenSSH. В статье мы рассмотрим настройку доступа по ключам, настройку firewall, отключение аутентификации по паролю и проделаем некоторые другие вещи.
Как установить OpenSSH
OpenSSH — это бесплатный SSH-сервер, дающий возможность интерактивного управления сервером. Для установки SSH на сервер воспользуемся встроенным в Ubuntu пакетным менеджером apt:
# sudo apt install openssh-server -yВ большинстве дистрибутивов OpenSSH-сервер уже присутствует в системе и его установка не требуется. В случае отсутствия OpenSSH, вышеуказанная команда выполнит установку.

Теперь добавим SSH-сервер в автозагрузку. При следующем запуске сервера, операционная система выполнит автоматический запуск SSH-сервера. Как и в случае с другими сервисами systemd позволяет управлять параметрами запуска, автозагрузки и рестарта демона OpenSSH. Включим автозапуск:
# sudo systemctl enable sshВ результате получим:

Проверим работоспособность утилиты:
# ssh localhostИ убедимся, что всё корректно работает:
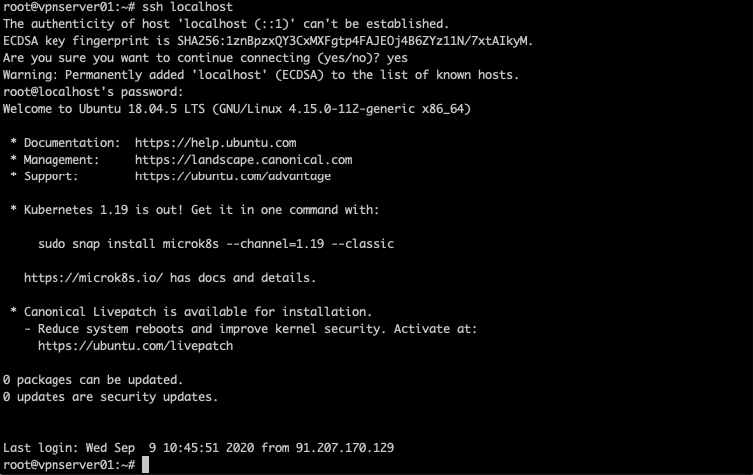
Как настроить SSH
Настройка SSH на Ubuntu необходима для улучшения защищенности системы. Например, можно отключить возможность входа от имени пользователя root или изменить порт подключения со стандартного 22 на произвольный. Лучше использовать порты из верхнего диапазона (50000-65000). Напомним, что в стеке протоколов TCP/IP доступно 65536 портов.
Настройка выполняется выполняется в конфигурационном файле. Перед его модификацией, создадим резервную копию.
# sudo cp /etc/ssh/sshd_config
/etc/ssh/sshd_config.factory-defaultsВот теперь можно менять порт. Все изменения конфигурации SSH выполняются в файле /etc/ssh/sshd_config. Откроем его на редактирование:
# sudo vi /etc/ssh/sshd_configРаскомментируем строку Port 22 и изменим значение на 55555. Но мы должны вас предостеречь, боты прежде всего сканируют порты с одинаковыми цифрами, поэтому в промышленных средах лучше использовать номер порта с отличными друг от друга цифрами.
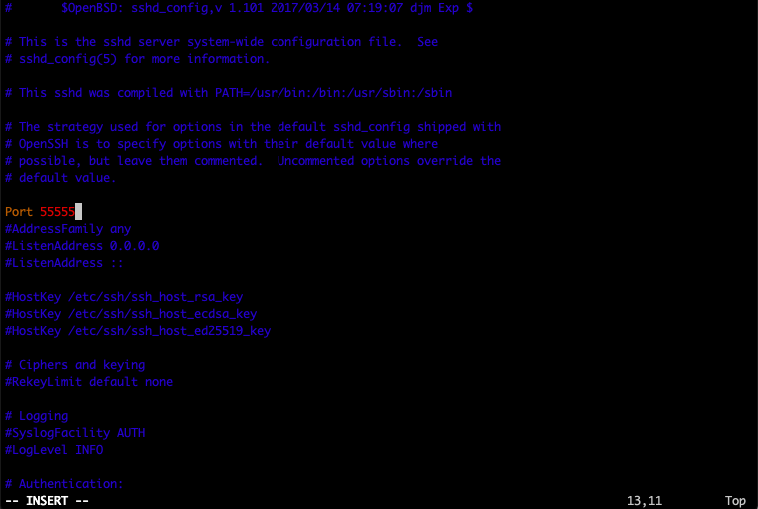
Далее нужно отключить возможность входа на сервер учетной записи суперпользователя (root) и добавить возможность входить через ключи. Для этого изменим значения параметров PermitRootLogin на no и PubkeyAuthentication на yes:
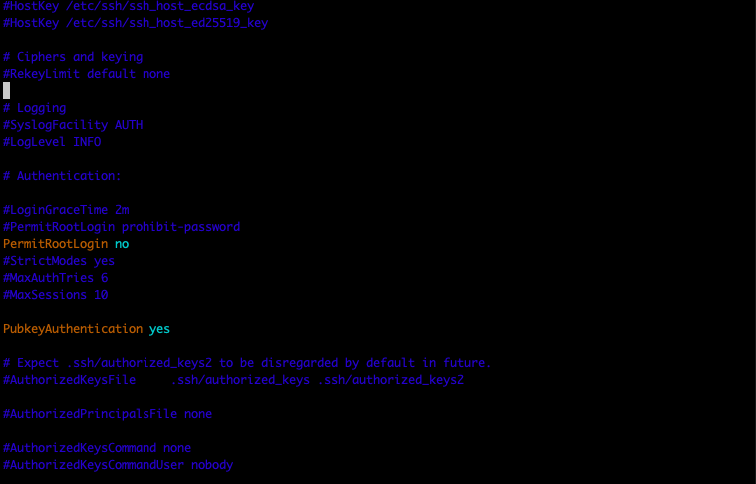
После этого следует перезагрузить демон SSH. Соединение при этом будет разорвано и подключиться можно будет через новый порт и пользовательскую учетную запись (она должны быть предварительно создана).
sudo systemctl restart sshПереподключимся от обычной учетной записи и по другому порту:
ssh -p 55555 ansible@95.213.154.235После успешного подключения можно продолжать работу с сервером.
Как создать пару ключей RSA
Еще один способ аутентификации на сервере — пара ключей RSA: открытый и закрытый. Открытый хранится на сервере, к которому будет выполняться подключение, а закрытый на удаленном компьютере (или другом сервере) откуда выполняется подключение.
На схеме ниже иллюстрация безопасного обмена ключами между Алисой и Бобом. Злоумышленник Ева может читать сообщения, если они не зашифрованы. Здесь Алиса или Боб шифруют сообщение при помощи открытого ключа принимающей стороны, которая его дешифрует при помощи своего закрытого ключа.
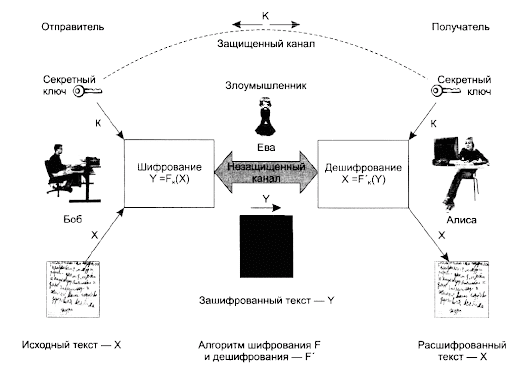
Чтобы сгенерировать такую пару ключей, достаточно выполнить команду:
# ssh-keygen -t rsaКоманду нужно выполнять на своей рабочей станции от имени пользователя, который будет в дальнейшем подключаться к удаленному компьютеру. Путь к хранению ключей можно оставить по умолчанию:
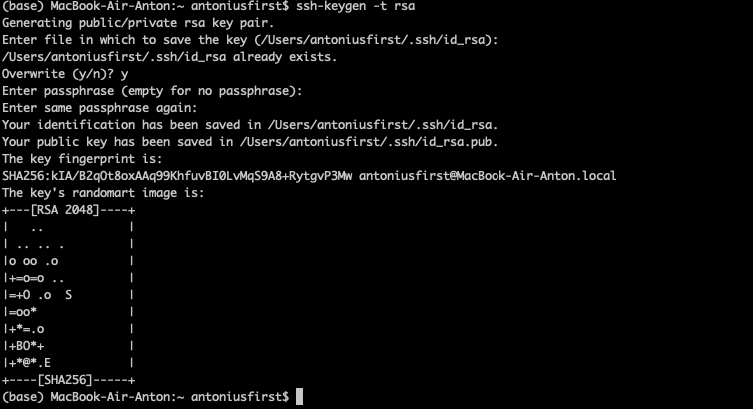
Ключи созданы, можно переходить к следующему шагу — копированию открытого ключа на удаленный сервер. Предварительно убедитесь, что на том сервере создана учетная запись, от имени которой вы будете подключаться.
Как скопировать открытый ключ на сервер
Чтобы скопировать ключ на удаленный сервер, выполним следующую команду:
# ssh-copy-id -i ~/.ssh/id_rsa.pub antoniusfirst@95.213.154.235В этом примере 95.213.154.235 — это IP-адрес удаленного сервера. После ввода пароля, ключ копируется папку .ssh домашней директории пользователя.
# ssh antoniusfirst@95.213.154.235Вывод обеих команд на скриншоте ниже.
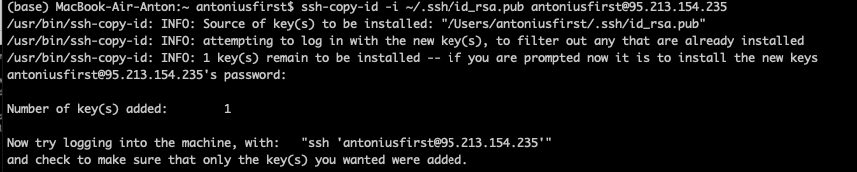
Как пройти аутентификацию на сервере через созданный ключ
Сразу же после выполнения копирования, проверим доступ при помощи созданной пары ключей:
# ssh antoniusfirst@95.213.154.235Если подключение по SSH будет успешным — все настройки были выполнены корректно.
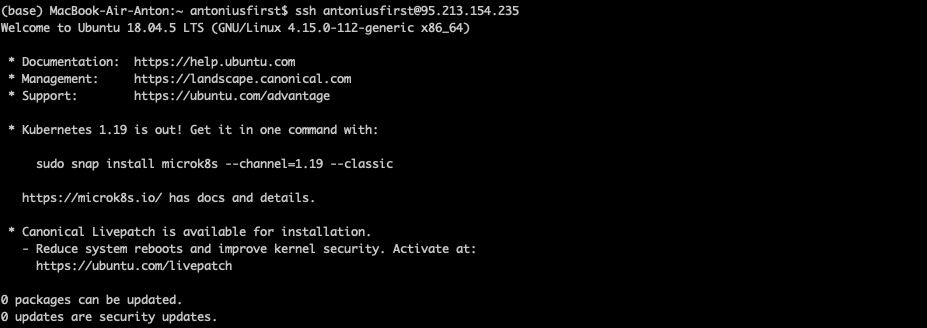
Как выполнить отключение аутентификации по паролю
Для отключения возможности входа по паролю необходимо в файле /etc/ssh/sshd_config отредактировать значение PasswordAuthentication и присвоить no.
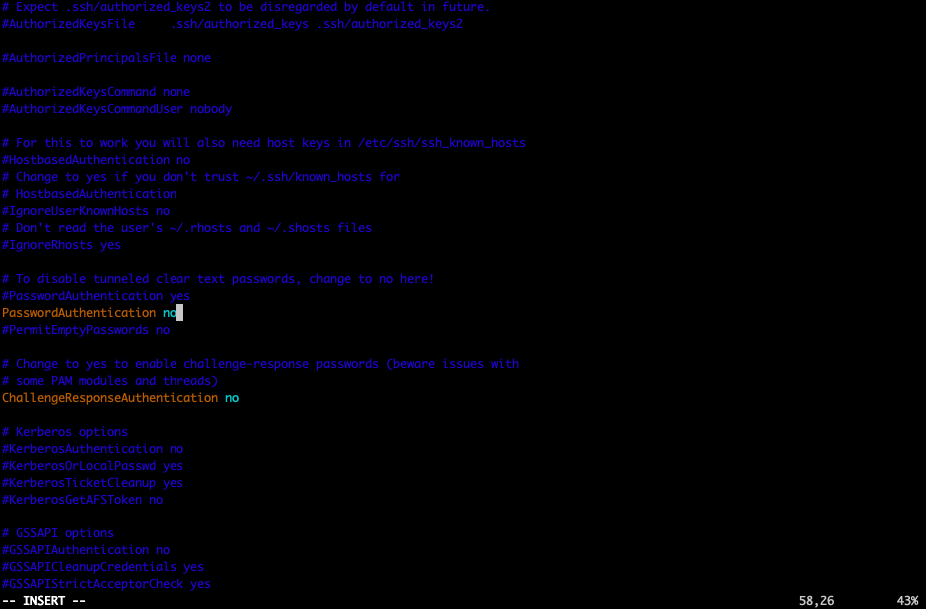
После изменения настроек перезагружаем службу SSH:
# sudo systemctl restart sshТеперь при попытке подключения пользователем, для которого не определена пара ключей, будет выдаваться ошибка подключения.

При этом подключение при помощи ключа будет успешным.
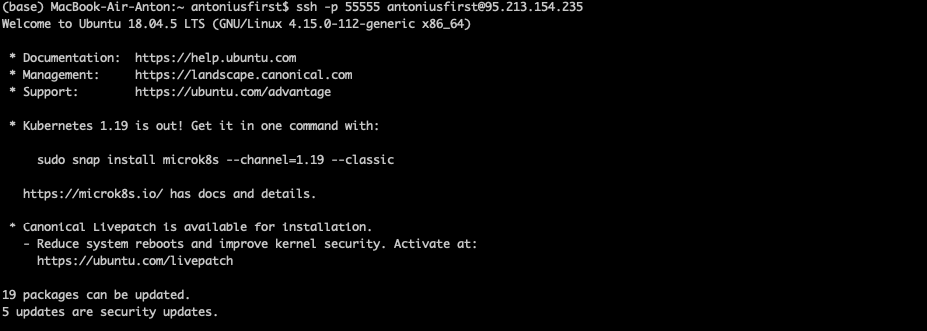
Отключение доступа паролю — верная стратегия повышения безопасности сервера. Особенно в публичных облаках. Однако, если ключ будет утерян, это станет серьезной проблемой. Поэтому важно его хранить в надежном месте или пользоваться специализированными инструментами, например, аппаратным устройством Yubikey.
Как настроить стандартный firewall
В Ubuntu есть встроенный фаервол Netfilter, который может управляться как непосредственно вызовом утилиты iptables с параметрами так и специальной утилитой UFW (Uncomplicated Firewall). Мы разберем оба варианта.
Iptables на нашем демо-стенде уже установлен, но если в вашем дистрибутиве его нет — можно воспользоваться пакетным менеджером apt:
# sudo apt-get install iptablesПри работе с iptables можно настроить три типа правил: INPUT — для входящих соединений, OUTPUT — для исходящих и forward для транзитных (используется для маршрутизаторов). Для сервера актуальны первые два.
При обработке пакетов возможно выполнение следующих действий: ACCEPT — разрешить прием пакета, DROP — удалить пакет, REJECT — отклонить пакет и отправил уведомление об отклонении отправителю, LOG — записать пакет в лог и QUEUE — отправить пакет приложению.
В iptables доступны следующие функции управления:
- A — добавить правило в цепочку;
- С — проверить все правила;
- D — удалить правило;
- I — вставить правило с нужным номером;
- L — вывести все правила в текущей цепочке;
- S — вывести все правила;
- F — очистить все правила;
- N — создать цепочку;
- X — удалить цепочку;
- P — установить действие по умолчанию.
Например, чтобы посмотреть настроенные правила можно выполнить команду
# sudo iptables -L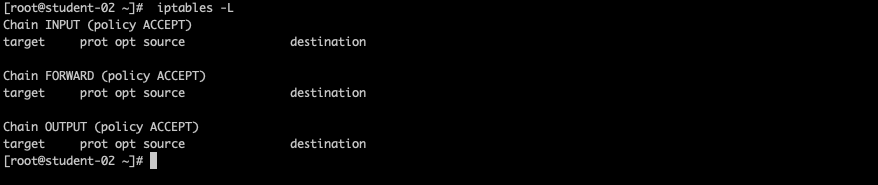
Теперь попробуем заблокировать все пакеты от узла 10.10.10.10:
# sudo iptables -A INPUT -s 10.10.10.0/24 -j DROPПри помощи комбинаций перечисленных выше опций можно настроить любую требуемую логику работы с сетевыми пакетами.
Если перечисленные выше опции показались сложными, можно упростить задачу настройки фаервола и воспользоваться утилитой ufw. Перед началом работы, установим ее при помощи пакетного менеджера apt:
# sudo apt install ufw -yПосле установки можно начинать работать с правилами. Разрешим все исходящие соединения и запретим все входящие:
# sudo ufw default deny incoming
# sudo ufw default allow outgoingВ выводе увидим:

В примерах выше мы меняли порт для доступа по SSH на 55555. Создадим правило для доступа по этому порту:
# sudo ufw allow 55555В выводе получим:

Теперь включим сам фаервол.
# sudo ufw enableОбратите внимание на предупреждение системы об отключении SSH-подключений, если вдруг вы забыли добавить соответствующее правило. Но мы его добавили, поэтому смело включаем фаервол.

После включения фаервола, проверим его настройки командой:
# sudo ufw status verboseВ выводе увидим:
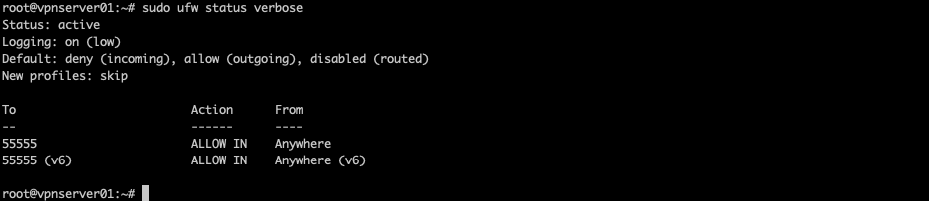
Дополнительно можно настроить доступ с определенного IP-адреса (или диапазона адресов), на определенный порт.
# sudo ufw allow from 95.213.154.235 to any port 55555При помощи правил UFW можно также применять правила к определенным сетевым интерфейсам сервера.
Как настройки подключения по SSH влияют на безопасность
В этом разделе разберем основные настройки для повышения уровня безопасности SSH. Все настройки выполняются в уже известном конфигурационном файле /etc/ssh/sshd_config.
Первая настройка — проверка соответствия DNS-имени IP-адресу клиента. За это отвечает параметр UseDNS.
# UseDNS yesСледующий шаг к безопасности — запрет пустых паролей. Задается в параметре PermitEmptyPasswords.
# PermitEmptyPasswords noДополнительно можно ограничить количество неудачных попыток подключения:
# MaxAuthTries 3Еще один подход к ограничению несанкционированных подключений — задание пользователей и групп, которым разрешен доступ по SSH. Они перечисляются в параметрах AllowUsers и AllowGroups.
# AllowUsers User1, User2, User3
# AllowGroups Group1, Group2, Group3Дополнительно, можно задать время, в течении которого система ожидает от пользователя ввода пароля. По умолчанию это две минуты, но лучше уменьшить до 30 секунд.
# Login GraceTime 30Отключение пользователя при бездействии позволит предотвратить доступ злоумышленника, если пользователь вдруг отлучился от своего рабочего места. Значение задается в секундах
# ClientAliveInterval 300Мы перечислили основные параметры для повышения безопасности SSH-соединений, однако, можно выполнять и более тонкую настройку. Полный список команд можно найти в официальной документации.
Нельзя не упомянуть про эффективный инструмент борьбы с попытками аутентификации — утилите fail2ban. Это сервис, который читает лог безопасности и блокирует злоумышленников по IP. Штатно устанавливается при помощи apt:
# sudo apt install fail2banПосле установки появляются два конфигурационных файла: /etc/fail2ban/fail2ban.conf и /etc/fail2ban/jail.conf. Первый отвечает за настройки запуска fail2ban, а второй за настройки защиты конкретных сервисов.
Заключение
Мы рассказали об основных настройках протокола SSH, которые помогут уберечь Ubuntu-сервер от несанкционированного доступа. Особенно важно их использовать при расположении сервера в публичных облаках с публичным IP-адресом. На скриншоте ниже вы видите журнал безопасности системы, на которой мы проводили перечисленные в этой статье настройки. В нем видно, что попытки авторизаций под разными пользователями (root, system и другими) происходят регулярно.
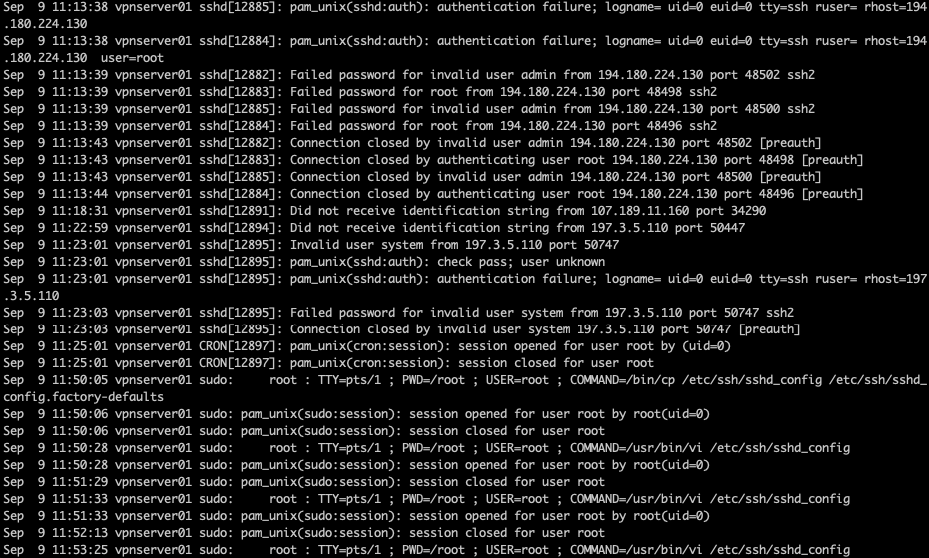
Перечисленных в этой статье настроек достаточно для обеспечения базовой безопасности сервера и предотвращения его вовлечения в бот-сети.