Обзор терминальных мультиплексоров: Tmux и Dvtm

Терминал принадлежит к числу наиболее часто используемых инструментов администратора. Нередко во время работы приходится одновременно держать открытыми несколько вкладок терминала: одну — для управления веб-сервером, другую — для управления базой данных, третью — для копирования файлов и т.п. Когда открытых вкладок очень много, отслеживать одновременно все процессы становится трудно, и это существенно усложняет работу. Существуют специальные программы, c помощью которых можно решить проблему множественных терминалов. Они называются терминальными мультиплексорами.

Терминал принадлежит к числу наиболее часто используемых инструментов администратора. Нередко во время работы приходится одновременно держать открытыми несколько вкладок терминала: одну — для управления веб-сервером, другую — для управления базой данных, третью — для копирования файлов и т.п. Когда открытых вкладок очень много, отслеживать одновременно все процессы становится трудно, и это существенно усложняет работу. Существуют специальные программы, c помощью которых можно решить проблему множественных терминалов. Они называются терминальными мультиплексорами.
Терминальные мультиплексоры позволяют одновременно работать с несколькими терминальными сессиями в одном окне. Принцип их работы заключается в следующем: терминал с множественными вкладками создается на удаленной машине; на локальной машине окно терминала делится на несколько частей, и в каждой из них могут быть запущены любые приложения и процессы. От удаленной машины можно отключиться (текущая сессия будет сохранена), а затем снова подключиться к ней и продолжать работу.
Самым известным и распространенным терминальным мультиплексором является, конечно же, GNU Screen. При всех своих преимуществах он отличается некоторым неудобством в работе. Неудачно реализована, например, операция разделения экрана на части: при отключении от текущей сессии и последующем ее возобновлении порядок расположения частей не сохраняется.
В последнее время широкое распространение получили и другие терминальные мультиплексоры, более наглядные и удобные в работе — например, tmux и dvtm, которым и посвящена эта статья.
Tmux
Tmux работает под Linux и под MacOS; он включен в официальные репозитории большинства современных Linux-систем и может быть установлен при помощи стандартного менеджера пакетов.
Запустим tmux при помощи следующей команды:
$ tmuxВ нижней части экрана появится строка состояния:
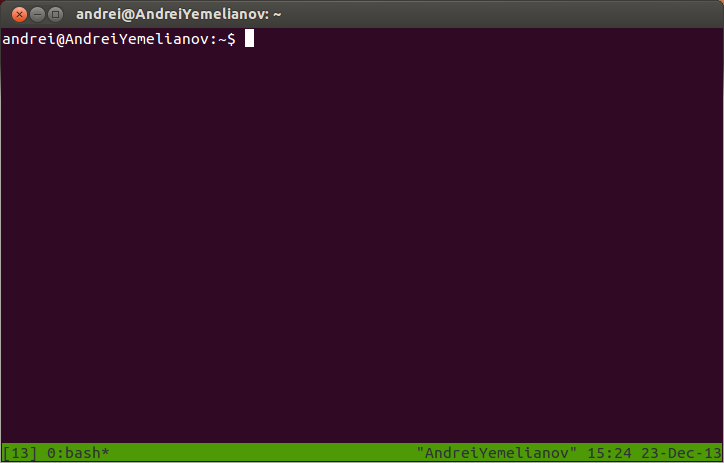
Управление всеми терминальными мультиплексорами осуществляется так: сначала нажимается так называемая префиксная комбинация клавиш, а после нее — клавиша, управляющая той или иной функцией. В tmux по умолчанию в качестве префиксной установлена комбинация Ctrl+B. Чтобы разделить экран терминала на две половины вертикальной чертой, нужно сначала нажать Ctrl+B, а затем — % (т.е. Shift+5):
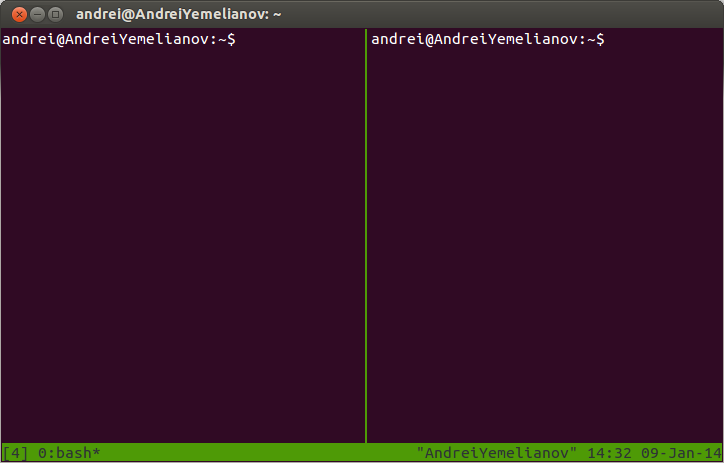
Каждую из получившихся вкладок можно также разделить на две части горизонтальной чертой при помощи комбинации клавиш Ctrl+B ” (сначала нажимаем Ctrl+B, а затем — “).
Разделить окно на две части можно также при помощи команд:
$ tmux split-window -h(разделить на две части горизонтально)
$ tmux split-window -v(разделить на две части вертикально)
Чтобы перейти из одной части окна в другую, нажимаем сначала Ctrl+B, а затем — клавиши ←, ↑, → и ↓.
Чтобы создать новое окно, нажмем комбинацию клавиш Ctrl+B+C. В рамках одной сессии может быть задействовано неограниченное количество окон; каждое из них может быть в свою очередь разделено на части. Переключение между окнами осуществляется при помощи следующих комбинаций:
- Ctrl+B+ 0…9 — перейти в указанное окно;
- Ctrl+B P — перейти в предыдущее окно;
- Ctrl+B N — перейти в следующее окно;
- Ctrl+B L — перейти в предыдущее активное окно (т.е. в то, из которого ранее был осуществлен переход в текущее окно);
- Ctrl+B X — закрыть окно (это можно также сделать при помощи команды exit).
Текущую сессию tmux можно прервать, нажав комбинацию клавиш Ctrl+B+D. Чтобы возобновить прерванную сессию, нужно ввести команду:
$ tmux attachПрерванная сессия будет восстановлена; при этом все данные и процессы будут сохранены.
Эту команду можно ввести и в сокращенном виде:
$ tmux -aЧтобы вывести на экран список сессий, нужно выполнить следующую команду:
$ tmux lsЗавершение открытой сессии осуществляется при помощи команды:
$ tmux kill-session -t [имя сессии]Чтобы завершить все открытые сессии одновременно, нужно ввести команду:
$ tmux kill-serverРекомендации по настройке
Отображение строки состояния в нижней части экрана можно отключить. Для этого введем следующую команду:
$ tmux set -g status offА чтобы отключенная строка состояния отображалась снова — команду:
$ tmux set -g status onМожно изменить положение строки состояния и сделать так, чтобы она находилась не в нижней, а в верхней части экрана:
$ set -g status-position topЦвет строки состояния изменяется при помощи следующей команды:
tmux set -g status-bg blueDvtm
Dvtm (dynamic virtual terminal manager) представляет собой терминальный мультиплексор, по функциональности во многом близкий к tmux.
Он также включен в официальные репозитории большинства современных Linux-систем и устанавливается при помощи стандартного менеджера пакетов.
После запуска dvtm в верхней части экрана будет отображена строка состояния:
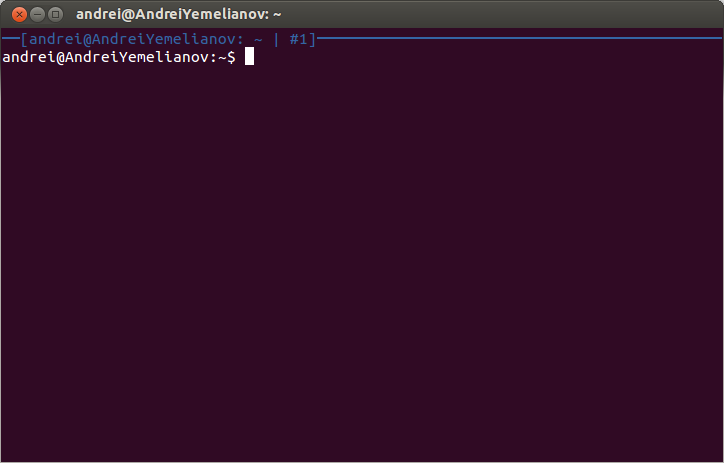
Управление dvtm организовано по тому же принципу, что и управление tmux. В качестве префиксной используется комбинация клавиш Ctrl+G. Понятие окна в dvtm интерпретируется совершенно иначе по сравнению с tmux. Для создания нового окна используется комбинация клавиш Ctrl+G C. При нажатии этой комбинации экран будет разделен на две части; при этом каждая из них является отдельным окном:

При помощи той же самой комбинации клавиш можно создавать дополнительные окна:
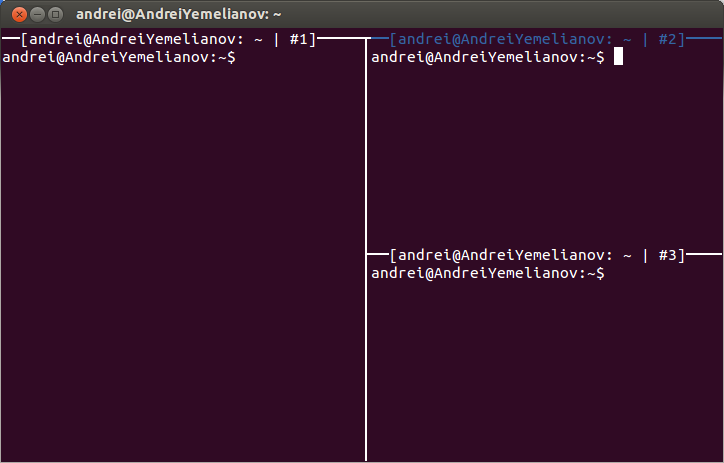
Порядок расположения окон можно изменять. Выделяются следующие варианты расположения:
- вертикальное (Ctrl+G T) — текущее окно расположено в левой половине экрана; все остальные окна расположены в правой половине;
- горизонтальное (Ctrl+G B) — основное рабочее окно занимает верхнюю половину экрана, все остальные окна располагаются внизу;
- режим сетки (Ctrl+G G) — экран делится на части одинакового размера по количество созданных окон;
- полноэкранный режим (Ctrl+G M) — текущее окно занимает весь экран.
Переходить от одного режима расположения окон к другому можно, нажимая омбинацию Ctrl+G+пробел.
Для управления окнами используются следующие клавиатурные комбинации:
- Ctrl+G X — закрыть текущее окно;
- Ctrl+G J — перейти в следующее окно;
- Ctrl+G K — перейти в предыдущее окно;
- Ctrl+G 0…9 — перейти в указанное окно (цифры обозначают номер окна);
- Ctrl+G L — увеличить ширину текущего окна;
- Ctrl+G H — уменьшить ширину текущего окна;
- Ctrl+G Q — закрыть все окна и выйти из dvtm.
В dvtm имеется одна интересная функция, которой больше нет ни в одном из известных нам терминальных мультиплексоров: нажатие клавиш в текущем окне могут автоматически воспроизводиться во всех остальных открытых окнах. Нажмем комбинацию клавиш Ctrl+G+A. Если после этого нажать на какую-нибудь клавишу, нажатие сработает во всех окнах сразу.(UPD. Наши читатели сообщают, что аналогичная функция имеется и в tmux: tmux set synchronize-panes on).
Если ввести в текущем окне какую-либо команду, она также будет одновременно выполнена во всех открытых окнах. С помощью этой функции можно, например, осуществлять одновременную настройку нескольких удаленных серверов по одинаковой схеме.
В отличие от tmux, dvtm не поддерживает сохранения и возобновления сессий. Для этого используется dtach — вспомогательная утилита, которая обеспечивает возможность отключения от текущей сессии и последующего подключения к ней для любых консольных приложений. Устанавливается при помощи стандартного менеджера пакетов.
Чтобы получить возможность отключать сессии и снова подключаться к ним, нужно запустить dvtm под dtach:
$ dtach -c /tmp/dvtm-session -r winch dvtmПри работе с dtach нужно явно указывать сокет, с помощью которого идентифицируется сессия. Доступ к сессии целиком и полностью определяется доступом к сокету.
Чтобы покинуть dtach, нужно нажать комбинацию Ctrl+\. Подключение к существующей сессии осуществляется при помощи команды:
$ dtach -a /tmp/dvtm-session -r winchБолее подробная информация о dtach представлена на официальной man-странице.
В заключение приведем небольшую шпаргалку — таблицу основных команд и клавиатурных комбинаций, используемых в screen, tmux и dvtm.
Сравнительная таблица команд и клавиатурных комбинаций
Управление сессиями
| Операция | screen | tmux | dvtm |
|---|---|---|---|
| Запустить новую сессию | screen | tmux tmux new-session tmux new-session -s [имя сессии] | Возможность сохранения и возобновления сессий не поддерживается — для этого нужно устанавливать утилиту dtach, реализующую такую возможность для всех консольных приложений. Запуск dvtm под dtach осуществляется при помощи команды: dtach -c /tmp/dvtm-session -r winch dvtm |
| Подключиться к уже созданной сессии | screen -r | tmux attach tmux attach-session -s [имя сессии] tmux -a | dtach -a /tmp/dvtm-session -r winch |
| Отсоединиться от текущей сессии | Ctrl+A D | tmux detach ИЛИ Ctrl+B D | Ctrl+\ |
| Просмотреть список активных сессий | screen -ls | tmux ls | ps aux | grep dtach |
| Удалить сессию | screen -r [имя сессии] -X quit | tmux kill-session -t [имя сессии] | — |
| Удалить все сессии | Ctrl+A \ | tmux kill-server | — |
Управление окнами
| Операция | screen | tmux | dvtm |
|---|---|---|---|
| Cоздать новое окно | Ctrl+A C | Ctrl+B C | Ctrl+G C |
| Перейти в указанное окно | — | Ctrl+B 0….9 | Ctrl+G 0….9 |
| Перейти в предыдущее окно | Ctrl+A P | Ctrl+B P | Ctrl+G J |
| Перейти в следующее окно | Ctrl+A N | Ctrl+B N | Ctrl+G K |
| Перейти в последнее активное окно | Ctrl+A L | Ctrl+B L | — |
| Показать список всех открытых окон | Ctrl+A « | — | — |
| Увеличить ширину окна | — | Ctrl+B+Ctrl N→ или Ctrl+B Alt → (увеличивает с большим шагом) | Ctrl+G L |
| Уменьшить ширину окна | — | Ctrl+B Ctrl+← | Ctrl+G H |
| Воспроизводить нажатия клавиш во всех открытых окнах | — | tmux set synchronize-panes on | Ctrl+G A |
| Закрыть текущее окно | Ctrl+A X | Ctrl+B X | Ctrl+G X |



