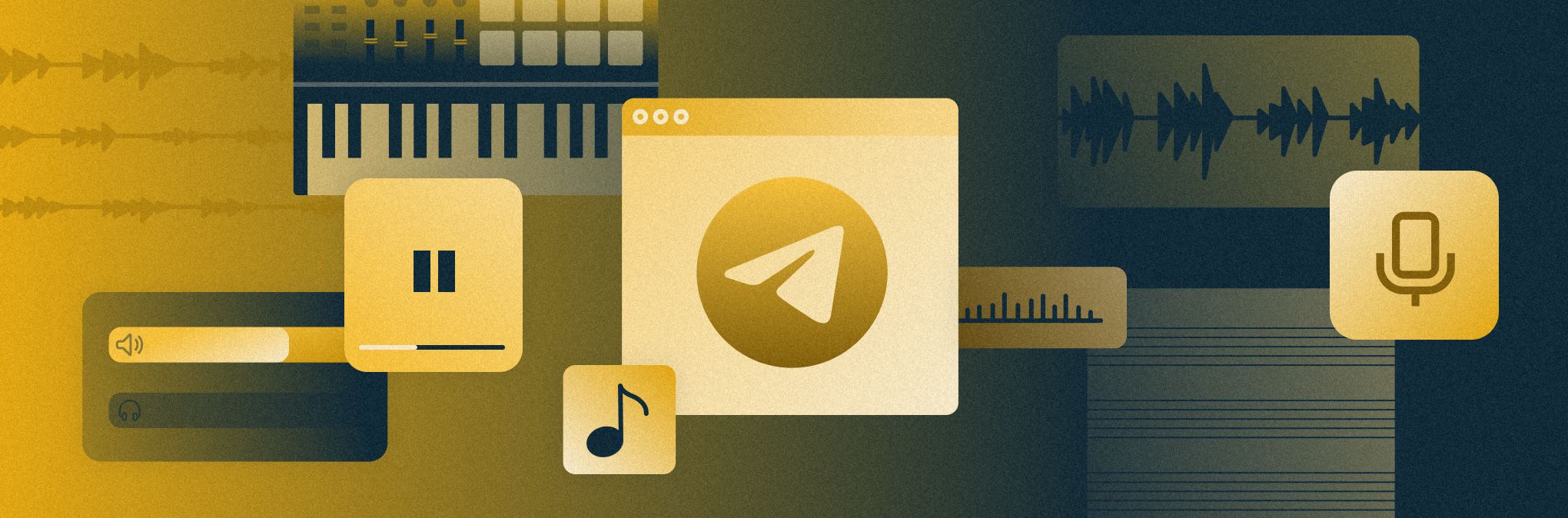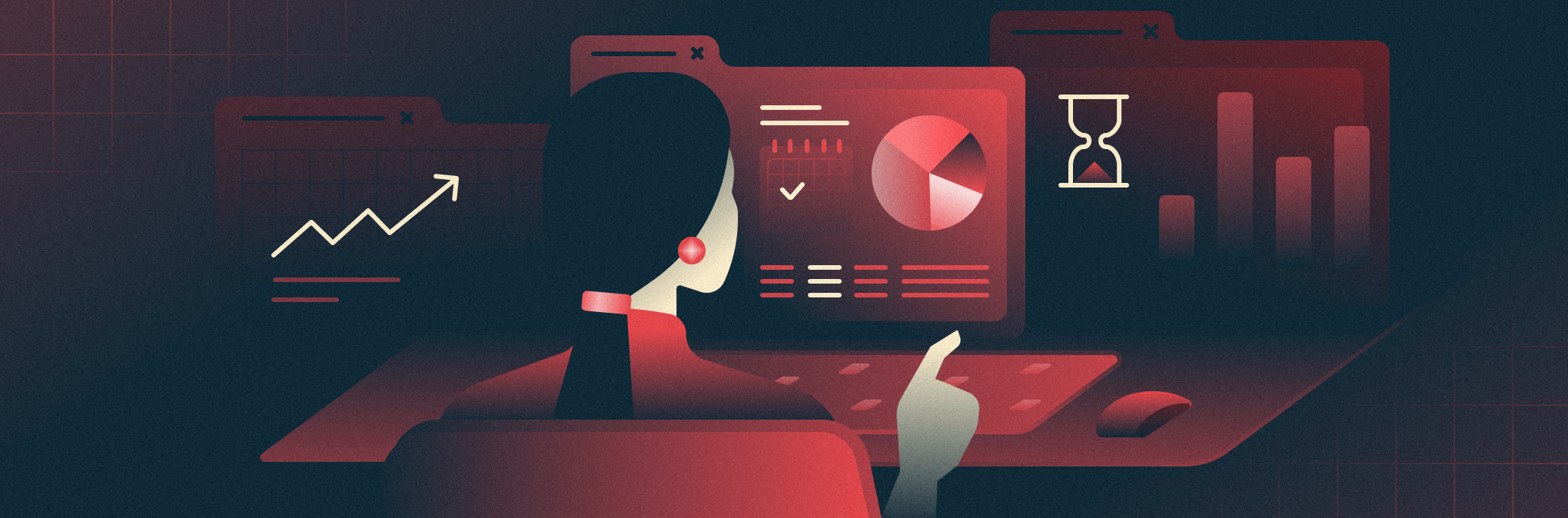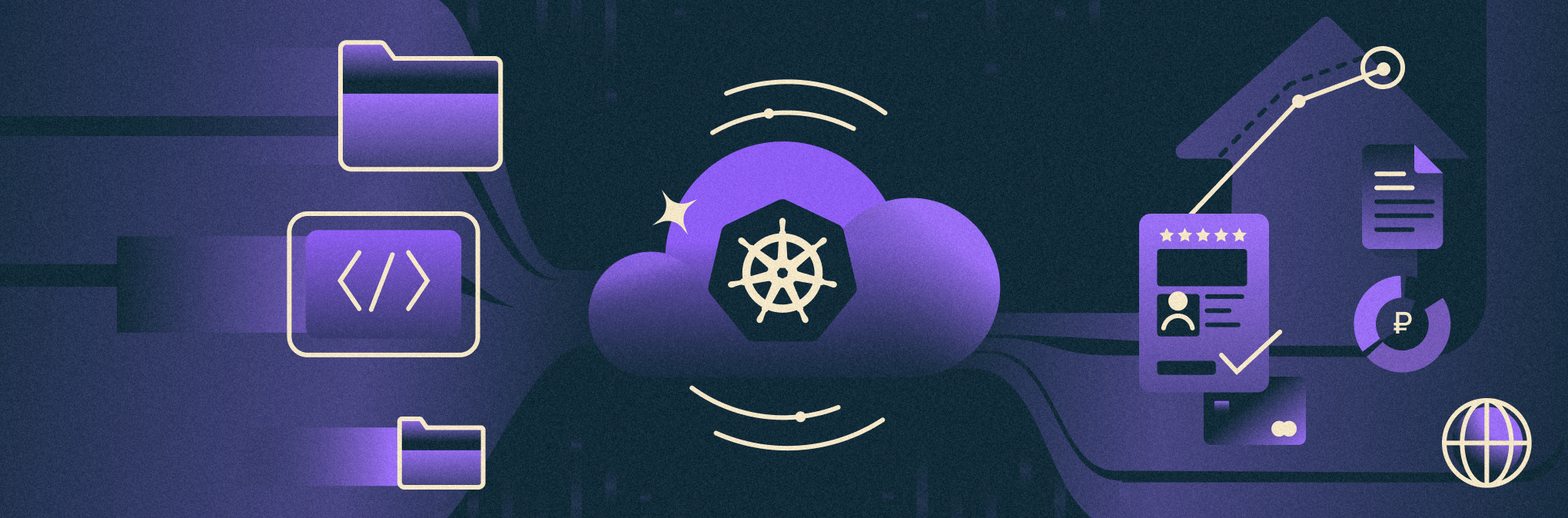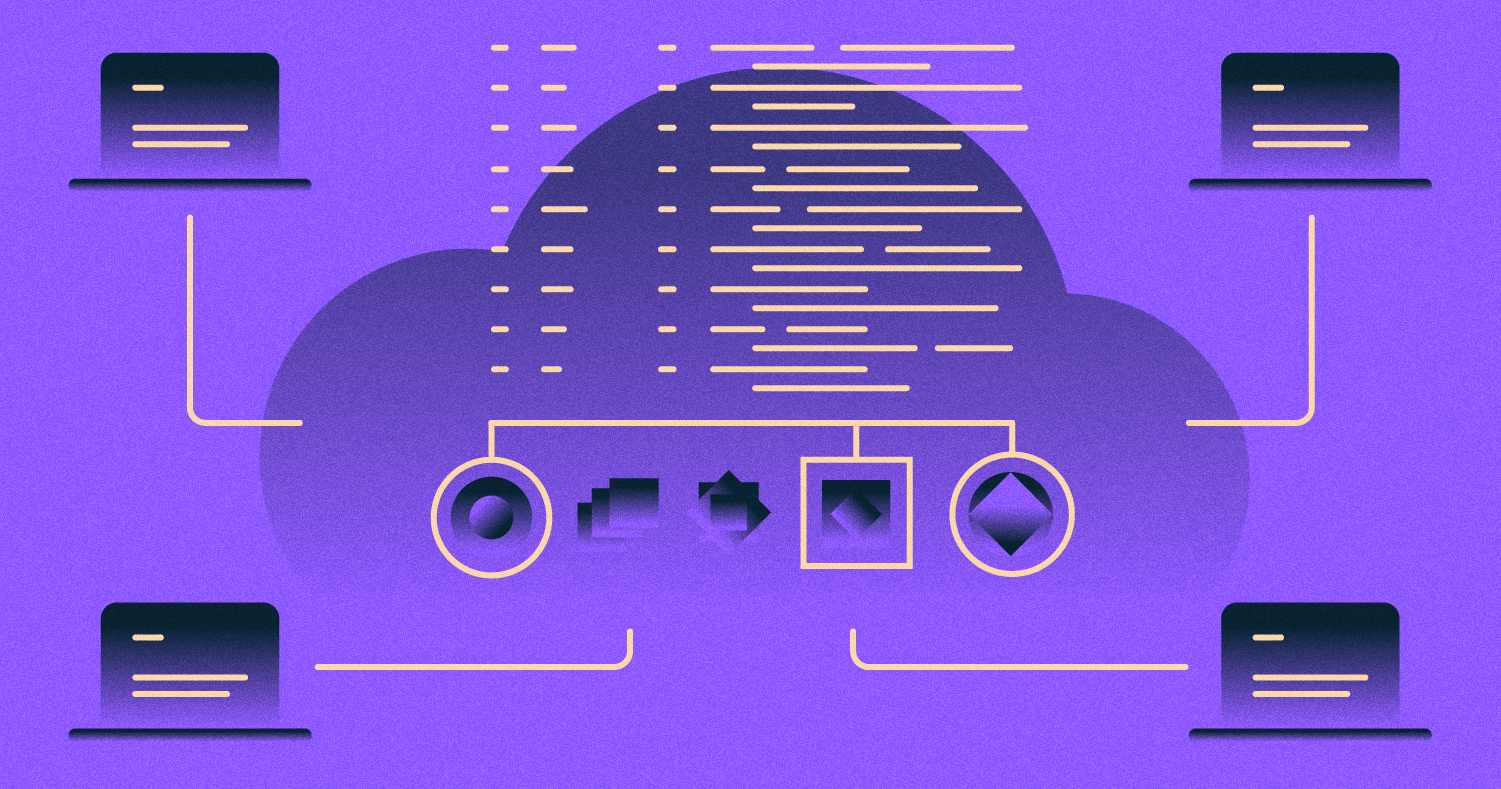
Как часто бывает: устанавливаете разные пакеты и программные модули и через время замечаете, как ОС превращается в dependency hell. С этим сценарием знаком почти каждый разработчик.
Для решения проблемы можно использовать среду виртуализации или контейнеры. Но для сборки черновых проектов есть вариант проще.
В тексте делимся лайфхаком, как за несколько минут развернуть IDE в облаке и подключиться к ней через браузер — без использования терминала с Vim. Сохраняйте статью в закладки: пригодится тем, кто занимается прототипированием систем.
Дисклеймер: инструкция актуальна именно для прототипирования. То есть когда нужно протестировать десятки модулей и библиотек на совместимость, собрать черновой вариант проекта, но нет желания засорять собственную операционную систему.
Почему лучше делать прототипы в облаке?
Выделим несколько преимуществ облачной IDE.
- Не засоряет ОС. Все модули и черновики, которые нужно протестировать в работе прототипа, расположены на облачном сервере — dependency hell не страшен.
- Доступно с любого устройства. Этот пункт актуален не только для любителей путешествий, но и для разработчиков со слабым железом. Работа в облаке может ускорить компиляции, тесты и загрузки.
Кроме того, облачную IDE достаточно просто поднять — и неважно, какая ОС на вашем устройстве.
Конечно, часть вопросов можно решить с помощью Docker. Но есть большой пласт задач, когда не нужна изоляция и необходимо сохранить «стейт» в течение рабочего процесса. Для этого больше подходит облачная IDE.
Разворачиваем code-server
Одно из самых популярных open source-решений — проект code-server, который позволяет запускать VSCode прямо в браузере, без использования терминала с Vim. Последнее тоже подходит для работы, но придется потратить время на изучение и настройку решения. А браузерным решением можно поделиться и с теми, кто далек от консоли.
Также VSCode включает большой набор компонентов для работы, тогда как Vim и Emacs требуют знания специальных плагинов. Поэтому code-server больше подходит тем, кто привык работать с локальной IDE.
Процесс развертывания code-server можно разделить на три этапа.
Подготовка облака и установка code-server
Сначала необходимо поднять облачный сервер — собрать собственную конфигурацию или подобрать готовую. Выбор зависит от требований: если нужно тестировать, например, модели GAN, стоит рассмотреть серверы с GPU. В остальных случаях подойдут более «простые» конфигурации. Но нужно хотя бы 2 ГБ оперативной памяти — это минимум для комфортной работы с VSCode.
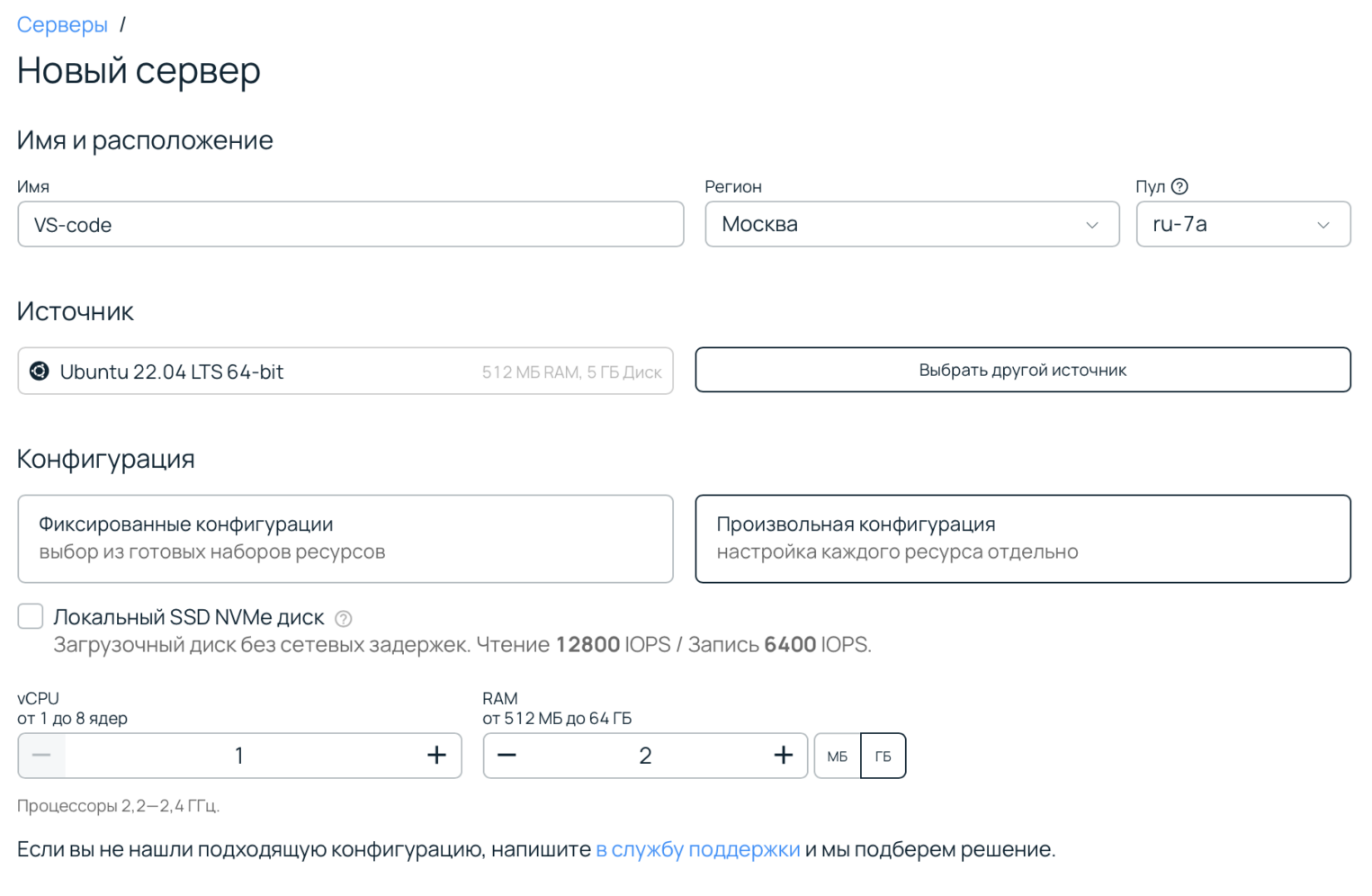
Важно, чтобы сервер был доступен по плавающему IP, иначе с компьютера не подключиться.
Также приватная сеть, внутри которой расположена виртуальная машина, должна быть подключена к роутеру с внешним интерфейсом. Без этого пакет не «подтянется» во время установки сервера.
Настройка скрипта для установки code-server
Это можно сделать на этапе создания сервера или после, через терминал Linux.
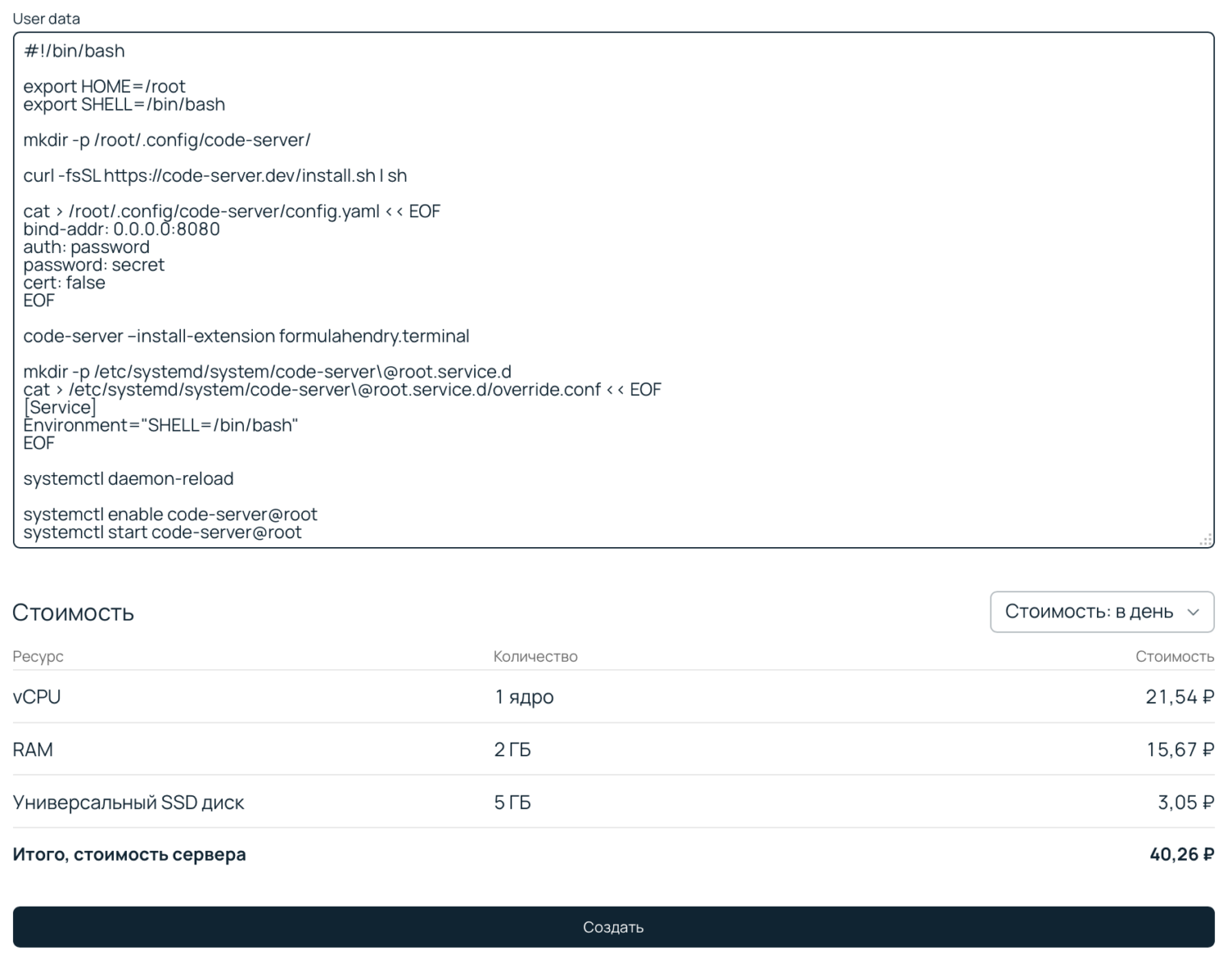
# Скрипт для установки code-server. Для простоты примера мы использовали root, но это небезопасный способ.
# Также обратите внимание на комментарии: перед запуском нужно заполнить параметры входа.
#!/bin/bash
export HOME=/root
export SHELL=/bin/bash
mkdir -p /root/.config/code-server/
# cURL подтягивает образ IDE
curl -fsSL https://code-server.dev/install.sh | sh
cat > /root/.config/code-server/config.yaml << EOF
# задаем адрес и порт, на котором будет работать code-server
bind-addr: 0.0.0.0:8080
# указываем способ авторизации через пароль
auth: password
# устанавливаем пароль для входа
password: secret
# в рамках примера отключаем SSL
cert: false
EOF
# настраиваем автозапуск VSCode для пользователя root
mkdir -p /etc/systemd/system/code-server\@root.service.d
cat > /etc/systemd/system/code-server\@root.service.d/override.conf << EOF
[Service]
Environment="SHELL=/bin/bash"
EOF
systemctl daemon-reload
systemctl enable code-server@root
systemctl start code-server@root
Запуск сервера, авторизация и создание проекта
Кроме того, code-server позволяет загружать файлы в IDE прямиком с собственного устройства.
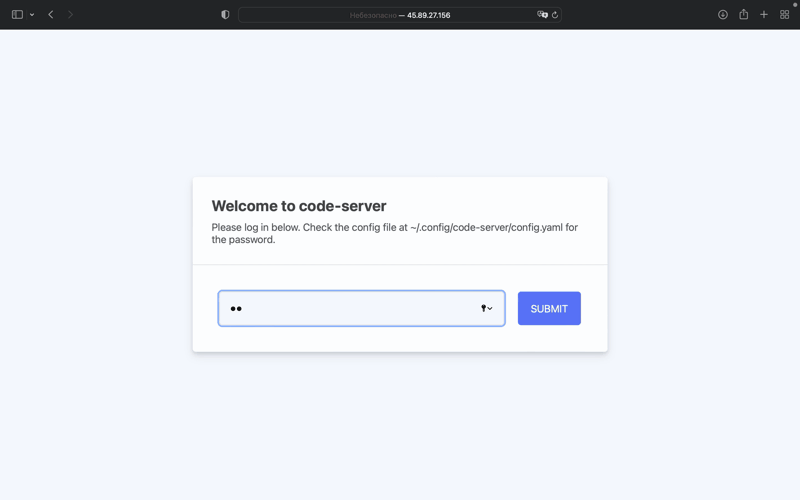
Супер — code-server готов к работе. Через терминал IDE можно управлять пространством имен и использовать bash — в общем, делать все то же самое, что доступно на локальном устройстве.
Особенности облачной IDE
По умолчанию code-server не подходит для совместной работы. Главная причина — отсутствие обновления страниц по принципу ping-pong. Чтобы увидеть изменения, которые внес второй разработчик, нужно перезагрузить страницу с IDE. Такой «финт ушами» мешает работать синхронно.
Технически, процесс можно распараллелить и поднять две IDE на разных портах. И работать не через общий root, а через user1 и user2. Но это уже мало отличается от работы в IDE на разных устройствах. Зато можно использовать один сервер для нескольких человек и экономить на ресурсах. Также у code-server есть небольшое преимущество: можно создать отдельную директорию и обмениваться наработками быстрее, чем через систему git.
У code-server есть доступ к ОС. Нужно учитывать, что облачную IDE могут взломать и получить определенную роль в ОС. Поэтому лучше не использовать root-записи, если вы храните в системе важную информацию.
Для каких еще задач подходит code-server?
Code-server не ограничивает пользователя оболочкой VSCode: через терминал IDE можно запустить тот же Docker или PostgreSQL. Приведем пример, как это может выглядеть на практике.
Представьте: вам нужно автоматически отправлять данные на сервер с контейнером. Один из вариантов — настроить Docker на локальной ОС, а после перенести его в облако и настроить процессы. Но есть способ проще: с помощью code-server можно инсталлировать инструменты сразу на сервере. Достаточно подключиться к облаку, описать yml-файл для Docker-compose, запустить установщик — и готово.
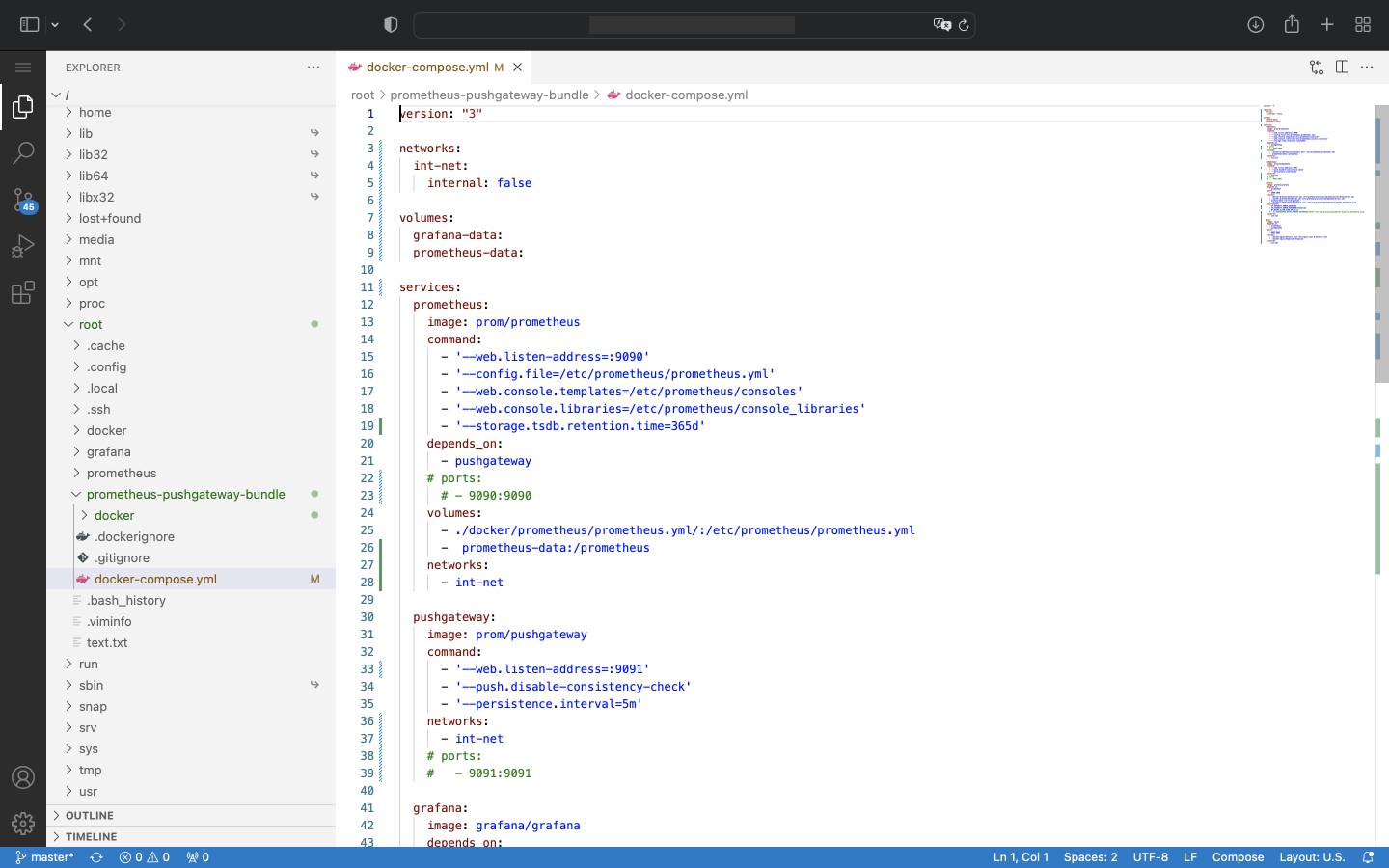
Аналогичным образом через терминал code-server можно поднять и использовать, например, удаленную базу данных.